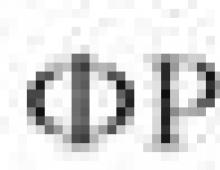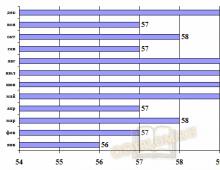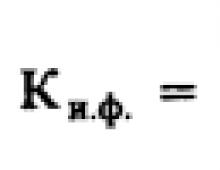Kuidas Photoshopis pilti erinevatel eesmärkidel kärpida? Fotode kärpimine (kärpimine) Kuidas Photoshopis kärpida
Kärpimine on pildi osade lõikamine teravustamise või kompositsiooni parandamise eesmärgil. Tööriist Kärp Photoshop on väga lihtne ja samas väga huvitav tööriist, mida kasutada. Selles õppetükis vaatleme tööriista funktsioone ja sätteid. Kärp.
Tööriist Kärp saab aktiveerida, klõpsates tööriistaikoonil Tööriistaribad või kiirklahvi kaudu KOOS(ladina keeles). Tööriistal on palju rohkem funktsioone, kui esmapilgul tundub. Vaatame tööriista seadeid.
Tööriista seadete paneel.
kaalume Tööriista seadete paneel, eeldusel, et me pole veel selle tööriista abil pildiga töötanud.
üks . Esimest seadistust nimetatakse Eelseadistatud tööriista sätted (tööriista eelseadistuse valija). Saadaolevate sätete menüü avamiseks klõpsake noolenuppu. Avanevas aknas asetatakse juba salvestatud näidised, igaüks eraldi reale. Valige üks neist ja tööriist omandab määratud parameetrid. Samuti saate luua oma seadetega malli ja selle salvestada. (Esimese elemendi kohta me üksikasjalikult ei lasku, pigem on see kasulik professionaalsed fotograafid. Kuid pöörame erilist tähelepanu järgmisele kuuele seadistusele.)
2 ja 4. Siin saate määrata Laius Ja Kõrgus saadud pilt pärast kärpimist. Näiteks soovite saada pilti 9 x 12 cm. Väljal Laius märkige väärtus 12 cm ja väljal Kõrgus- 9 cm.. Pildile kärpimiskasti loomisel säilitavad tööriistakasti laius ja kõrgus määratud proportsioonid. Raami saab ümber pildi liigutada ja nurgasangide abil suurust muuta. Raami õigesse kohta sättides ja pildi välja lõigates saad kärbitud pildi mõõtmetega 9 x 12 cm.
3 . Sellel nupul klõpsates saate parameetrite väärtusi vahetada Laius Ja Kõrgus.
5 . Resolutsioon Pildid. Resolutsioon pilt näitab, mitu pikslit on pildi ühes tollis. Kui töötate fotoga, näiteks 300 pikslit tolli kohta, on parem kirjutada see number väljale Resolutsioon.
6. Vajutades nuppu Pilt (esipilt) põldudel LaiusKõrgus Ja Resolutsioon avatud pildi väärtused kirjutatakse automaatselt. Pärast kärpimist kärbitakse teie pilti sama suuruse ja eraldusvõimega.
7. Nupu vajutamine Selge, Kustutate kõik väljadele sisestatud andmed LaiusKõrgus Ja Resolutsioon. Järgmiste piltide kärpimisel ärge unustage valikuid tühjendada.
Nüüd kaaluge Tööriista seadete paneel, eeldusel, et tööriist on valitud ja tööriistaraam asub juba pildil Kärp.
1 . Kärbitud ala. Pärast kärbitava ala valimist ei pea te seda lõikama, selle asemel saate kärbitud alad lihtsalt peita. See funktsioon pole taustakihi jaoks saadaval. Taustakihi tavaliseks teisendamiseks paletis Kihid topeltklõpsake sellel ja ilmuvas dialoogiboksis klõpsake Okei. Nüüd asetage tööriista raam Kärp pildil ja Tööriista seadete paneelid valige suvand Peida. Klõpsake Sisenema kärbimiseks ja kärbitud ala peidetakse, kuid jääb siiski alles. Koos tööriistaga Liiguta saate liigutada pildi peidetud alasid. See tehnika on kasulik, kui soovite katsetada erinevaid valikuid pildikompositsioonid ilma väljalõigeteta. Kärbitud alade eemaldamiseks valige suvand Kustuta.
2. Märkeruut Ekraan (varje värv) raami välise ala tumedamaks muutmiseks. See võimaldab teil põllukultuuri paremini näha.
3 . Värv. Kui soovite muuta varjutatud ala värvi, klõpsake värviproovil.
4 . Läbipaistmatus. Varjutatud ala läbipaistmatuse muutmine.
viis . Pärast kasti kontrollimist Perspektiiv(funktsioon on saadaval, kui parameeter on valitud Kustuta) muutuvad kaadrimanipulaatorid iseseisvamaks. Nüüd saate neid kõiki liigutades muuta raami kuju. Kuhu see viib? Pärast kärpimist jääb pilt ristkülikukujuliseks, kuid moonutatakse, et see kaadrisse mahuks. Seda funktsiooni kasutatakse vaatenurga muutmiseks. Näiteks võib lainurkobjektiiviga pildistamisel tekkida moonutusi, eriti linnamaastikul. Selle parandamiseks kujundage raam ümber nii, et selle küljed oleksid paralleelsed moonutatud piirjoontega. Pärast kärpimist moondub pilt nii, et küljed muutuvad paralleelseks. See parandab pilti.

Tööriista raamiga töötamine.
Kärpimisraami suurust saate muuta sellel asuvate käepidemete abil. Liigutades kursori markeritele, muutub see kahe otsaga nooleks, mis näitab raami reguleerimise juhiseid (1 ja 2). Samuti saab raami pöörata, samal ajal kui nool on poolringikujuline (4). Pöörlemine toimub keskpunkti (3) ümber. Pöördtelje koordinaate saate muuta, liigutades keskpunkti soovitud asukohta.
Kärpimise lõpetamiseks vajutage klahvi. Sisenema või topeltklõpsake kärpimiskasti sees. Kärpimistoimingu tühistamiseks vajutage klahvi. Esc.
Kokkuvõtteks soovitan teil vaadata õppetundi Kärbi pilti, kus edasi konkreetne näide näitab, kuidas tööriistaga töötada Kärp ja õppetund Pildi sirgendamine, mis näitab, kuidas enne operatsiooni viltu olevat pilti sirgendada raamimine.
Täna tahame teile õpetada, kuidas pilte kärpida Photoshop. Õpime kõige lihtsamatest näidetest.
Kärpida, see tähendab kaadri piire muuta, saab teha mitte ainult pildistamise ajal, see tähendab pildi loomise protsessis, vaid ka digitaalse töötlemise ajal. Selles etapis saab fotoga palju ära teha: korrigeerida perspektiivi, joondada horisondi joont, muuta vaate keskpunkti jne. Meie tänased näpunäited pole kasulikud mitte ainult algajatele Photoshopi kasutajatele, vaid ka kogenematutele fotograafidele, kes on just fotograafia põhitõdesid õppima. Need juhised aitavad teil oma fotot selle loomise etapis täiustada. Räägime ka uuest tööriistast, mis ilmus Photoshop CS5-s. Selle abil saate hõlpsasti vaatenurka korrigeerida.
Fotode kärpimine kärpimistööriistaga
Samm 1
Avame Photoshopis pildi. Seejärel valige tööriistaribal tööriist Kärbi (raam). Teine võimalus raami kutsumiseks on vajutada klahvi "C". Seejärel peate klõpsama lõuendil ja venitama pildile ilmuvat raami. Kustutatav ala tõstetakse esile tumeda värviga. Valitud ala nurkades ja selle kõigi nelja piiri keskel näete punkte, mida liigutades saate selle ala piire muuta.

Märge:
Iseenesest on Photoshopi raamimisraamil ruudustik "Kolmandade reegel" (Rule of Thirds), millest on kaadri koostamisel palju abi. Programmiga välja lõigatud ala saab muuta mitte tumedaks, vaid läbipaistvaks. Selleks vajutage klahvi "/".


Samm nr 2
Teie pildil kuvatavat raami saate pöörata nii, nagu soovite, mis tahes suunas. Selleks tuleb hiirekursor viia valitud alast väljapoole, pildi tumedamasse ossa. Kohe näete, et on ilmunud märk kahe noole kujul, mis asuvad kaare kujul. Ja nüüd peate hoidma hiire vasakut nuppu kõikjal lõuendil ja - võite raami keerata.

Noh, kui saavutate soovitud eesmärgi, peate vajutama sisestusklahvi ja teie pilt kärbitakse.

Märge:
- Kui olete raami juba loonud, kuid muutsite seejärel pildi kärpimise üle meelt, peate vajutama klahvi "Esc". Siis naaseb kõik algsesse asendisse.
Kuidas kärpida kindla suuruseni
Mõnikord on vaja pilti kärpida teatud suuruseks, näiteks 9x12 cm või 13x18 cm, mis on juba ammu fotodel aktsepteeritud. Selle protseduuri jaoks peate kasutama spetsiaalselt loodud välju, mille abil saate sisestada pildi täpse suuruse. tulevane foto.
Samm 1Ja ka siin peate esmalt aktiveerima tööriista Kärbi. Nagu me juba ütlesime, piisab selleks klahvi "C" vajutamisest. Nüüd pöörake tähelepanu ekraani ülaosale. Siin on lihtne näha mitmeid nuppe ja välju, mille abil saab määrata tulevase kaadri täpsed proportsioonid. Ja nüüd kirjutage väljadele Width (Width) ja Height (Height) pildi soovitud täpsed mõõtmed.

Pärast vajalike raami mõõtmete määramist peate klõpsama lõuendil ja looma seega raami. Märkad kohe, et tulevase pildi proportsioonid on täpselt sellised, nagu soovid. Nüüd on neid võimatu muuta. Nagu esimesel juhul, saab raami sisse pöörata erinevad suunad. Noh, pärast seda, kui olete saavutanud raami soovitud asukoha, nagu arvasite, peate vajutama sisestusklahvi.

Märge:
Kuvasuhte seadete lähtestamiseks peate klõpsama nuppu Tühjenda, mis asub kärpimise tööriista atribuutides.
Kui teil on vaja teiste piltide kärpimiseks kopeerida raami proportsioonid ja suurus, peate klõpsama nuppu Esipilt. Selle toiminguga säästate suure hulga fotodega töötades palju aega.
Kuidas sirgendada kaldus fotosid
Mõnikord juhtub nii, et kui tuled pärast fotoaparaadiga maal jalutuskäiku koju ja istud arvuti taha, näed, et mõnel täna tehtud pildil on väike viga. See on umbes kallutatud horisondi joone kohta. Photoshopi varasemates versioonides peaksite horisondi tasandamiseks järgima mõnda konkreetset sammu. See võtaks sul päris palju aega. Versiooniga CS5 on täiesti uus tööriist, mille abil saate selle vea uskumatult hõlpsalt kõrvaldada, joondada horisondi joon vaid mõne sekundiga.
Samm 1
Avage Photoshopis soovitud pilt. Nüüd vali tööriistaribalt tööriist Joonlaud. Kuidas seda rida leida? Väga lihtne. Kõigepealt peate klõpsama tööriistatööriista Eyedropper (pipett). Kohe ilmub selle kõrvale menüü, milles näete joonlauda.

Samm nr 2
Nüüd peate selle fotol oleva joonlaua abil horisondijoone suhtes joont venitama. Pärast seda peate lihtsalt klõpsama nuppu Sirgenda (Sirgendada), mis asub tööriista omaduste paneelil. Kõik. Teie foto horisont on sirgendatud.


Veel mõned näpunäited algajatele
- Foto kadreerimisel tuleks püüda jätta veidi rohkem vaba ruumi kaadri sellele küljele, kuhu on suunatud pildil kujutatud liikumine. Näiteks kui pildistad liikuvat autot, siis pead selle ette jätma natuke rohkem ruumi kui taha. See tehnika annab pildile dünaamilisuse, sügavuse, vaataja tunneb kohe kiirust. Samuti tuleks portreele jätta veidi rohkem ruumi sellelt küljelt, kuhu sellel kujutatava pilk on suunatud.
- Proovige alati raamist eemaldada kõik mittevajalikud juhuslikud elemendid. Eriti äärte ümber. See aitab teil oluliselt parandada kompositsiooni terviklikkust. Kuid sellegipoolest on mõnikord lubatud raami äärtes sisestada mõningaid elemente, mis loovad teie fotole omamoodi loomuliku raami - näiteks kivikaar, puuoksad jne. Sel juhul saate omamoodi looduslikust vinjetist.
- kõige tähtsam asi. Tea, et tõeline kogenud fotograaf, oma käsitöö meister, hakkab kaadrit komponeerima isegi pildistades. Ta ei tugine järeltöötlusele Photoshopis ega mõnes muus graafilises redaktoris.
Saidi materjalide põhjal:
Artiklite peatükid:
Kärpimistööriist - Photoshop Frame
Photoshopi kärpimisraam
Kärbi fotot- need on eritoimingud pildi mõõtkava ja asukoha muutmiseks antud kaadri piires pildistamisel või Photoshopis töötlemisel, selle foto salvestamiseks ja seejärel kasutamiseks.
Loomulikult on pildistamisel vaja fotosid õigesti kärpida, kuid see pole alati võimalik. Kuid isegi kui foto on selles etapis veatult raamitud, võib olla vaja selle suurust mingil eesmärgil muuta. Photoshopis on fotode kärpimine mugavam, kuna sellel on selleks rohkem võimalusi.
Fotode kärpimine Photoshopis pärast pildistamist on vajalik kolmel põhijuhul. Esiteks, kui foto tuleb väljastada mõnele välisseadmele, näiteks printerile või telerile. Teiseks, kui peate eemaldama pildi koostise vead. Ja kolmandaks, eest loominguline töö nagu kollaažide tegemine.
Enne foto kärpimist
Foto kärpimine on otseselt seotud selle suuruse ja eraldusvõime muutmisega, mis on omavahel tihedalt seotud. Ühe nendest väärtustest muutmine muudab ka teisi. Enne fotode kärpimist Photoshopis peate esmalt ümber arvutama mõõtmed ja eraldusvõime, viima need selgesse vormi ja alles pärast seda töötama nendega.
See kehtib eriti nende failide kohta. digifotod mis on skannitud filmnegatiividelt või slaididelt. Sel juhul seadke kõrge eraldusvõimega, näiteks 2400 dpi, raami suurusega 36 x 24 mm. Foto täpseks kärpimiseks Photoshopis peavad mõõtmed olema suurusjärgu võrra suuremad ja eraldusvõime suurusjärgu võrra väiksem.
Foto suuruse ja eraldusvõime ümberarvutamiseks enne Photoshopis kärpimist peate valima menüü "Pilt" ülemisel paneelil üksuse "Image Size". Avaneb samanimeline aken foto suuruse ja eraldusvõime määramiseks. Selle akna saate kiiremini avada kiirnuppude abil « alt» + « ctrl» + « ma» (joonis 1).

Riis. 1 Photoshopi programmi aken foto suuruse ja eraldusvõime ümberarvutamiseks kärpimisel
Vahetult peate tühjendama üksuse "Interpoleerimine" kõrval olevast kastist. See on vajalik selleks, et pildi mõõtmed ja eraldusvõime muutuksid samaaegselt ja mõjutaksid üksteist. Kui märkeruut on märgitud, siis eraldusvõime muutmisel väheneb ainult dimensioon pikslites. Väljatrüki suurus jääb samaks.
Näiteks kui eemaldate märke valikust "Interpolatsioon" ja muudate eraldusvõimet 2400 dpi-lt 300 dpi-le (joonis 1), jääb mõõde samaks ja prinditava prindi mõõtmed muutuvad 3,5 x 2,2-lt 27,9 x 17,5 cm-le. Sellised mõõdud on meile selgemad ja saame nendega Photoshopis teadlikult töötada foto kärpimisel.
Kuidas fotosid kärpida
Photoshopis saate fotosid kärpida erineval viisil, see sõltub kärpimise lõppeesmärgist. Samas tuleb meeles pidada, et kärpimine on viis foto suuruse muutmiseks, kärpides seda ühelt või mitmelt poolt. See protsess on pöördumatu ja enne foto lõikamist peate hoolikalt mõtlema.
Photoshopis mõnel teisel või muul viisil foto kärpimiseks peate kärpima mitte fotot ennast, vaid selle koopiat. Foto tuleb säilitada muutmata kujul digitaalses fotoarhiivis. Kõiki fotode kärbitud koopiaid tuleb selles fotoarhiivis eraldi hoida.
Selline foto eraldi salvestamine võimaldab mitte korrata selle kärpimise protsessi kaks korda ja soovi korral saate Photoshopis igal ajal sama foto uuesti kärpida. Seega on võimalik mis tahes fotot mitmel erineval viisil kärpida.
Enne kui hakkate Photoshopis fotot kärpima, peate täpselt kindlaks määrama, mille jaoks see on mõeldud. Sellest sõltub kärpimise tüüp - tavaline, pööramine või kujutise deformatsioon. See tuleb eelnevalt kindlaks määrata, kuna igat tüüpi kärpimiseks kasutatakse Photoshopi programmi erinevaid meetodeid ja tööriistu.
Fotode kärpimise tööriistad
Fotode kärpimiseks Photoshopis saate kasutada mitut erinevaid instrumente. Olenevalt raamimise eesmärkidest, soovitud tööriist või nende jagamine.
Photoshopi peamine fotode kärpimise tööriist on " Raam". Kõige sagedamini kärbitakse fotosid selle konkreetse tööriista abil.
Fotode kärpimiseks Photoshopis saate kasutada kõiki tööriistu eraldamine, mis loovad pildile katkendliku raami – sipelgaraja.
Tööriistaga" Joonlaud»Photoshopis saate pilti laiendada ja kärpida. Kustutab fotol alad, mis pööramisel ületavad selle mõõtmeid.
Saate Photoshopis fotot kärpida ilma selle suurust muutmata. Sel juhul pilti vähendatakse ja selle ulatust suurendatakse. Selleks kasutatakse neid kihid.
tööriist" Lõuendi suurus"See on võib-olla kõige lihtsam tööriist fotode kärpimiseks Photoshopis. Selle tööriistaga saate kiiresti määrata fotode lõplikud mõõtmed või määrata, kui palju neid ühel või mitmel küljel kärpida.
Teine mugav fotode kärpimise tööriist Photoshopis on " Kärpimine". Selle abil saate leida varjude või sulgedega äärised ja kärpida fotot nende järgi.
Kuidas Photoshopis iga kärpimistööriistaga töötada, millal ja miks on neid parem kasutada, lugege selle artikli järgmistest peatükkidest.
Täna on teema algajatele, kuigi tõenäoliselt leiavad need, kes on Photoshopiga pikemat aega suhelnud, enda jaoks midagi uut. Räägime foto kärpimisest Adobe Photoshopi abil või pigem kärpimistööriistast.
Paljud inimesed eelistavad kärpida fotosid RAW-konverteris, mis on sageli väga mugav, eriti fotokomplekti sõelumise ja nende SAMADE, mitme foto valimise etapis järgnevaks sügavaks retušeerimiseks. Küll aga arvan isiklikult, et tihtipeale on kadreerimine palju mugavam ja otstarbekam just töötlemise lõpus, sest alati ei tea ette, mis värvi- või kontrastsusaktsendid kompositsioonis võivad ilmneda ning lõpuks jääb mõnikord ka modelli oma. jalad on veidi lihtsamad "tõmmata" kui kuidagi raami muuta.
1) Niisiis asub kärpimistööriist Adobe Photoshopi tööriistaribal, mida tähistab joonisel number üks ja mis vastab klahvile "C".
2) Laius ja kõrgus - kui tahame pilti kärpida rangelt määratletud suurusega, saame need vastavalt laiuse ja kõrguse väärtused sisestada ja soovi korral vahetada, klõpsates nende vahel asuvatel nooltel.
3) Kui teete paremklõpsu ühel väljal Laius või Kõrgus, saate valida meie numbrite jaoks ühikud. Pange tähele, et lahtrisse tuleb juba sisestada vähemalt mõni number, vastasel juhul pakub Windows lihtsalt oma standardset kopeerimise / kleepimise dialoogi jne.
4) Eraldusvõime – kui tahame oma tulevase kaadri eraldusvõimet määrata, saab selle määrata siin. Minu arust on hetk pigem tinglik, sest. enamikul juhtudel huvitab meid lõpuks ainult pildi tegelik eraldusvõime pikslites, olenemata selle edasisest kasutamisest.
5) Kui peame kärpima mitu fotot rangelt samasse suurusjärku, klõpsake mugavuse huvides lihtsalt nuppu "Esipilt" ja Photoshop sisestab failile vastavad väärtused automaatselt väljadele Laius ja Kõrgus. praegu vaatab.
6) Nupp "Tühjenda" lähtestab kõigi ülaltoodud väljade väärtused.
Liigume nüüd huvitavama ja praktilisema osa juurde.
Kui hakkame kärpima ja "kärpimisraami" venitama, muutub menüü veidi ja see juhtubki ...
7) Meil on võimalus valida, kas jätta kaadri äralõigatud osa mällu (Hide), või kustutada tihedalt (Delete). Enamasti on minu arvates eelistatav alati valida Peida, sest väga sageli on mugav fotot juba kärbitud alas veidi liigutada, selle asemel et tagasi minna ja uuesti kärpida.
Tuleb märkida, et valik on ette nähtud ainult kihiga töötamisel, taustapildiga (Background) töötades on alati valitud valik Kustuta (Taustapildist kihi lihtsaks ja kiireks tegemiseks tehke lihtsalt topeltklõps kiri "taust" paneelil koos kihtidega all paremal).
Näide juba kärbitud foto kärpimisest, kus on valitud suvand Peida:
8) IN uusimad versioonid Photoshopil on kärpimisel võimalus kaasata "abi". Täpsemalt saate valida kolme valiku vahel, mis valimisel projitseeritakse kärpimisalasse: Kolmandate reegel - "kolmandikureegli" ruudustik, Ruudustik - lihtsalt ruudustik (see võib olla kasulik näiteks horisont), Puudub – midagi ei prognoosita.
9) Märkeruut Sield määrab, kas on vaja "tumendada" passiivset ala, mis hiljem raami ei sisene. Lähedal asuvas väljal Värv saate valida "hämardamise" värvi.
10) "Opacity" (Opacity) näitab tumenemise protsenti protsentides (0 - täiesti läbipaistev, 100 - täiesti läbipaistmatu).
11) Perspecitve määrab, kas me "parandame" perspektiivi moonutamist. (Aktiivseks muutub ainult siis, kui sammus 7 on valitud suvand Kustuta).
12 ) Tühista ja OK, vastavalt Esc ja Enter klaviatuuril.
13) Raami pöörlemistelg või kärbitud ala suuruse muutmise keskpunkt. Seda saab lohistada hiirega suvalisse kohta, kasvõi raamist väljapoole ja fotost väljapoole või Alt-klõpsuga õiges kohas, et see kohe sinna ilmuks.
Muide, raami pööramiseks piisab, kui liigutad hiirekursorit selle servani, siis muutub see [pointer] nooleks ja kärbitud ala on võimalik pöörata. Kui tahame seda täpselt 15 kraadi võrra pöörata, piisab, kui hoiame pööramise ajal Shift-klahvi (see on sageli mugav 90 ja 180 kraadi pööramisel).
Näide:
14) To kärpida, säilitades kuvasuhte, piisab, kui valite esmalt kogu foto kärpimistööriistaga ja lohistate seejärel ühte nurka, hoides all tõstuklahvi.
Ja selleks kärpida, hoides kuvasuhet, kuid juba pöörlemistelje keskpunkti(13a) peate valima ka kogu foto kärpimistööriistaga ja lohistama ka ühte nurka, hoides juba all Alt + Shift.
Samuti on mõnikord kasulik asetada pöörlemistelg kaadri ühe külje keskele, kui te ei soovi seda sellelt küljelt kärpida, kuid soovite seda ülejäänud küljest kärpida ilma kuvasuhet muutmata - proovi seda.
9a on näide "abi" ruudustikust, kus on valitud suvand Ruudustik, mis muudab kärpimisel "abi".
Muide, ruuduga kärpimiseks peate enne kärpimisala valimist hoidma all tõstuklahvi. Ja kärpimisala lihtsalt venitamiseks/kahandamiseks kärpimisala keskpunkti (pöörlemistelje)ni (alates) – lohistage üht keskpunktist raami külgedel, hoides all Alt.
See kõik kõlab hirmutavalt ja keeruliselt, kuid praktikas osutub see väga lihtsaks ja mugavaks, proovige seda))
15) Ja lõpuks perspektiivi moonutuste kohta. Oletame, et peame joondama midagi pildistatud perspektiivis. Photoshopis on selleks mitu võimalust, vaatleme kõige lihtsamat, mis on saadaval kärpimise ja kärpimistööriista kontekstis.
Oletame, et meil on selline aken ja me tahame seda "sirgendada", nagu vaataksime seda eestpoolt. Pildi leidsin mina Google'ist, nii et kui kellegi autoriõigusi on rikutud, siis vabandan juba ette))
7a valime valiku Kustuta, siis on Perspektiivi kastis võimalik teha linnuke 11a. Nüüd saab kärpimisala servi piki punkte lihtsalt hiirt lohistades üksteise suhtes liigutada. Seadke need nii, et kärpimisala piirjooned oleksid paralleelsed fotol olevate vastavate joontega (siin on väga kasulik 8 kärpimisel valida "abi" menüüst Ruudustik).
Kui üks punktidest on kaadri piiri lähedal, proovib see [punkt] kaadri piirile "kinni jääda". Selle vältimiseks hoidke täpse asukoha määramiseks all klahvi Ctrl.
Kui kõik on edukalt positsioneeritud, vajutame sisestusklahvi ja selle tulemusel saame:
Tahan märkida, et mida täpsemalt me asetasime punktid pildi geomeetriliste juhikute suhtes, seda täpsem on parandustulemus, kuid igal juhul kannatab tugevate perspektiivi moonutuste korral oluliselt ka pildi kvaliteet, mis on eriti märgatav originaali madala eraldusvõime korral.
Traditsiooniliselt näide suuremast pildist ja võib-olla ongi tänaseks kõik.))
Tere minu blogi külastajad! Väga sageli tuleb pilte, kaameraga tehtud pilte või videokaadreid parandada. Saate seda Photoshopi abil ise teha. Selle menüüs on paljude huvitavate funktsioonide hulgas tööriist - raam. Just nemad kärbivad Photoshopis fotosid.
See asub tööriistaribal ja selle abil tehtud manipulatsioonid aitavad soovitud tulemust saavutada.

Mida saate raami tööriistaga teha
- "Raami" abil saab täispikast pildist portree, s.t. parandada pildi kompositsiooni.
- Kärpides pildi külgi, eemaldage soovimatud objektid, mis on raami kukkunud.
- Joondage pildi horisont.
- Reguleerige foto suurust
Kuidas kasutada "Raami" fotode kärpimiseks
Isikliku foto näitel näitan, kuidas teha suurest pildist portree, eemaldades ebavajalikud detailid või, nagu eelpool mainitud, muuta pildi kompositsiooni.
Avage Photoshopis soovitud foto ja klõpsake tööriistaribal ikooni "Raam" või aktiveerige kiirklahvi C abil raami tööriist.

Edasi kiirklahviga Ctrl+Alt+I aktiveerige pildi suuruse redigeerimise aken ja määrake pildi suuruseks laius 1280 või 1024 pikslit. Selleks, et kõrgus saaks määrata proportsionaalselt laiusega, tuleb seadistuste aknas aktiveerida vastav ketiikoon.
Märge! Kui kavatsete tulevikus pilti kasutada ainult Internetis, määrake eraldusvõimeks 72 pikslit tolli kohta. Printimiseks määrake eraldusvõimeks 300 pikslit tolli kohta.

Kiirklahvide kasutamine ctrl+1 suurendage pilti 100% -ni.
Valige soovitud fragment.
Seejärel kursorit diagonaalselt liigutades loome pildile vajaliku suurusega raami.

Raamimine lõpetatakse võtmega "Sisenema" või suvandite paneeli paremas ülanurgas asuv linnuke. Toiming tühistatakse vajutades Esc või valides valikute hulgast läbikriipsutatud ringi.
Fikseeritud pildi suuruse, näiteks 800×500 suvandite menüüs määramiseks tuleb määrata sobivad laiuse ja kõrguse väärtused pikslites.

Klahvi hoidmise kasutamine:
"nihe"- saate luua ühtlase ruudu;
Alt- raami laiendamine toimub selle keskelt;
"Tõstuklahv" + "Alt"- saate ruutu sümmeetriliselt laiendada.
Hiire vasak nupp, kui kursor on kaadri keskel, saab seda liigutada igas suunas.
Raami pööramine ja horisondi joondamine
Fotol ilmuvad raami ääriste nurkadesse, kui kursor neile asetada, poolringikujulised nooled.
See näitab kärbitud pildi pööramise ja selle suuruse muutmise võimalust.
Raami viltu tehes pidage meeles, et kui klõpsate "Salvesta", orienteerub fragment sirges asendis.
See funktsioon on väga kasulik horisondi tasandamiseks. Muidugi peate foto servi kärpima. Aga kui seda ei tehta, jäävad nurkadesse valged alad.
Näiteks võtke kaldus horisondiga maastik.

Joondage raam horisondiga paralleelselt ja vajutage sisestusklahvi.
Saame tasase horisondiga pildi.

See on kõik.
Tellige ajaveebi värskendused, et olla esimene, kes uutest artiklitest teada saab!
Lugupidamisega Ul Sartakov.