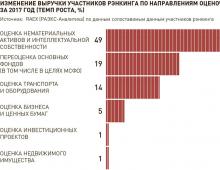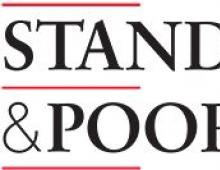Kuidas Photoshopis varju teha. Foto manipuleerimise loomise saladused - vari ja valgustus Töötamine valguse ja varjuga Photoshopis
Kõiki fotosid ei tehta ideaalsetes tingimustes. Mõni pilt on tehtud vale säritusega, mõni pilt tuleb teha taustvalgustusega, mõni võib olla valesti tasakaalustatud ja kitsas toonide vahemikus. Toonide tasakaalu ja särituse täpsuse määrab tavaliselt histogramm - toonide jaotus pildil. Nende välimuse järgi on võimalik teha järeldusi pildi tonaalsete omaduste kohta, hinnata värvikanalite informatiivsust ja tuvastada tasakaalustamatus. Kujutise kõik toonid jagunevad tavaliselt kolmeks osaks. Äärmise asendi hõivavad valged punktid või esiletõstud (esiletõstud). Need on pildi heledaimad alad. Tumedamaid alasid nimetatakse mustade või varjude punktideks.
Joonis 1.1 näitab tumedates toonides pildi histogrammi näidet. Graafiku esimeses kvartalis asuv „küngas” ja helivahemiku kergeima osa langus näitavad suurt hulka tumedaid ja heledaid toone peaaegu mitte.
Joonis 1.1. Tumedates värvides pildi histogrammi näide.
Järgnev joonis 1.2 näitab esiletõstetud pilti. Seda näitab toonide kontsentratsioon vahemiku paremas (heledas) osas.

Joonis 1.2. Esiletõstetud pildi histogrammi näide.
Arvutiredaktorite ja fotograafide seas on laialt levinud arvamus, et tumedate ja heledate toonide jaotuse osas tasakaalustatud pildid on kõrgeima kvaliteediga. Joonis 1.3 näitab ühe nende kujutiste histogrammi.

Joonis 1.3. Näide tasakaalustatud pildi histogrammist.
Joonis 1.4 näitab suure kontrastsusega pildi näidet. Äärmiselt kontrastsed pildid on originaalid, mis on maalitud peamiselt mustvalgelt. Selliste proovide histogrammidel on kaks hääldatavat piiki, mis asuvad helivahemiku vastaskülgedes.

Joonis 1.4. Suure kontrastsusega pildi histogrammi näide.
Histogrammi väljanägemise järgi saab teha veel ühe diagnoosi - posteriseerimine (toonide ebaühtlane jaotus). See tähendab, et pildil on märkimisväärse suurusega monofoonilised pidevad piirkonnad ja vastupidi - mõnda tooni väärtused pole üldse esindatud. Joonisel 1.5 näidatud histogramm näitab posteriseerimise mõju. Spetsialistide hulgas nimetatakse sedalaadi histogramme mõnikord kammideks.

Joonis 1.5. Posteriseerimisefektiga pildi histogrammi näide.
Kui histogramm ületab paremal asuva ala piire, on ülevalgustatud ja fotograaf peaks säritust negatiivse korrektsiooni abil kohandama. Kui histogramm ületab vasakul asuva ala piire ja samal ajal ei jõua paremal asuvale piirile, on tegemist ülepakkumisega.
Joonis 1.3 näitab juhtumit, kui histogramm ületab määratud ala nii paremale kui ka vasakule. Seda käitumist saab teatud piirides (kui sensori dünaamilisest ulatusest piisab) parandada RAW-faili teisendamisel, vähendades pildi üldist kontrasti. Sel juhul histogrammi piigi laius joonisel 1.3 väheneb.
Vastupidiselt ülaltoodud näidetele, kui peaaegu kõiki pildi piksleid redigeeriti üheaegselt, on fotode järeltöötlusel sageli vaja parandada ainult pildi hele või ainult vari. Mõnikord tuleb pildi valgust ja varju eraldi reguleerida ja samal ajal jätta pooltoonid minimaalsete muudatustega.
Selliste probleemide lahendamiseks (eraldi pildiparandus pimedas ja heledas piirkonnas) sisaldab Adobe Photoshop CS3 pakett tööriista Heledad / varjud. Tavaliselt kasutatakse seda tööriista juhtimisraamide töötlemiseks. Kuid seda saab edukalt kasutada erinevate aladega raamide korrigeerimiseks Svets ja Varjudest. Selle tööriista peamine erinevus seisneb selles, et erinevalt tavalistest kontrastsuse suurendamise tööriistadest (heledus, kontrastsus, tasemed), mis töötavad kohe kõigi pildi pikslitega, on see võimeline teostama valgust ja varju käsitlevate alade valikulist ja täpsustamist. Selle tööriista käivitamiseks kasutage käsku Heledad / varjud alammenüüs Parandus menüü Pilt. Joonis 2
Joonis 2. Tööriista käivitamine Heledad / varjud
Selle tulemusel avaneb varju / valguse aken, nagu näidatud joonisel 3.
Joonis 3. Varju / valguse aken.
Peamine liugur on siin liugur Tooni laius. Maksimaalses asendis (100%) on seotud tsoonid kõige tugevamalt reguleeritud (varjud, kui vahemiku laius on seatud varjudele, ja heledad, kui helivahemiku laius on seatud tuledele). Kui määrate helivahemiku laiuseks 50%, reguleeritakse pooltoonid ja vastuheli (tuled varjudes ja varjud tules) ei reguleerita üldse. Kui teil pole vaja hallskaalat reguleerida, seatakse toonivahemiku laius väärtuseks alla 50%.
Tööriista löögipiirkonna valimiseks kasutage liugurit Raadius vastavalt varjudele ja tuledele. Kui seate kindla raadiuse väärtuse pikslites, arvutab programm tooni keskmise väärtuse kindlaksmääratud raadiuses selle vahemikku kuuluvate pikslite ümber. Selle väärtuse järgi määrab see, milline piirkond on kerge, milline on tume ja milline on halltoon. Seega, mida suurem raadius, seda suurem on töö ulatus. Kui raadiuse väärtus pikslites on seatud rohkem kui poolele pildi suurusest pikslites, rakendub tööriist kogu kujutisele, mitte ainult valguse või varju aladele. Parameetri väärtus Raadius peate valima empiiriliselt, keskendudes raami objektide ligikaudsele suurusele pikslites. Oletame, et kui teatud taustapildi objekt on suurem kui 200 pikslit, tuleb raadiuse väärtus seada võrdseks poolega sellest väärtusest (100 pikslit). Kui maastikku redigeeritakse ja kaadris pole selgelt määratletud objekte, tuleks raadiuse väärtus seada vahemikku 20 kuni 40 pikslit, sõltuvalt pildi eraldusvõimest.
Mõjujõu seadistamiseks kasutatakse parameetrit. summa varjude ja parameetri jaoks mõju tulede jaoks. Rohkem kui summa - mida heledam on varjupind, seda suurem mõju - mida tumedam on tulede piirkond. Kuid väga suured väärtused Kogused ja Efekt (üle 80%) viib sageli postitamine raami heledates või tumedates kohtades (vt selgitust artikli alguses ja abi lõpus).
Vaatleme tööriista kasutamist konkreetse näitega, joonis 4.
Joonis 4. Taustavalguses tehtud pilt.
Pilt on spetsiaalselt tehtud selle artikli tugevas tagapõhjas. Avage see Photoshop CS3 graafikaredaktoris ja kasutage tööriista Valgus / vari, joonis 5.

Joonis 5. Kujutöötlus tööriistaga Light / Shadow.
Sellel raamil pole hääldatavat objekti, seega peame seda tinglikult maastikuks. Seadke raadius 30 pikslile. Kuna meil on varjudes tühimik ja me joonistame varjud, siis väärtus summa püüdleme 100% poole, kuid pidades meeles plakatit, seadke see 80% -le. Väärtus mõju seada võrdseks 0-ga, kuna heledad alad on meie normaalses piirkonnas. Toonivahemiku väärtus on mõlemal juhul seatud 50% -le. Väärtused Värviparandus ja Keskmise tooni kontrast võrdub nulliga. Vajadusel liugurit Värviparandus võimaldab teil reguleerida värviküllastust kergete üleminekute korral. Liug Keskmise tooni kontrast võimaldab teil valida soovitud tasakaalu heledate ja tumedate pooltoonide vahel. Vajadus selle tasakaalu järele on tingitud asjaolust, et tööriista kasutamine Heledad / varjud põhjustab peaaegu alati pildi kontrastsuse vähenemist, kuna pikslite heledus on omamoodi joondatud. Ja parameetri muutmine Keskmise tooni kontrast saate muuta raami vähem aeglaseks ja atraktiivsemaks.
Varjude kärpimine ja Korpuse tuled - parameetrid, mis määravad maksimaalsed väärtused, mis määravad, kui tumedad (või heledad) pikslid pildil peaksid olema. Selle parameetri suurendamine toob kaasa pildi dünaamilise ulatuse vähenemise ja toonide üleminekute koguarvu vähenemise. Seda parameetrit ei soovitata puudutada, parem on jätta vaikeväärtused - 0,01%. Kui muudame seda parameetrit üles, hakkab ilmnema ka posteriseerimisefekt, kuid juba tänu sellele, et kaadri väga heledad ja väga tumedad osad lõigatakse kunstlikult mõneks väga heledaks ja väga tumehalliks väärtuseks.
Tööriista tulemus on näidatud joonisel 6.

Joonis 6. Heledate / varjude tööriistadega töödeldud pilt.
VIIDE
Posteriseerimine mida nimetatakse helitugevuse vahemiku arvu kaotamiseks, mille käigus muutub visuaalselt märgatavaks astmeline üleminek ühelt helitasemelt teisele. Posteriseerimine avaldub digiteeritud kujutise järsu hüppena gradatsioonitooni üleminekutest. Teisisõnu, tasemeid on nii vähe ja erinevus kahe kõrvutiasetseva taseme vahel on nii märgatav, et see tõmbab vaataja silma. Plakatimise näide on toodud joonisel 7.

Joonis 7. Posteriseerimise näide.
Kujutise võrdlevaid histogramme (joonis 4) on kujutatud joonistel 8 ja 9. Jooniselt 8 on näha, et kaadris keskmiste toonide valgus praktiliselt puudub. Joonis 9 näitab halli tooni heleduse vahemikus 0 kuni 75.
Joonis 8. Kujutise histogramm enne töötlemist.

Joonis 9. Kujutise histogramm pärast selle töötlemist.
Jätkan Camera Raw mooduli peakaardi piinamist. Pärast seda tehti tinktuure, mis võimaldavad valguse ja varju piirkondi reguleerida. Tõstab esile varjud. Need liugurid toimivad sama tooni osas, millest ma rääkisin
Nende tegevuse demonstreerimiseks valisin sellise lihtsa maastikupildi
Valge tasakaalu, särituse ja kontrasti sätted tõenäoliselt ei parane. Pilt on endiselt tume, üksikasju pole välja töötatud, kuigi värviga on see muutunud enam-vähem vastuvõetavaks. Katse teadaolevate liuguritega edasi “opereerida” viib ainult tulede lagunemiseni ja varju täieliku katkemiseni.

Selliste piltidega töötamiseks kasutage liugurit Esiletõstetud ( Sveta), mille tegevus on suunatud tulede piirkonda, liigutades seda vasakule, tumendame seda piirkonda, paremale helendame. Proovige seda oma piltide kallal tööl tõmmata, vaadake, kuidas muuta mitte ainult ennast, vaid ka pildi heleduse histogrammi.
Nihutasin selle vasakule väärtusele - 53, üsna tugevalt, kuid samal ajal sain täiesti adekvaatse taeva, ilmselgelt äikese.

Nüüd tõmban üksikasjad esiplaanil olevatest põõsastest välja, kasutades liugurit Varjud ( Varjud) selle tegevus sarnaneb varem vaadeldud tegevusega, välja arvatud see, mis töötab varjuvahemikust, seda heledamaks või tumedamaks. Minu põõsad on lihtsalt seal, paremale libistades on liuguri tõmbamine veelgi tugevam ja käredam kuni +83. See võimaldas mul näha, kas kadunud turist varjus põõsastes või oli midagi huvitavat.

Teha pole palju - seada valged ja mustad punktid, et muuta pildi heledusvahemik "täisvõimsuseks". Kirjutasin samasuguse toimingu Photoshopis töötlemise ajal, siis kasutati “kõverad”, sellest titaanloomingust saab lugeda.
Tõmmaksin valge punkti seadistamise eest valgete liuguri paremale, enne kui piirjoonte (kirjeldatud) väärtus on +43 on täiesti piisav. Mustanahaline liugur, must punkt, on üsna vasakul. Enamiku selle valikuga tehtud võtete puhul lähevad asjad hästi. See pilt pole erand - 5 parempoolset.
Tulemuseks oli allpool esitatud töö. Pärast varjude, valgete ja mustade punktide tulede liuguritega töötamist peate võib-olla vaja varem seadistatud värvi pisut korrigeerida.

Nii lihtsalt ja lihtsalt kasutage ACR-i valgete ja mustade punktide varjutulede sätteid. Pärast saadud pildi hõlpsat töötlemist Photoshopis kirjeldatud viisil kasutati osa laboris tehtud tööst ja see foto saadi.

Varjud on iga kollaaži puhul väga oluline aspekt. Sama kehtib ka valgusefektide kohta, kui varjud on õigesti rakendatud, võib teie pilt lõpuks uimastada. Selles õpetuses näitan teile mitmeid viise, kuidas Photoshopis realistlikke varje luua.
Esimene samm on ainult teooria, mis aitab teil mõista, kuidas tuled ja varjud töötavad, ja järgmistes etappides näitan teile, kuidas varje luua.
Valgusallikas ja langusnurgad.
Enne kui hakkate oma kujutisega midagi tegema, peate otsustama, kas vajate varje või mitte. Orienteerumiseks peate kõigepealt kindlaks määrama peamise valgusallika.
Nagu näete, asub valgusallikas vasakpoolses ülaservas. Kollaažil on vasakult ülalt valgustatud ka taevas ja pilved. Peate alati jälgima valguse suunda. Peate määrama pildil olevad elemendid, millest juhindub valguse ja varju loomine.
Allpool on sarnane juhtum. Kuid seekord asub valgusallikas paremal küljel ja kunstnik kasutas kollaaži loomisel taas mudeli kerel suunavat pimestamist.

Samuti juhtub, et me ei leia juhist, mis aitab meil peamise valgusallika asukohta kindlaks teha, kuid olemasolevad varjud pildil võivad teid aidata. Siin on näide.

Algsel pildil pole liiklusmärki, lisasin selle Photoshopisse. Eeldusel, et mul pole lähtepunkti, mis aitaks mul otsustada, kus peamine valgusallikas (antud juhul päike) asub, lõin liiklusmärgi varju, keskendudes mehe ja tüdruku varjudele. Ma lõin selle sama nurga all ja sama läbipaistmatusega. Kui maamärkina kasutatav algne vari on udune, saate selle varju rakendada Gaussi hägusus (Gaussi hägusus), et see näeks välja nagu algne vari.

See on lihtne teooria. Lihtsamalt öeldes peate määrama valguse allika, et teada saada, kuidas varje luua. Järgmistes etappides näitan teile, kuidas luua nullist tõelisi varje. Näitan oma tehnikat, kuid saate seda enda jaoks kohandada. Varje on erinevat tüüpi, nii et mulle on lihtsam seletada ja teie mõistmiseks annan neile erinevad nimed.
Puudutav vari
Ma nimetan seda tüüpi varju puudutavaks varjuks, kuna ma ei tea selle tegelikku nime. See on väga oluline vari, sest tegelikult ütleb see teile, kas objekt asub pinnal või asub selle lähedal. Allolev pilt näitab tõelise varju näidet, kus on selgelt näha, mis vari see on.

Seda tüüpi varju taasloomine Photoshopis pole keeruline ülesanne, kuid see nõuab teatavat harjutamist. Näiteks tegin pildi, mida kasutasin oma teise tunni jaoks. Eraldasin mudeli eelmisest taustast ja panin kollaaži loomiseks uuele. Nagu näete, näeb see pisut nukker välja, on ilmne, et varje pole piisavalt ja mudel näeb välja nagu ripuks õhus.

Allpool oleval pildil varjude loomise viis on järgmine: võtan Pintsel (Pintsel) keskmise suurusega (sõltub kollaaži suurusest), seadke see Rõhk (Vooluhulk) umbes 30% ja Läbipaistmatus (Läbipaistmatus) harjad - umbes 25%. Seejärel hakkan maalima üle objekti servade kohtades, kus see puutub kokku pinnaga. Ma värvin üle servade, niiöelda seestpoolt. Parema ülevaate saamiseks vaadake allolevat pilti.

See on nn enne ja pärast varju, mida ma kutsun. Ma ei tea tema ametlikku nime.

Pehme vari
Seda tüüpi vari on võib-olla isegi olulisem kui puudutav vari, kuna see on paremini nähtav ja kui loote õigesti, ei pruugi te vajada puudutavat varju, millest me eespool rääkisime.
Sel juhul võite olla pisut vabam, sest siin ei pea te olema liiga täpne. Võtke lihtsalt pehme pintsel, määrake väärtus Jäikus (Kõvadus) umbes 20–45% ja värvige üle selle objekti ümbritsevad alad, millega töötate. Ärge unustage, et mida kaugemale objektist liigute, seda vähem läbipaistmatu on vari, kuna see tuhmub.
Vaadake allolevat pilti. Värvisin varjud suure pehme pintsliga, millel oli väike väärtus Läbipaistmatus(Läbipaistmatus) (umbes 20%). Nagu näete, on tüdruku kuju varjus võimatu täpselt määratleda, kuna see on liiga udune, kuid lisab sellele realistlikkust kindlasti. Pöörake tähelepanu ka sellele, kuidas vari kaotab intensiivsuse, kui ta objektist kaugeneb. See kõik loodi hiire, mitte tahvelarvuti abil.

Valatud vari
Kui soovite Photoshopis luua realistlikumaid varje, peate kasutama teistsugust tehnikat. Peaaegu alati on Photoshopis sama tulemuse saavutamiseks mitu võimalust. Lihtsamalt öeldes on see tehnika varju loomiseks kasutada objekti kuju.
1. meetod
Üks viis selleks on kihi paljundamine ja seejärel vähendamine Heledus (Kergus) väärtuseni 0. Seejärel pange dubleeritud kiht originaali alla ja nimetage see soovi korral varjuks.
Tegin juba lühikese demo, kuidas sellist varju luua. Saate seda vaadata. Pärast seda kasutage tööriista Moonutamine (Moonutage) varju kohandamiseks oma maitse järgi. Kandideerida saab Gaussi hägusus (Gaussi hägusus), kui soovite varju hägustada ja saate seda ka reguleerida Läbipaistmatus Kiht (läbipaistmatus).

Siis rakendasin natuke Gaussi hägusus (Gaussi hägusus), vähendatud Läbipaistmatus Kiht (läbipaistmatus) ja kasutatud Kihtmask (Kihimask) ja Gradient (Gradient), et vari tuhmuks. Siis kasutades Moonutused (Distort) (Ctrl + T või menüü Redigeerimine (Redigeeri) - Muutumine (Teisendamine) - Moonutamine (Distort)) Ma kallutasin teda natuke.

2. meetod
Teine viis sama tulemuse saavutamiseks nagu ülaltoodud pildil on kasutamine Kihistiilid (Kihistiilid). Usun, et see on kergem ja kiirem. Näitan teile tõeliselt lahedat viisi, mida paljud ei tea.
Lihtsalt avage aken Kihistiilid (Kihistiilid) (minu näites tornikiht) ja lisage Vari (Varju langetamine). Kõige olulisem parameeter on siin Suurus (Suuruse) vari. Selle parameetri abil saate kontrollida oma varju hägustumise määra.
Suurendama Läbipaistmatus (Läbipaistmatus) 100% -ni, sest siis saate seda liuguri abil valikuliselt vähendada Läbipaistmatus (Läbipaistmatus) kihtide paletis. Ma kasutasin kõrge väärtusega Nihe (Kaugus) selles näites, nii et näete paremini loodud varju, kuid see parameeter pole oluline.

Nüüd lõbus osa. Saate selle varju muuta eraldi kihiks. Paremklõpsake kihtide paletis oleva kihi variefekti nimel ja valige Loo kiht (Loo kiht).
See toiming loob samade sätetega uue kihi. Segamisrežiim (Segurežiim) ja Läbipaistmatus (Läbipaistmatus). Saate seda teha mis tahes efektiga. Siis Flip (Flip) kiht ja vajadusel vähendage seda Läbipaistmatus (Läbipaistmatus). Korrake ülaltoodud varju kallutamise samme.

Arvan, et piisab sellest, mida ma teile varjudest rääkisin. Liigume nüüd edasi valgustuse juurde. Näitan teile mõnda viisi, mida kasutan realistliku valguse loomiseks.
Juhuslik tuli
Seda tüüpi valgusefektide loomine Photoshopis pole keeruline, kuid kui soovite saada realistlikku langevat valgust, peate natuke mõtlema. Segamisrežiimid on siin väga olulised. Ärge kartke luua iga valgusefekti eraldi kihil ja rakendada igaühe jaoks erinevat segamisrežiimi.
Esimese asjana lõin valgusallika. Võtsin piisavalt suure kollase värvi pehme harja ja värvisin suure täpi. Seejärel läbisin kõik segamisrežiimid, et näha, milline neist mulle kõige paremini sobib.
Pidage meeles, et segamisrežiimid mõjutavad heleduse väärtusi. Kui mis tahes segamisrežiimi korral ei näe tuli välja nii, nagu soovite, proovige kasutada tumedamat, vähem küllastunud värvi. Selles näites kasutasin hõõguvuse saamiseks tumekollast värvi.

Seejärel lõin filtri abil lõpliku sära Leegitsema (Lens Flare) menüüs Filtreeri (Filter) - Renderdamine (Renderdamine) - Leegitsema (Objektiivi põletamine). Koostasin ruudukujulise valiku, täitsin selle uue kihi jaoks mustaga ja lisasin selle musta ruudu keskele esiletõstu. Seejärel muudeti selle värv kollaseks Reguleerimiskiht (Kohandamiskiht) Toon / küllastus (Hue / Saturation) ja muutis kihi segamise režiimi väärtuseks Ekraan / valgustus (Ekraan) ruudu mustade osade peitmiseks.

Kui valgusallikas on valmis, on vaja sellest tulevat valgust reprodutseerida teistel objektidel, näiteks maa peal või seintel. Kõige tavalisem viis selleks on pehme harja ja sel juhul kollase värvi kasutamine.
Ma leidsin, et segamise režiimid Valgustuse põhitõed (Värviline Dodge), Ere valgus (Ergas valgus) ja Lineaarne Dodge (Lisa) (Linear Dodge (Add)) on kõige parem valgusefektide loomiseks, kuid nagu ma ütlesin, sõltub see teie tausta värvidest ja heleduseastmest. Valgustuse tegelikkus sõltub sellest, kuhu te selle paigutate.

Nagu ülaltoodud pildilt näete, annab valguse lisamine maapinnale kollaažile veelgi realismi. Selle valmistamiseks kasutati suurt pehmet kollast pintslit ja segamisrežiimi. Valgustuse põhitõed (Color Dodge), siis kasutasin seda tööriista Moonutamine (Distort) (Ctrl + T) ja pigistasin seda horisontaalselt. Tänu sellele, et vasakpoolsesse seina on lisatud valgustus, on see muutunud veelgi realistlikumaks. Seetõttu, nagu ma eespool ütlesin, sõltub kõik sellest, kuhu valgustuse paigutate. Seinale valgustuse loomiseks dubleerisin lihtsalt maa valgustuse ja peegeldasin seda.

Pinnavalgustus
Teine viis teistsuguse valgustuse loomiseks on kasutamine Kihistiilid (Kihistiilid). Seda tehnikat kasutatakse juhul, kui objekt on valgustatud küljelt või tagant.
See tehnika seisneb lisamises Sisemine sära (Sisemine vari) ja segamisrežiimi kasutamine, mis on antud olukorras sobivam.
Sama segamisrežiimi kasutamine ei tööta alati, peate selle valima. Meie eesmärk on valguse taasloomine objekti servades.

Valgustuse värv sõltub sellest, kas töötate päevavalgusega kollaaži või öösel. Kui kasutate režiime Valgustus (Dodge) või Ere valgus (Erk valgus), siis peaksite kasutama tumedaid värve, kuna need segamisrežiimid muudavad need erksamaks. Enne sobiva heleduse väärtuse leidmist peate mitu korda proovima vigu. Samuti pole vaja, et mõju oleks väga märgatav. Isegi peen efekt muudab teie objekti ilmet.
Joonistasin illustratsiooni sellest, mida ma just seletasin. See on toores võimalus, kuid meile sobib. Vaadake allolevat pilti. Kandideerisin sellele Sisemine vari (Sisemine vari) koos ülaltoodud pildil näidatud sätetega.

Siin on veel üks näide vinternnV kollaažist deviantART-ist.

Sellel meetodil on oma puudused. Kui seaded rakendame Sisemine vari (Sisemine vari) loob see soovimatutele aladele sageli valgusefekti.
Tavaliselt suurendan parameetri väärtust Eelarvamus (Vahemaa) ja muutus Nurk (Nurk), et reguleerida valgusallika suunda, kuid isegi siis võite saada soovimatuid tulemusi. Seadete suurendamine Suurus (Suurus) saate häguse efekti, kuid tavaliselt on selle hea väljanägemiseks piisav ainult õhukesest valguse joonest. Vaadake illustratsiooni allolevalt pildilt. Tegin efekti väga tugevaks, nii et näete seda paremini.

Nagu ülaltoodud pildilt näete, on rakenduse tulemus Sisemine sära (Sisemine vari) valgustuse loomiseks on muutunud soovimatuteks efektideks. Selles näites ei tundu nad kohutavad, kuid kujutage ette, et ma ei soovi sellist valgusefekti alale, mille suhtes ma ülaltoodud pildil ringi keerasin.
Kuidas sellest lahti saada, mõjutamata alasid, mis on meiega korras? Kustutuskummi ei saa kasutada sellisena, nagu see on Kihistiil (Kihistiil). Oli aeg, kus mul oli sellega suuri raskusi, kuid lõpuks leidsin sellele probleemile lahenduse.
Lahendus on stiili teisendamine (antud juhul Sisemine vari (Sisemine vari) eraldi kihis, nagu ma juba ütlesin, kui rääkisime varjudest). Vean kihla, et paljud inimesed ei kasuta seda tehnikat Photoshopis, kuid see on tõesti kasulik näiteks siis, kui soovite kasutada juba kasutatud efekti. Näiteks kui soovite kasutada kahte erinevat variefekti.
Niisiis, kihtifektide võimaluste laiendamiseks paremklõpsake soovitud efekti ja valige Loo kiht (Loo kiht). Selle toiminguga loote automaatselt uue klambrimask (lõikemask) kiht Läbipaistmatus (Läbipaistmatus) ja segamisrežiim, mille selle kihi stiili jaoks lõpetasite. Pärast seda saate luua kihimaski ja maskeerida soovimatud alad.

Globaalne valgustus
Viimane valgustusfekt on globaalne valgustus, mille loon filtriga. Valgusefekt (Valgusefekt). Ma rakendan seda filtrit peaaegu kõigis kollaažides viimastes etappides. See efekt muudab teie kollaaži 99% paremaks. See on hävitav filter, teisisõnu, kohe pärast selle rakendamist muudab see teie pilti kohe ja seda efekti ei saa tagasi võtta. Selle valgusfiltri leiate menüüst Filtreeri (Filter) - Renderdamine (Renderdamine) - Valgusefektid (Valgusefektid).

Selle kihi teisendamiseks on selle filtri rakendamiseks hävitamatu viis Nutikas objekt (Nutikas objekt). Saate tavalise kihi teisendada vorminguks Nutikas objekt (Nutikas objekt) kihtide paletis. Paremklõpsake kihti ja valige Teisendamine nutikaks objektiks(Nutikas objekt). Altpoolt näete mõnda näidet globaalse valgustuse mõjust.
Näide 1

Näide 2

See on see varjude ja valgustuse jaoks. Loodan, et arvasite ise midagi välja. See kõik on teie katsete ja praktika jaoks.
Minu ajaveebi leiavad järgmised fraasid
Postitatud: 09/14 / 2012adminKui vaatate digikaameral tehtud pilti, märkate, et see näitab palju vähem detaile, kui inimsilm näeb. Tegelikult kogub andur palju teavet. Üksikasjad saate Photoshopist välja tõmmata.

Allpool kirjeldatud meetod sobib suurepäraselt tekstuuri näitamiseks ja mahu, näiteks rõivaste, loomade karvade või seinte saamiseks. Inimese naha jaoks on seda meetodit parem mitte kasutada, kuna see näitab kortse, poore ja arme. Seetõttu peate töötama kihimaskidega. RAW-vormingus on parem pilt teisendada TIFF-vormingusse. See vorming annab rohkem ruumi manipuleerimiseks ilma kvaliteeti kaotamata.
Seega, avades pildi Photoshopis, loo uus tühi kiht.


Sellel kihil viime läbi väiksemate defektide (praht, armid, liigsed esemed) esialgse korrigeerimise. Vajadusel viime läbi müra korrektsiooni.


Pärast puhastamist avage pilt pluginas Color Efex Pro 3.0

Leiame ja rakendame tonaalset kontrastsusfiltrit.

Vaikeväärtus on üsna vastuvõetav, kuid saate liuguritega katsetada. Muudatused salvestatakse uuele kihile.

Kustutame kas pehme kustutuskummi või maski kohal oleva pehme pintsliga äsja tehtud kihi piirkonnad, kus efekt ei peaks ilmnema. Parema selguse huvides saate alumised kihid keelata.

Väga suurt täpsust pole vaja. Võite kontuuri veidi haarata. Näole võite jätta piirkonnad, mis peaksid olema selgelt väljendatud, tavaliselt on need silmad ja huuled.

Samuti on soovitav kustutada kogu taust.

Pärast ülemise kihi pühkimisega manipuleerimise lõppu näete, mis juhtub.

Seejärel saate efekti nõrgendamiseks muuta pealmise kihi läbipaistvust.

Peamine töötlemine lõpeb siin. Nüüd saate keskenduda tipphetkedele. See meetod vähendab ka heledate alade heledust või heledaks. Looge kaks uut kihti. Lülitage ülaosa välja.

Avage menüü "Heledus / kontrastsus"

Alumisel kihil suurendage heledust ja ülemisel - vähendage või jätke muutmata.
Photoshopis manipuleerimise saladused: Varjud ja valgusVarjud on iga kollaaži puhul väga oluline aspekt. Sama kehtib ka valgusefektide kohta, kui varjud on õigesti rakendatud, võib teie pilt lõpuks uimastada. Selles õpetuses näitan teile mitmeid viise, kuidas Photoshopis realistlikke varje luua.
Esimene samm on ainult teooria, mis aitab teil mõista, kuidas tuled ja varjud töötavad, ja järgmistes etappides näitan teile, kuidas varje luua.
Valgusallikas ja langusnurgad.
Enne kui hakkate oma kujutisega midagi tegema, peate otsustama, kas vajate varje või mitte. Orienteerumiseks peate kõigepealt kindlaks määrama peamise valgusallika.
Nagu näete, asub valgusallikas vasakpoolses ülaservas. Kollaažil on vasakult ülalt valgustatud ka taevas ja pilved. Peate alati jälgima valguse suunda. Peate määrama pildil olevad elemendid, millest juhindub valguse ja varju loomine.
Allpool on sarnane juhtum. Kuid seekord asub valgusallikas paremal küljel ja kunstnik kasutas kollaaži loomisel taas mudeli kerel suunavat pimestamist.

Samuti juhtub, et me ei leia juhist, mis aitab meil peamise valgusallika asukohta kindlaks teha, kuid olemasolevad varjud pildil võivad teid aidata. Siin on näide.

Algsel pildil pole liiklusmärki, lisasin selle Photoshopisse. Eeldusel, et mul pole lähtepunkti, mis aitaks mul otsustada, kus peamine valgusallikas (antud juhul päike) asub, lõin liiklusmärgi varju, keskendudes mehe ja tüdruku varjudele. Ma lõin selle sama nurga all ja sama läbipaistmatusega. Kui maamärkina kasutatav algne vari on udune, saate selle varju rakendada Gaussi hägusus (Gaussi hägusus), et see näeks välja nagu algne vari.

See on lihtne teooria. Lihtsamalt öeldes peate määrama valguse allika, et teada saada, kuidas varje luua. Järgmistes etappides näitan teile, kuidas luua nullist tõelisi varje. Näitan oma tehnikat, kuid saate seda enda jaoks kohandada. Varje on erinevat tüüpi, nii et mulle on lihtsam seletada ja teie mõistmiseks annan neile erinevad nimed.
Puudutav vari
Ma nimetan seda tüüpi varju puudutavaks varjuks, kuna ma ei tea selle tegelikku nime. See on väga oluline vari, sest tegelikult ütleb see teile, kas objekt asub pinnal või asub selle lähedal. Allolev pilt näitab tõelise varju näidet, kus on selgelt näha, mis vari see on.

Seda tüüpi varju taasloomine Photoshopis pole keeruline ülesanne, kuid see nõuab teatavat harjutamist. Näiteks tegin pildi, mida kasutasin oma teise tunni jaoks. Eraldasin mudeli eelmisest taustast ja panin kollaaži loomiseks uuele. Nagu näete, näeb see pisut nukker välja, on ilmne, et varje pole piisavalt ja mudel näeb välja nagu ripuks õhus.

Allpool oleval pildil varjude loomise viis on järgmine: võtan Pintsel (Pintsel) keskmise suurusega (sõltub kollaaži suurusest), seadke see Rõhk (Vooluhulk) umbes 30% ja Läbipaistmatus (Läbipaistmatus) harjad - umbes 25%. Seejärel hakkan maalima üle objekti servade kohtades, kus see puutub kokku pinnaga. Ma värvin üle servade, niiöelda seestpoolt. Parema ülevaate saamiseks vaadake allolevat pilti.

See on nn enne ja pärast varju, mida ma kutsun. Ma ei tea tema ametlikku nime.

Pehme vari
Seda tüüpi vari on võib-olla isegi olulisem kui puudutav vari, kuna see on paremini nähtav ja kui loote õigesti, ei pruugi te vajada puudutavat varju, millest me eespool rääkisime.
Sel juhul võite olla pisut vabam, sest siin ei pea te olema liiga täpne. Võtke lihtsalt pehme pintsel, määrake väärtus Jäikus (Kõvadus) umbes 20–45% ja värvige üle selle objekti ümbritsevad alad, millega töötate. Ärge unustage, et mida kaugemale objektist liigute, seda vähem läbipaistmatu on vari, kuna see tuhmub.
Vaadake allolevat pilti. Värvisin varjud suure pehme pintsliga, millel oli väike väärtus Läbipaistmatus (Läbipaistmatus) (umbes 20%). Nagu näete, on tüdruku kuju varjus võimatu täpselt määratleda, kuna ta on liiga udune, kuid lisab üldisesse stseeni kindlasti realismi. Pöörake tähelepanu ka sellele, kuidas vari kaotab intensiivsuse, kui ta objektist kaugeneb. See kõik loodi hiire, mitte tahvelarvuti abil.

Valatud vari
Kui soovite Photoshopis luua realistlikumaid varje, peate kasutama teistsugust tehnikat. Peaaegu alati on Photoshopis sama tulemuse saavutamiseks mitu võimalust. Lihtsamalt öeldes on see tehnika varju loomiseks kasutada objekti kuju.
1. meetod
Üks viis selleks on kihi paljundamine ja seejärel vähendamine Heledus (Kergus) väärtuseni 0. Seejärel pange dubleeritud kiht originaali alla ja nimetage see soovi korral varjuks.
Tegin juba lühikese demo, kuidas sellist varju luua. Saate seda vaadata . Pärast seda kasutage tööriista Moonutamine (Moonutage) varju kohandamiseks oma maitse järgi. Kandideerida saab Gaussi hägusus (Gaussi hägusus), kui soovite varju hägustada ja saate seda ka reguleerida Läbipaistmatus Kiht (läbipaistmatus).

Siis rakendasin natuke Gaussi hägusus (Gaussi hägusus), vähendatud Läbipaistmatus Kiht (läbipaistmatus) ja kasutatud Kihtmask (Kihimask) ja Gradient (Gradient), et vari tuhmuks. Siis kasutades Moonutused (Distort) (Ctrl + T või menüü Redigeerimine (Redigeeri) - Muutumine (Teisendamine) - Moonutamine (Distort)) Ma kallutasin teda natuke.

2. meetod
Teine viis sama tulemuse saavutamiseks nagu ülaltoodud pildil on kasutamine Kihistiilid (Kihistiilid). Usun, et see on kergem ja kiirem. Näitan teile tõeliselt lahedat viisi, mida paljud ei tea.
Lihtsalt avage aken Kihistiilid (Kihistiilid) (minu näites tornikiht) ja lisage Vari (Varju langetamine). Kõige olulisem parameeter on siin Suurus (Suuruse) vari. Selle parameetri abil saate kontrollida oma varju hägustumise määra.
Suurendama Läbipaistmatus (Läbipaistmatus) 100% -ni, sest siis saate seda liuguri abil valikuliselt vähendada Läbipaistmatus (Läbipaistmatus) kihtide paletis. Ma kasutasin kõrge väärtusega Nihe (Kaugus) selles näites, nii et näete paremini loodud varju, kuid see parameeter pole oluline.

Nüüd lõbus osa. Saate selle varju muuta eraldi kihiks. Paremklõpsake kihtide paletis oleva kihi variefekti nimel ja valige Loo kiht (Loo kiht).
See toiming loob samade sätetega uue kihi. Segamisrežiim (Segurežiim) ja Läbipaistmatus (Läbipaistmatus). Saate seda teha mis tahes efektiga. Siis Flip (Flip) kiht ja vajadusel vähendage seda Läbipaistmatus (Läbipaistmatus). Varju kallutamiseks korrake ülaltoodud samme.

Arvan, et piisab sellest, mida ma teile varjudest rääkisin. Liigume nüüd edasi valgustuse juurde. Näitan teile mõnda viisi, mida kasutan realistliku valguse loomiseks.
Juhuslik tuli
Ma tahan teile näidata, kuidas ma lõin alloleval pildil näidatud valgusefektid. Kasutan seda meetodit oma kollaažis, mille kallal praegu töötan. Kirjutan sellest terve õppetunni.

Seda tüüpi valgusefektide loomine Photoshopis pole keeruline, kuid kui soovite saada realistlikku langevat valgust, peate natuke mõtlema. Segamisrežiimid on siin väga olulised. Ärge kartke luua iga valgusefekti eraldi kihil ja rakendada igaühe jaoks erinevat segamisrežiimi.
Esimese asjana lõin valgusallika. Võtsin piisavalt suure kollase värvi pehme harja ja värvisin suure täpi. Seejärel läbisin kõik segamisrežiimid, et näha, milline neist mulle kõige paremini sobib.
Pidage meeles, et segamisrežiimid mõjutavad heleduse väärtusi. Kui mis tahes segamisrežiimi korral ei näe tuli välja nii, nagu soovite, proovige kasutada tumedamat, vähem küllastunud värvi. Selles näites kasutasin hõõguvuse saamiseks tumekollast värvi.

Seejärel lõin filtri abil lõpliku sära Leegitsema (Lens Flare) menüüs Filtreeri (Filter) - Renderdamine (Renderdamine) - Leegitsema (Objektiivi põletamine). Koostasin ruudukujulise valiku, täitsin selle uue kihi jaoks mustaga ja lisasin selle musta ruudu keskele esiletõstu. Seejärel muudeti selle värv kollaseks Reguleerimiskiht (Kohandamiskiht) Toon / küllastus (Hue / Saturation) ja muutis kihi segamise režiimi väärtuseks Ekraan / valgustus (Ekraan) ruudu mustade osade peitmiseks.

Kui valgusallikas on valmis, on vaja sellest tulevat valgust reprodutseerida teistel objektidel, näiteks maa peal või seintel. Kõige tavalisem viis selleks on pehme harja ja sel juhul kollase värvi kasutamine.
Ma leidsin, et segamise režiimid Valgustuse põhitõed (Värviline Dodge), Ere valgus (Ergas valgus) ja Lineaarne Dodge (Lisa) (Linear Dodge (Add)) on kõige parem valgusefektide loomiseks, kuid nagu ma ütlesin, sõltub see teie tausta värvidest ja heleduseastmest. Valgustuse tegelikkus sõltub sellest, kuhu te selle paigutate.

Nagu ülaltoodud pildilt näete, annab valguse lisamine maapinnale kollaažile veelgi realismi. Selle valmistamiseks kasutati suurt pehmet kollast pintslit ja segamisrežiimi. Valgustuse põhitõed (Color Dodge), siis kasutasin seda tööriista Moonutamine (Distort) (Ctrl + T) ja pigistasin seda horisontaalselt. Tänu sellele, et vasakpoolsesse seina on lisatud valgustus, on see muutunud veelgi realistlikumaks. Seetõttu, nagu ma eespool ütlesin, sõltub kõik sellest, kuhu valgustuse paigutate. Seinale valgustuse loomiseks dubleerisin lihtsalt maa valgustuse ja peegeldasin seda.

Pinnavalgustus
Teine viis teistsuguse valgustuse loomiseks on kasutamine Kihistiilid (Kihistiilid). Seda tehnikat kasutatakse juhul, kui objekt on valgustatud küljelt või tagant.
See tehnika seisneb lisamises Sisemine sära (Sisemine vari) ja segamisrežiimi kasutamine, mis on antud olukorras sobivam.
Sama segamisrežiimi kasutamine ei tööta alati, peate selle valima. Meie eesmärk on valguse taasloomine objekti servades.

Valgustuse värv sõltub sellest, kas töötate päevavalgusega kollaaži või öösel. Kui kasutate režiime Valgustus (Dodge) või Ere valgus (Erk valgus), siis peaksite kasutama tumedaid värve, kuna need segamisrežiimid muudavad need erksamaks. Enne sobiva heleduse väärtuse leidmist peate mitu korda proovima vigu. Samuti pole vaja, et mõju oleks väga märgatav. Isegi peen efekt muudab teie objekti ilmet.
Joonistasin illustratsiooni sellest, mida ma just seletasin. See on toores võimalus, kuid meile sobib. Vaadake allolevat pilti. Kandideerisin sellele Sisemine vari (Sisemine vari) koos ülaltoodud pildil näidatud sätetega.

Siin on veel üks näide vinternnV kollaažist deviantART-ist.

Sellel meetodil on oma puudused. Kui seaded rakendame Sisemine vari (Sisemine vari) loob see soovimatutele aladele sageli valgusefekti.
Tavaliselt suurendan parameetri väärtust Eelarvamus (Vahemaa) ja muutus Nurk (Nurk), et reguleerida valgusallika suunda, kuid isegi siis võite saada soovimatuid tulemusi. Seadete suurendamine Suurus (Suurus) saate häguse efekti, kuid tavaliselt on selle hea väljanägemiseks piisav ainult õhukesest valguse joonest. Vaadake illustreerimiseks allpool olevat pilti. Tegin efekti väga tugevaks, nii et näete seda paremini.

Nagu ülaltoodud pildilt näete, on rakenduse tulemus Sisemine sära (Sisemine vari) valgustuse loomiseks on muutunud soovimatuteks efektideks. Selles näites ei tundu nad kohutavad, kuid kujutage ette, et ma ei soovi sellist valgusefekti alale, mille suhtes ma ülaltoodud pildil ringi keerasin.
Kuidas sellest lahti saada, mõjutamata alasid, mis on meiega korras? Kustutuskummi ei saa kasutada sellisena, nagu see on Kihistiil (Kihistiil). Oli aeg, kus mul oli sellega suuri raskusi, kuid lõpuks leidsin sellele probleemile lahenduse.
Lahendus on stiili teisendamine (antud juhul Sisemine vari (Sisemine vari) eraldi kihis, nagu ma juba ütlesin, kui rääkisime varjudest). Vean kihla, et paljud inimesed ei kasuta seda tehnikat Photoshopis, kuid see on tõesti kasulik näiteks siis, kui soovite kasutada juba kasutatud efekti. Näiteks kui soovite kasutada kahte erinevat variefekti.
Niisiis, kihtifektide võimaluste laiendamiseks paremklõpsake soovitud efekti ja valige Loo kiht (Loo kiht). Selle toiminguga loote automaatselt uue klambrimask (lõikemask) kiht Läbipaistmatus (Läbipaistmatus) ja segamisrežiim, mille selle kihi stiili jaoks lõpetasite. Pärast seda saate luua kihimaski ja maskeerida soovimatud alad.

Globaalne valgustus
Viimane valgustusfekt on globaalne valgustus, mille loon filtriga. Valgusefekt (Valgusefekt). Ma rakendan seda filtrit peaaegu kõigis kollaažides viimastes etappides. See efekt muudab teie kollaaži 99% paremaks. See on hävitav filter, teisisõnu, kohe pärast selle rakendamist muudab see teie pilti kohe ja seda efekti ei saa tagasi võtta. Selle valgusfiltri leiate menüüst Filtreeri (Filter) - Renderdamine (Renderdamine) - Valgusefektid (Valgusefektid).

Selle kihi teisendamiseks on selle filtri rakendamiseks hävitamatu viis Nutikas objekt (Nutikas objekt). Saate tavalise kihi teisendada vorminguks Nutikas objekt (Nutikas objekt) kihtide paletis. Paremklõpsake kihti ja valige Teisendamine nutikaks objektiks(Nutikas objekt). Altpoolt näete mõnda näidet globaalse valgustuse mõjust.
Näide 1

Näide 2

See on see varjude ja valgustuse jaoks. Loodan, et arvasite ise midagi välja. See kõik on teie katsete ja praktika jaoks.
Selle õppetunni on teile ette valmistanud saidi meeskond.