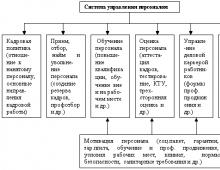Rebitav reklaam Wordis. Kuidas Wordis reklaami kirjutada. Teadete loomine Wordis
Rebitavad reklaamid on suurepärane viis teistele teada andmiseks, et müüte, ostate või osutate mõnda teenust. Selles artiklis räägime teile, kuidas Wordi tekstiredaktoris sellist teadaannet teha. Artikkel on kasulik kõigile uusimad versioonid see programm. Sealhulgas Word 2007, 2010, 2013 ja 2016.
Tegema rebitavad reklaamid Wordi telefoninumbrite puhul peate esmalt looma tabeli ja seda veidi kohandama. Selleks minge vahekaardile "Lisa" ja kasutage nuppu "Tabel", et luua kahe rea ja maksimaalse veergude arvuga tabel.
Selle tulemusena peaksite saama midagi sellist, nagu see 20 lahtriga tabel.

Nüüd peate ühendama esimese lahtrirea üheks suureks reaks, et luua reklaamtekstile ruumi. Seda tehakse järgmiselt: valige hiirega kõik esimese rea lahtrid, minge vahekaardile "Paigutus" ja klõpsake nuppu "Ühenda lahtrid".

Lahtreid saab ka liita, valides need hiirega ja klõpsates neil hiire parema nupuga.

Selle tulemusena saate tabeli ülaossa ühe pika rea, kuhu saate sisestada reklaamteksti.

Pärast seda võite alustada reklaami teise osa seadistamist, mis sisaldab telefoninumbriga rebitavaid paberitükke. Kõigepealt peate teise rea lahtrites teksti suunda muutma. Selleks valige hiirega tabeli teine rida, tehke sellel paremklõps ja valige avanevas menüüs “Teksti suund”.


Lisaks tuleb lahtrites olev tekst joondada. Selleks paremklõpsake valitud lahtreid ja valige keskjoondus.

Nüüd jääb üle vaid kuulutuse teine rida tekstiga täita. Selleks sisestage oma telefoninumber ja valige sobiv fondi suurus. Pärast ühe paberitüki täitmist kopeerige selle sisu ülejäänud lahtritesse. Selle tulemusena peaksite saama sellise reklaami, millel on eemaldatavad telefoninumbrid.

Paberi säästmiseks võite enne printimist selle kuulutusega täita terve lehe. Selleks kopeerige kogu tabel vajalik arv kordi kasutades klahvikombinatsioone Ctrl-C ja Ctrl-V.
Kui kavatsete midagi müüa või aitate oma naabritel müüa midagi, mida nad ei vaja, kuid te ei soovi reklaamida ajalehes või veebisaidil tasuta reklaamid, siis saab Wordis malli teha, vajalikus koguses välja printida ja avalikes kohtades kleepida.
Kuulutuse jaoks Wordi tabeli tegemine
Selleks teeme Wordis tabeli. Neile, kes ei mäleta või ei tea, kuidas Wordis tabelit teha, lugege seda artiklit. Ja me peame tegema tabeli esimese rea ühe lahtri kujul ja teise rea telefoni jaoks rebitavaid jääke, umbes 10 tükki, sellest kogusest piisab.
Niisiis, alustame oma reklaami loomist, selleks on mitu võimalust.
Esimene viis teadaannete tegemiseks
Esimene meetod on valida lindil Insert -> Table. Asetage kursor ühele lahtrile ja klõpsake nii, et väli kataks kogu lehe. Seejärel asetage kursor lahtri alla ja vajutage Enter, minge uuesti Insert -> Table ja lisage terve rida 10 lahtrit. Naaske ridade vahele tühja ruumi ja vajutage Kustuta. Meie lahtriread on koondatud üheks tabelisse.
Tabeli suuruse muutmine
Tõmmake esimese lahtri alumine ääris allapoole, et teie reklaami tekst ära mahuks. Teeme sama ka rebitavate telefonide tabeli alumise äärisega. Sisestage lahtrisse telefoninumber, kopeerige see kõigisse teistesse lahtritesse, valige tekst, paremklõpsake tekstil ja klõpsake teksti suuna üksusel .

Valige teksti vertikaalne asukoht ja klõpsake nuppu OK. Jällegi, valitud teksti kontekstimenüüst valige Align Cells, asetage tekst lahtri keskele.Minu puhul ühe telefoninumbriga mahtus see keskele, vahekaardil Home eemaldasin tekstivahe. Kahe komaga eraldatud numbri ja teise numbri puhul uuest reast keskele joondamine.

Seejärel saame sisestada oma teksti esimesse lahtrisse ning lisada kuulutusele soovitud vormingu ja küljenduse.

Teine viis teadaannete tegemiseks
Teine meetod on sarnane eelmisele. erinevus on aga meie tabeli ruudustiku ehituses. Lindil minge uuesti Insert -> Table, kuid me ehitame selle mõõtmete 2*10 alusel, kummaski kaks kümne lahtriga rida.
Valige esimene rida ja paremklõpsake kontekstimenüüs, valige Ühenda lahtrid.


Looge kõige lihtsam rebitavate lehtedega reklaam MS Wordis- ülesanne on väga lihtne ja samal ajal praktiline. Selles õppetükis räägin teile ühest võimalusest sellise kuulutuse loomiseks ja neile, kes vajavad kõike kiiresti või õigemini siin ja praegu, lisan lõpus valmis rebitava reklaami malli. allalaadimiseks.
Ma arvan, et kõik teavad, kuidas seda tüüpi reklaam välja näeb. Suurus: pool A4 leht, kuulutuse ülaosas põhitekst, all identsed ärarebitavad “kupongid” lühikese teksti ja telefoninumbriga.
Kõigepealt looge uus Wordi dokument ja minge vahekaardile "Vaade"., Kus grupis "Tabel". ootab tiibadesse Tabeli tööriist.
Kõik, mida vajame, on lisada dokumendilehele lihtne tabel, mis koosneb kahest reast ja 10 veerust. Umbes sama, mis minu pildil.
Nüüd valige ülemine lahtririda ja minge vahekaardile "Paigutus"., leiame rühmitus "ühing" ja selles on tööriist "Ühenda rakud". Klõpsame selle ikoonil ja ühendame kõik tabeli ülemises reas olevad lahtrid üheks suureks. Noh, kas see näeb juba välja nagu midagi? Suurepärane. On aeg täita meie tabelikuulutus tekstiga.

See on selline asi, mille ma välja mõtlesin. Ühest küljest näeb see välja nagu reklaam, kuid teisest küljest on “kupongid” täiesti loetamatud ja üldiselt kohmakad.

Kuulutuse küljendus postitamiseks on peaaegu valmis
Olgu, me parandame selle kohe. Valige kõik reklaamitabeli alumised lahtrid ja minge uuesti vahekaardile „Paigutus”. Grupis "Joondamine" vajame Teksti suunamise tööriist. Klõpsame sellel paar korda ja juba kuvatakse kupongide sees olev tekst vastavalt vajadusele, nimelt mitte horisontaalselt, vaid vertikaalselt.
Parandada on jäänud vaid üks pisiasi - rebitavate kupongide tekst on lehe paremale küljele “kleebitud”. Kas joondame selle keskele? Pealegi ei pea te kaugele minema – kasutage Joonda keskele tööriist asub samas joondusrühmas.

Kuulutus on postitamiseks valmis!
Jääb üle vaid korrata meie kuulutus (ma mahutan A4 lehele lausa kolm tükki!) ja saad selle trükki saata!

Laadige alla reklaamimall MS Wordis
Noh, nagu lubatud, valmis mall vabade voldikutega kuulutused, mis on tasuta allalaadimiseks saadaval.
Selles lühikeses õppetükis räägin teile, kuidas arvutis teksti tippida. Kust leida printimisprogrammi ja kuidas sellega töötada.
Avage Word. Võib-olla on teie arvuti töölaual (ekraanil) spetsiaalne ikoon, mis selle avab.
Kui sellist ikooni pole, klõpsake ekraani vasakus alanurgas nuppu "Start".
Avaneb loend. Klõpsake "Programmid" (Kõik programmid).
ilmub uus nimekiri. Leidke üksus "Microsoft Office", klõpsake sellel ja ilmuvas väikeses loendis klõpsake "Microsoft Word".

Kui te ei leia sõnu “Microsoft Office”, siis tõenäoliselt pole kontoritarkvarapakett (sh Microsoft Word) teie arvutisse installitud. Sel juhul saate kasutada tavalist WordPadi programmi (Start - Kõik programmid - Tarvikud). Või võite kasutada Wordina OpenOffice'i paketist Writerit.
Avaneb järgmine aken. See on programm teksti printimiseks Microsoft Wordis.

Oleme huvitatud kesksest valgest osast. See on A4 leht. See on koht, kus me trükime.
Pange tähele: leht näib olevat ära lõigatud. Tegelikult see lihtsalt ei mahtunud – on ju arvutiekraani mõõt väiksem kui A4-lehe mõõt. See osa, mis ei sobi, on allpool “peidetud”. Selle nägemiseks tuleb hiire ratast keerata või programmi paremas servas liugurit alla tõmmata.
Kuid me trükime teksti lehe algusest, nii et kui läksite lõppu (alla), minge algusesse (üles).
Teksti sisestamise alustamiseks peate lehel vasakklõpsama. Parem klõpsata kuskil keskel.
Programmi vasakus ülanurgas peaks vilkuma must tuli. Seega Wordi programm "vipab", et saate juba teksti printida.
Muide, see trükitakse sinna, kus pulk vilgub. Kui soovite, et see asuks teises kohas, topeltklõpsake soovitud asukohta hiire vasaku nupuga.
Proovige nüüd midagi klaviatuuri abil sisestada. Kuid kõigepealt vaadake, milline keel on installitud.
Kuidas reklaame printida
Arvutis valitud tähestik kuvatakse all paremal. See on näidatud kahe ingliskeelse tähega.
RU- see on vene tähestik, ET- See on inglise tähestik.
Sisestuskeele muutmiseks klõpsake hiire vasaku nupuga nendel kahel tähel ja valige loendist soovitud tähestik.

Proovige kirjutada veidi teksti. Kui teil on raske seda ise välja mõelda, avage mis tahes raamat ja printige sellest väike tükk.
Teisele reale liikumiseks (allpool sisestamiseks) peate vajutama klaviatuuril sisestusnuppu. Vilkuv pulk liigub ühe rea võrra allapoole – sinna trükitakse tekst.
Samuti tasub juhtida tähelepanu ühele väga olulisele nupule Wordis. Seda nuppu nimetatakse "Tühista" ja see näeb välja järgmine:
See asub programmi ülaosas ja võimaldab teil Wordis viimati tehtud toimingu tagasi võtta.
Näiteks kustutasite kogemata teksti või rikkusite seda kuidagi (liigistasite, värvisite üle jne). Sellel imelisel nupul klõpsates tagastab Wordi programm teie dokumendi (teksti) olekusse, milles see just oli. See tähendab, et see nupp naaseb ühe sammu tagasi. Seega, kui klõpsate sellel kaks korda, lähete kaks sammu tagasi.



Maastiku orientatsiooni tegemine


Reklaami koostamine
Kõigepealt peame tegema reklaami jaoks tabeli. Selleks minge jaotisse "Lisa", klõpsake ikooni "Tabel" ja valige "Lisa tabel".

Looge tabel

Tabeli valikud

Lahtrite ühendamine

Teksti suuna muutmine

Reklaam Wordis

Aknareklaam

Flaierid
Tabeli koostamine teksti jaoks
- Minge menüüsse "Sisesta".
- Valige "Lisa tabel".

- Veergude arv on kümme.
- Ridade arv on kaks.
- Valige kogu rida.
- Minge menüüsse "Paigutus".
Teksti suuna muutmine

- Valige kogu teine rida.
Teade on valmis.


Fondi valik

Natuke värvilahendusest
Niisiis, avage dokument Wordis. Sinna sisestame või joonistame tabeli, kuna telefoninumbriga on vaja teha eraldi paberitükid, mida saaks ära rebida. Kombineerime ülemised read tabeli redigeerimise teel (paremklõpsuga). Ja see on koht, kus me kirjutame reklaami teksti.
Järgmisena liigume teisele reale. Ühes lahtris valime telefoninumbri ja saame veidi kirjeldada kuulutuse tähendust, et inimesed ei unustaks, miks neil seda kontakti vaja on. Järgmisena paremklõpsake ja valige teksti suund. Peame selle asetama vertikaalselt. Järgmisena kopeerige tekst ja kleepige see ülejäänud lahtritesse. Nüüd omandab kuulutus ilusa ja korraliku välimuse ning telefoninumbri saab ära rebida ja kaasa võtta ilma midagi ära rikkumata.
Parimad asukohad


Niisiis, alustame.
Teadete loomine Wordis


Igasse lahtrisse tuleb sisestada telefoninumber ja muu kontaktteave.
Kuidas Wordis reklaami teha
Seejärel kopeerime esimese lahtri sisu ülejäänud lahtrisse. See on kõik. Teil õnnestus oma kuulutus trükkida! Jääb vaid see printerile printida ja rebitavad lehed välja lõigata. Ja siis peate lihtsalt mõtlema, kuhu need üles kleepida.
Õppige arvutis teksti sisestama
Kuidas arvutisse teksti kirjutada? Seda saab teha spetsiaalses programmis Microsoft Office Word.
Programmi välimus võib olenevalt Windowsi versioonist erineda. Ka otseteed näevad teistsugused välja.
Kui teie arvuti töölaual pole otseteed, proovige programm leida üldmenüüst. Selleks tehke järgmist.
- Klõpsake nuppu Start. See nupp asub töölaua vasakus alanurgas.
- Valige "Kõik programmid"
- Valige Microsoft Office
- Leiame arvutisse installitud redaktori, näiteks Microsoft Office Word 2003 või Microsoft Office Word 2007.
Kuidas kirjutada arvutisse teksti, kui Microsoft Office'i versiooni pole üldse installitud? Väljapääsu võib ikka leida.
Klõpsake nuppu "Start", seejärel "Kõik programmid" - "Tarvikud" ja valige WordPadi programm. Selle võimalused on võrreldes Microsoft Office'iga mõnevõrra piiratud, kuid kõige vajalikumad funktsioonid on selles olemas. Selle abiga saate arvutisse teksti sisestada.
Microsoft Wordi akna ülaosas on tegumiriba. Kui liigutate kursori paneelil asuvate nuppude kohal, kuvatakse nupu otstarvet selgitavad vihjed. Nuppude abil saate valida fondi suuruse, värvi ja stiili.
Tekst trükitakse A4 lehele. Seda ei kuvata ekraanil täielikult. Kogu lehe vaatamiseks kasutage kerimiseks hiire ratast või klaviatuuri paremal küljel olevat liugurklahvi.
Vaikimisi määrab programm tekstipiirid: ülemine, vasak ja parem. Saate ise oma piire reguleerida.
Tühja lehe vasakus ülanurgas on vilkuv joon.
Kuidas teksti printida. Printimine arvutis
See näitab kohta, kust tekst trükitakse. Enne sülearvutisse teksti sisestamist peate klõpsama tühjal paberilehel vasaku nupuga.
Kui teete vea, minge tagasi ja tühistage eelmine toiming. Selleks on tegumiribal noolega nupp.
Enne seda, kuidas sülearvutis tippida, peate kontrollima õiget klaviatuuripaigutust ja valima soovitud keele.
Prinditud tekstidokumendi salvestamiseks klõpsake vasakus ülanurgas menüükäsku "Fail". Seejärel valige "Salvesta nimega". Järgmine samm on valida kaust, kuhu dokument salvestatakse, ja määrata faili nimi.
Nüüd teate, kuidas arvutisse teksti kirjutada.
Teie kommentaar artiklile:
Kuidas reklaam arvutisse printida ja välja printida
Kuidas sisestada reklaam Wordis

Kui varem tuli plakati või kuulutuse tegemiseks kõvasti tööd teha, siis nüüd saate Microsoft Office Wordi programmi kasutades tööd oluliselt vähendada.
Kui soovite teha suure pealdise mitmele Wordi lehele, tehke järgmist.
1. Avage Word ja minge vahekaardile Vaade.
2. Klõpsake ikooni "Suum" ja avanevas väikeses aknas märkige ruut "Mitu lehekülge" ja valige nõutav skaala noolte abil.

Muutke Wordis skaalat ja klõpsake nuppu OK
3. Nüüd näeme ekraanil mitut lehte. Kui soovite teha maastiku orientatsiooni, saate seda muuta jaotises "Lehekülje paigutus" ja seejärel "Orientatsioon".

Maastiku orientatsiooni tegemine
4. Jääb vaid teha Wordis reklaamile vajalik pealdis. Võite kasutada lihtteksti või WordArti. Selleks minge vahekaardile "Lisa" ja valige WordArt. Siin saate valida erinevaid valmis fontide kujundusi.

5. Võite ka lihtsalt teksti tippida ja ise valida sellele värvi, suuruse jne.
6. Nüüd tuleb tekst tippida, redigeerida ja printida!

Reklaami koostamine
Kui tahad midagi müüa, kutsu inimesi kuhugi, s.t. telefoninumbritega reklaami loomiseks teeme Wordis järgmist:

Looge tabel
2. Avaneb aken tabeli parameetritega. Peame valima veergude ja ridade arvu. Jätan vaikeväärtused.

Tabeli valikud
3. Nüüd peate ühendama ülemised lahtrid. Selleks liigutage hiirekursorit vasakule ja ülemiste lahtrite vastas klõpsake üks kord hiire vasaku nupuga. Valik toimub, nüüd peate sellel paremklõpsama ja valima menüüst "Ühenda lahtrid".

Lahtrite ühendamine
4. Kui kuulutuse raam on valmis, saab hakata seda täitma. Ülemisse lahtrisse kirjutab ta kuulutuse teksti ja alumisse lahtrisse telefoninumbri.
5. Veendumaks, et alumises lahtris olev tekst on vertikaalne, valige see ja paremklõpsake ja valige "Teksti suund". Avaneb uus aken, kus peate valima õige teksti asukoha.

Teksti suuna muutmine
See on reklaam, mille ma Wordis välja mõtlesin. Saate igal ajal lahtreid lisada, venitada, fonti suurendada jne.

Reklaam Wordis
Loodame, et artikkel aitas teid ja teate nüüd, kuidas Wordis reklaami kirjutada.
Kuidas teha Wordis teadaannet rebitavate märkmetega
Kui on vaja midagi müüa või teenuseid pakkuda, siis parim viis teabeedendused olid ja jäävad tänapäevani teadaanneteks. Viimase paarikümne aastaga on muutunud vaid see, et lisaks linna kõikidele pindadele üles pandud paberteadetele saab kasutada ka internetis olevaid saite.
Paljude inimeste jaoks jäävad traditsioonilised paberreklaamid sobivamaks võimaluseks. Ja kui peaaegu igas kodus on personaalarvuti või sülearvuti, saate populaarses sõnaredaktoris oma kätega reklaamplakati luua.
Kuidas Wordis reklaami teha?

Selle ülesandega aitab toime tulla reklaam. Wordis saate luua mis tahes formaadis reklaamvoldiku. Kuid disainerid peaksid tähelepanu pöörama värvikombinatsioonidele: punased tähed sinisel taustal lülitavad kõik möödujad välja.
Teave tuleks esitada võimalikult täielikult, kuid samal ajal lühidalt. Sisu tuleb välja öelda paari lausega, mis möödujatele kohe silma jäävad.
Microsoft Wordis saate fondivormingu abil tippida mis tahes teksti ja saavutada mis tahes eesmärke. Kuid kõigepealt peate otsustama reklaami tüübi üle.
Enne Wordis reklaami loomise probleemi lahendamist peab kasutaja täpselt aru saama, mis tüüpi flaieril ta on.
Aknareklaam
Seda tüüpi reklaam trükitakse tavaliselt ühele A4 lehele. Õige disaini jaoks on vajalik peegeltrükk. Selle tüübi jaoks pole vaja luua ainulaadset ja pilkupüüdvat välimust. Reeglina täidavad nad informatiivset funktsiooni: teavitavad muudatustest, lisateenustest jne.

Flaierid
Hele Flaierid Nad viskasid selle peaaegu kõigi kastidesse. Tavaliselt teatavad nad mõnest sündmusest teatud organisatsioonis: soodushooaja avamine, koolitustele registreerumise algus, kutse avamisele. Flaierite loomine võtab kõige rohkem aega. Luuakse taust, seejärel trükitakse tekst ja lisatakse ettevõtte logo. Soovi korral saate lisada pilte ja graafilisi objekte.
Rebitavate linadega reklaam
Pole raske välja mõelda, kuidas Wordis reklaami kirjutada. Seda tüüpi reklaam on kõige levinum. Reklaami kasutatakse nähtamatuse ostmiseks/müümiseks/eemaldamiseks, mis tahes esemete müümiseks, remonditeenuste pakkumiseks jne. Vaatame lähemalt, kuidas rebitavate lipikutega Wordis teadaannet teha.
Tabeli koostamine teksti jaoks
Kõigepealt peate avama uus dokument. Seejärel peab kasutaja looma tabeli. Selleks vajate:
- Minge menüüsse "Sisesta".
- Avage lisamenüü "Tabelid".
- Valige "Lisa tabel".

Hüpikaknas peate sisestama veergude ja ridade arvu. Loome näiteks kümnele numbrile kuulutuse. Selleks peate sisestama järgmised andmed:
- Veergude arv on kümme.
- Ridade arv on kaks.
- Valige kogu rida.
- Paremklõpsake sellel ja valige "Ühenda lahtrid".
Seega loodi erinevatest lahtritest üks ruum. Järgmisena peate viima kursori üle esimese rea alumise piiri ja tõmbama selle alla, suurendades teksti jaoks ruumi.
Järgmine samm on tippimine. Võite kasutada mis tahes fonti, kuid parem on eelistada lihtsaid fonte, millel pole monogramme ega kaldu. Sellist teksti on möödujatel kergem tajuda.
Pärast teksti tippimist tuleks see asetada keskele. Selleks vajate:
- Valige kogu tabel, hoides all Ctrl+A.
- Minge menüüsse "Paigutus".
- Valige rühmas "Joondamine" "Kesk".
Kogu tabelis olev tekst asub täpselt keskel. Oluline on mitte unustada esimesele reale märkida kontaktandmeid ja aega, millal kasutaja saab kõnedele vastata.
Teksti suuna muutmine
Järgmine samm rebitavate lehtedega Wordis teadaande tegemise üle otsustamisel on teksti vormindamine lahtrites numbrite jaoks. Kuid kõigepealt peate klõpsama teise rea mis tahes lahtril ja minnes vahekaardile "Paigutus", kirjutage üles veeru laiuse andmed.

Alustuseks, nagu ka esimese rea puhul, tuleb numbrite jaoks välja tõmmata lahtrid. Teksti vertikaalseks paigutamiseks neis peate tegema järgmist.
- Valige kogu teine rida.
- Paremklõpsake sellel.
- Valige hüpikmenüüst "Teksti suund".
- Grupis Orientatsioon klõpsake vertikaalsel tekstil.
Seejärel sisestage neisse üks või mitu telefoninumbrit. Et vältida iga lahtri numbri sisestamist, peate selle esimesest veerust kopeerima, seejärel valige tühjad tühikud ja vajutage klahvikombinatsiooni Ctrl+V. Kui lahtri piirid on nihkunud, saate need joondada vahekaardil "Paigutus", kuhu peate sisestama eelnevalt kirjutatud andmed.
Teade on valmis.
Kuidas reklaame trükkida? Kuidas printida arvutis Wordis rebitavate lehtedega kuulutust?
Paljud inimesed puutuvad elus sageli kokku olukordadega, kus nad vajavad teiste abi. Selles artiklis vastame küsimusele, kuidas reklaame õigesti printida. Eelnevalt tulid appi pliiats ja paber. Inimesed kirjutasid oma palve või ettepaneku ilusa, ühtlase käekirjaga ja postitasid tänavale. Nüüd on aga käes 21. sajand ja kõik on arvutiseeritud. 
Kuidas reklaam arvutisse printida
Tänapäeval on ilusa reklaami tegemiseks vaja vaid mõnda asja: arvutit, printerit ja paberit.
Kuidas reklaam arvutisse printida ja välja printida
Selle valiku puhul pole üldse oluline, milline on teie käekiri, vajate lihtsalt kaasaegsete arvutiprogrammide ja -seadmete kasutamise oskust. Arvame, et kellelgi pole probleeme küsimusega, kuidas Wordis reklaami printida. Peate lihtsalt arvutisse tippima reklaami teksti, sirutama selle üle lehe ja valima vajaliku fondi suuruse. Ainus, millele tahaksin tähelepanu juhtida, on see, et tekst peaks olema hästi loetav ja pilkupüüdev. 
Fondi valik
Teksti fondi valik tekitab palju küsimusi. Mõned inimesed arvavad, et see peaks olema suur, suur, mõni - särav, värviline, teised aga muudavad kogu teksti paksuks. See on aga vale, möödujaid tuleb teadaande tähendusega huvitada, ja mitte välimus kogu tekst. Seetõttu saame anda nõu fondi suuruse ja tüübi valiku osas.
Esiteks peate valima kogu teksti jaoks keskmise fondi suuruse. Soovitav on mitte teha seda kaldkirja. Teiseks tuleb olulisemad sõnad kuidagi esile tõsta. Saate fonti veidi suurendada, paksuks muuta või lihtsalt alla joonida. Pole vaja kõike korraga kombineerida, vali üks. Seega langeb möödujate pilk esmalt olulistele sõnadele ja kui neid see huvitab, siis loeb inimene kogu teksti läbi. 
Natuke värvilahendusest
Te ei tohiks sõnu erinevat värvi esile tõsta, see on irratsionaalne. Reklaamid peavad olema trükitud tavalises mustas kirjas. Kui aga soovid tähtsust värviga kuidagi esile tuua, siis võid võtta erinevat tooni paberit. Iga linna kauplustest on lihtne leida erinevat värvilist paberit, kuid on ka kollaseid kontorilehti, mis sobivad suurepäraselt selle teadaande tähtsuse rõhutamiseks. Tekst on pilkupüüdev, kuid mitte tüütu.
Rebitavate lehtedega kuulutuse printimine
Kui soovite oma andmeid tänavale postitada, peate esitama oma telefoninumbri, kust teiega ühendust saab võtta. Jah, saate selle tekstis märkida, kuid möödujad ei mäleta seda ja alati pole midagi käepärast, kuhu kontaktandmeid üles kirjutada. Spetsiaalselt selleks otstarbeks võid teha ärarebitavaid lehti. Mõtlesime välja, kuidas Wordis kuulutust õigesti printida, kuid ärarebitavate lehtedega teksti tehakse veidi teisiti.
Parimad asukohad
Niisiis, mõtlesime välja, kuidas reklaame printida. Järgmises etapis tekib küsimus, kuhu need üles panna. Kõige olulisem asi, millele tähelepanu pöörata, on nende objektide asukoht, mille jaoks kuulutuse koostasite. Te ei tohiks neid postitada antud aadressist liiga kaugele, kuna suure tõenäosusega pakuvad need huvi neile kodanikele, kes pole objektist kaugel või teavad lihtsalt selle aadressi asukohta. Harvadel juhtudel tunneb mööduja reklaami vastu huvi. 
Reklaamide levitamine sotsiaalvõrgustikes või veebisaitidel
Peal kaasaegne lava Internetitehnoloogiate arenguga võime järeldada, et enamik noori otsib kogu teabe Internetist. Vajaliku teabe levitamiseks pole midagi kiiremat, kui trükkida mistahes teemal reklaame spetsiaalsete veebisaitide teatud jaotistesse. Kus ma saan seda teha? Kuidas trükkida reklaame Internetis?
Reklaamide postitamiseks on palju saite. Olenevalt teksti tähendusest tuleb see paigutada vastavasse rubriiki (ost, müük jne). Nii leiavad inimesed teie reklaami kiiremini üles. Lisaks sellistele jaotistele on objektiga seotud ka teisi. Näiteks autod, loomad, kinnisvara, töö jne. Nende teemade hulgast tuleb ka valida sobivaim ja sinna tekst paigutada.
Saidid võivad olla tasulised või tasuta. Kõige sagedamini kasutavad tavalised inimesed teist võimalust. On ka omapäraseid tasulised teenused. Näiteks selleks, et teie reklaam oleks alati otsingute esimesel lehel, peate maksma teatud summa. Või võite panna oma kuulutuse saidi küljele reklaamina. Organisatsioonid kasutavad sageli animeeritud tekste.
Milline on parim viis reklaamide paigutamiseks Internetti? Kõigil saitidel saate eranditult postitada fotosid müüdavatest objektidest. Seega näevad inimesed eseme seisukorda, sobivust, värve jne. Lõppude lõpuks saate fotode olemasolul kohe kindlaks teha, kas see sobib teile või mitte. Ja tarbetute kõnede arv väheneb mitu korda. 
Saate ka oma kuulutuse üles panna sotsiaalvõrgustikes, mis on praegu väga levinud. See protseduur on tasuta, kuid teabe levitamine sõltub teistest inimestest, kes peavad teie reklaami teatud viisil märkima.
Nagu näete, saate teksti paigutada ilma suurema vaeva ja kulutusteta. Reklaamide printimise viisi ja teabe vajaliku paigutuse valite iseseisvalt. Jääb üle vaid oodata pakkumisest huvitatud inimeste kõnesid.
Kuidas printida Wordis vertikaalsete lehtedega reklaam
Kui teil on kiire, saate alloleval lingil klõpsates alla laadida valmis reklaamimalli, mis on sisestatud Wordi.
Valmis reklaamimall koos rebitavate lehtedega allalaadimine
Reklaami tippimiseks MS Wordi peame mõistma, kuidas see tekstipaigutuse kujunduse seisukohalt välja näeb.
Esiteks on põhiosas horisontaalne reklaamtekst. Ja allapoole kogutakse lehti rebimiseks vertikaalselt. Seda kõike saab korraldada tabelina ja maharebimise teksti, kus on telefoninumber, asetame tabeli lahtritesse vertikaalselt.
Niisiis, kõigepealt peame tegema sellise tabeli:
Niisiis, alustame.
Koostage tabel järgmiste mõõtmetega - 2 rida 8 veergu.
Ühendame kõik ülemise rea lahtrid, selleks valige need ja paremklõpsake valikul ja valige "Ühenda lahtrid". (vaata pilti allpool)
Seejärel tippime sinna kuulutuse põhiteksti. Oleme sellega lõpetanud.
Liigume nüüd rebitavatel lehtedel oleva telefoninumbri juurde ja asetame seal oleva teksti vertikaalselt. Selleks valige ka kõik teises veerus olevad lahtrid, paremklõpsake ja valige "teksti suund".
Ilmuvas aknas valige vertikaalne tekst ja klõpsake nuppu "OK".
Seejärel klõpsake esimest lahtrit, kus asub telefoninumbri tekst, ja alustage selle sisestamist. Rebitavate lipikute tekst kuvatakse kohe vertikaalselt. Pärast teksti ühte lahtrisse tippimist valige see ja kopeerige see (paremklõpsake valitud, valige vasaku käega "Kopeeri") ja seejärel, et mitte igasse lahtrisse reklaami teksti tippida, parem- klõpsake ja valige "Kleebi"
Valmis reklaamimalli koos ärarebitavate lehtedega saad alla laadida siit
See on selle kuulutuse jaoks kõik, trükitud maharebimiseks mõeldud paberilipikutega.
Teadete loomine Wordis
Peaaegu iga inimene tundis huvi, kuidas Wordis reklaami teha. Mõned inimesed kasutavad neid isiklikel eesmärkidel, mõnikord töölistel eesmärkidel. Ja kui lihtsalt teksti sisestamine redaktoris raskusi ei valmista, on rebitavate sedelite printimine keerulisem küsimus, millele kõik ei tea vastust. Tegelikult on see lihtne ja lihtne ning see artikkel aitab teil kõik nipid välja mõelda.
Reklaame on kahte tüüpi: informatiivne ja rebitav. Teine võimalus on vajalik selleks, et potentsiaalne “klient” saaks telefoninumbriga tüki ära rebida. See aitab teil seda mitte unustada ja helistada igal sobival ajal.

Reklaami printimine Wordis (teave)
Kõigepealt tuleb valida lehe suurus: võid teha ühe suure kuulutuse või kaks, aga väiksemaid. Ühele paberilehele saate teha neli. Kuid need on üsna väikesed, loetamatud ega tõmba tähelepanu.
Uues failis peate peamenüüs valima "Lehekülje paigutus" ja minema jaotisse "Orientatsioon" - "Maastik". Vahekaardil "Veerised" peate valima menüü "Kohandatud veerised" ja tegema kõikjal 1 cm.
Tasub valida suur kirjasuurus, näiteks 36. Ei ole soovitatav kasutada dekoratiivseid, liigselt viimistletud või käsitsi kirjutatud fonte. peamine eesmärk reklaamid - köidavad mööduva inimese tähelepanu, annavad võimaluse sellest kiiresti silmadega üle sirvida ja infot lihtsalt meelde jätta. Seetõttu on kõige parem kasutada tuntud standardkomplekte - “ Ajad Uus Roman", "Calibri", "Arial". Ärge ülekasutage paljusid erinevaid fonte. Kahest piisab. Kui teil on värviprinter, ei pea te oma kuulutust vikerkaareks muutma. Piisab, kui keskenduda mitmele elemendile, kasutades ühte põhivärvi - musta ja teist esiletõstmiseks.

Võtmepunkte saab esile tõsta ka paksus kirjas, kuid ärge laske end neist liiga vaimustuda. Kaldkirja või paksu kaldkirja ei tohiks üldse kasutada. Hüüumärkide arv lause lõpus ei tohi ületada ühte.
Kontakttelefoni number on parem printida heledamalt ja julgemalt, et see tõmbaks tähelepanu ja jääks meelde.
Kuidas teha Wordis rebitavat reklaami
Nüüd on probleem veidi keerulisem. Selleks vajate tööriista, näiteks lauda. Saate selle lehele lisada menüü "Lisa" - "Tabel" abil. Vajaliku arvu veerge ja ridu saate valida hiirega või määrata need numbritega pärast nupu “Lisa tabel” vajutamist. Optimaalne veergude arv on seitse, vaja on ainult ühte rida.
Loodud tabeli esimeses lahtris klõpsake hiire paremat nuppu ja seejärel käsku "Teksti suund". Ilmuvas dialoogiboksis valige õige suund – tähed peaksid asetsema alt üles.
Kuidas reklaam arvutisse printida ja välja printida
Kuidas sisestada reklaam Wordis

Kui varem tuli plakati või kuulutuse tegemiseks kõvasti tööd teha, siis nüüd saate Microsoft Office Wordi programmi kasutades tööd oluliselt vähendada.
Kui soovite teha suure pealdise mitmele Wordi lehele, tehke järgmist.
1. Avage Word ja minge vahekaardile Vaade.
2. Klõpsake ikooni "Skaala" ja avanevas väikeses aknas märkige ruut "Multiple pages" ja valige noolte abil soovitud skaala.

Muutke Wordis skaalat ja klõpsake nuppu OK
3. Nüüd näeme ekraanil mitut lehte. Kui soovite teha maastiku orientatsiooni, saate seda muuta jaotises "Lehekülje paigutus" ja seejärel "Orientatsioon".

Maastiku orientatsiooni tegemine
4. Jääb vaid teha Wordis reklaamile vajalik pealdis. Võite kasutada lihtteksti või WordArti. Selleks minge vahekaardile "Lisa" ja valige WordArt. Siin saate valida erinevaid valmis fontide kujundusi.

5. Võite ka lihtsalt teksti tippida ja ise valida sellele värvi, suuruse jne.
6. Nüüd tuleb tekst tippida, redigeerida ja printida!

Reklaami koostamine
Kui tahad midagi müüa, kutsu inimesi kuhugi, s.t. telefoninumbritega reklaami loomiseks teeme Wordis järgmist:
1. Kõigepealt peame tegema kuulutuse jaoks tabeli. Selleks minge jaotisse "Lisa", klõpsake ikooni "Tabel" ja valige "Lisa tabel".

Looge tabel
2. Avaneb aken tabeli parameetritega. Peame valima veergude ja ridade arvu. Jätan vaikeväärtused.

Tabeli valikud
3. Nüüd peate ühendama ülemised lahtrid. Selleks liigutage hiirekursorit vasakule ja ülemiste lahtrite vastas klõpsake üks kord hiire vasaku nupuga. Valik toimub, nüüd peate sellel paremklõpsama ja valima menüüst "Ühenda lahtrid".

Lahtrite ühendamine
4. Kui kuulutuse raam on valmis, saab hakata seda täitma. Ülemisse lahtrisse kirjutab ta kuulutuse teksti ja alumisse lahtrisse telefoninumbri.
5. Veendumaks, et alumises lahtris olev tekst on vertikaalne, valige see ja paremklõpsake ja valige "Teksti suund". Avaneb uus aken, kus peate valima õige teksti asukoha.

Teksti suuna muutmine
See on reklaam, mille ma Wordis välja mõtlesin. Saate igal ajal lahtreid lisada, venitada, fonti suurendada jne.

Reklaam Wordis
Loodame, et artikkel aitas teid ja teate nüüd, kuidas Wordis reklaami kirjutada.
Kuidas teha Wordis teadaannet rebitavate märkmetega
Kui on vajadus midagi müüa või mingeid teenuseid pakkuda, on parimaks viisiks teabe edastamiseks olnud ja on tänaseni reklaamid. Viimase paarikümne aastaga on muutunud vaid see, et lisaks linna kõikidele pindadele üles pandud paberteadetele saab kasutada ka internetis olevaid saite.
Paljude inimeste jaoks jäävad traditsioonilised paberreklaamid sobivamaks võimaluseks. Ja kui peaaegu igas kodus on personaalarvuti või sülearvuti, saate populaarses sõnaredaktoris oma kätega reklaamplakati luua.
Kuidas Wordis reklaami teha?

Selle ülesandega aitab toime tulla reklaam. Wordis saate luua mis tahes formaadis reklaamvoldiku. Kuid disainerid peaksid tähelepanu pöörama värvikombinatsioonidele: punased tähed sinisel taustal lülitavad kõik möödujad välja.
Teave tuleks esitada võimalikult täielikult, kuid samal ajal lühidalt. Sisu tuleb välja öelda paari lausega, mis möödujatele kohe silma jäävad.
Microsoft Wordis saate fondivormingu abil tippida mis tahes teksti ja saavutada mis tahes eesmärke. Kuid kõigepealt peate otsustama reklaami tüübi üle.
Enne Wordis reklaami loomise probleemi lahendamist peab kasutaja täpselt aru saama, mis tüüpi flaieril ta on.
Aknareklaam
Seda tüüpi reklaam trükitakse tavaliselt ühele A4 lehele. Õige disaini jaoks on vajalik peegeltrükk. Selle tüübi jaoks pole vaja luua ainulaadset ja pilkupüüdvat välimust. Reeglina täidavad nad informatiivset funktsiooni: teavitavad muudatustest, lisateenustest jne.

Flaierid
Helgeid reklaamvoldikuid visati peaaegu kõigi kastidesse. Tavaliselt teatavad nad mõnest sündmusest teatud organisatsioonis: soodushooaja avamine, koolitustele registreerumise algus, kutse avamisele. Flaierite loomine võtab kõige rohkem aega. Luuakse taust, seejärel trükitakse tekst ja lisatakse ettevõtte logo. Soovi korral saate lisada pilte ja graafilisi objekte.
Rebitavate linadega reklaam
Pole raske välja mõelda, kuidas Wordis reklaami kirjutada. Seda tüüpi reklaam on kõige levinum. Reklaami kasutatakse nähtamatuse ostmiseks/müümiseks/eemaldamiseks, mis tahes esemete müümiseks, remonditeenuste pakkumiseks jne. Vaatame lähemalt, kuidas rebitavate lipikutega Wordis teadaannet teha.
Tabeli koostamine teksti jaoks
Kõigepealt peate avama uue dokumendi. Seejärel peab kasutaja looma tabeli. Selleks vajate:
- Minge menüüsse "Sisesta".
- Avage lisamenüü "Tabelid".
- Valige "Lisa tabel".

Hüpikaknas peate sisestama veergude ja ridade arvu. Loome näiteks kümnele numbrile kuulutuse. Selleks peate sisestama järgmised andmed:
- Veergude arv on kümme.
- Ridade arv on kaks.
- Valige kogu rida.
- Paremklõpsake sellel ja valige "Ühenda lahtrid".
Seega loodi erinevatest lahtritest üks ruum. Järgmisena peate viima kursori üle esimese rea alumise piiri ja tõmbama selle alla, suurendades teksti jaoks ruumi.
Järgmine samm on tippimine. Võite kasutada mis tahes fonti, kuid parem on eelistada lihtsaid fonte, millel pole monogramme ega kaldu. Sellist teksti on möödujatel kergem tajuda.
Pärast teksti tippimist tuleks see asetada keskele. Selleks vajate:
- Valige kogu tabel, hoides all Ctrl+A.
- Minge menüüsse "Paigutus".
- Valige rühmas "Joondamine" "Kesk".
Kogu tabelis olev tekst asub täpselt keskel. Oluline on mitte unustada esimesele reale märkida kontaktandmeid ja aega, millal kasutaja saab kõnedele vastata.
Teksti suuna muutmine
Järgmine samm rebitavate lehtedega Wordis teadaande tegemise üle otsustamisel on teksti vormindamine lahtrites numbrite jaoks. Kuid kõigepealt peate klõpsama teise rea mis tahes lahtril ja minnes vahekaardile "Paigutus", kirjutage üles veeru laiuse andmed.

Alustuseks, nagu ka esimese rea puhul, tuleb numbrite jaoks välja tõmmata lahtrid. Teksti vertikaalseks paigutamiseks neis peate tegema järgmist.
- Valige kogu teine rida.
- Paremklõpsake sellel.
- Valige hüpikmenüüst "Teksti suund".
- Grupis Orientatsioon klõpsake vertikaalsel tekstil.
Seejärel sisestage neisse üks või mitu telefoninumbrit. Et vältida iga lahtri numbri sisestamist, peate selle esimesest veerust kopeerima, seejärel valige tühjad tühikud ja vajutage klahvikombinatsiooni Ctrl+V. Kui lahtri piirid on nihkunud, saate need joondada vahekaardil "Paigutus", kuhu peate sisestama eelnevalt kirjutatud andmed.
Teade on valmis.
Kuidas reklaame trükkida? Kuidas printida arvutis Wordis rebitavate lehtedega kuulutust?
Paljud inimesed puutuvad elus sageli kokku olukordadega, kus nad vajavad teiste abi. Selles artiklis vastame küsimusele, kuidas reklaame õigesti printida. Eelnevalt tulid appi pliiats ja paber. Inimesed kirjutasid oma palve või ettepaneku ilusa, ühtlase käekirjaga ja postitasid tänavale. Nüüd on aga käes 21. sajand ja kõik on arvutiseeritud. 
Kuidas reklaam arvutisse printida
Tänapäeval on ilusa reklaami tegemiseks vaja vaid mõnda asja: arvutit, printerit ja paberit. Selle valiku puhul pole üldse oluline, milline on teie käekiri, vajate lihtsalt kaasaegsete arvutiprogrammide ja -seadmete kasutamise oskust. Arvame, et kellelgi pole probleeme küsimusega, kuidas Wordis reklaami printida. Peate lihtsalt arvutisse tippima reklaami teksti, sirutama selle üle lehe ja valima vajaliku fondi suuruse. Ainus, millele tahaksin tähelepanu juhtida, on see, et tekst peaks olema hästi loetav ja pilkupüüdev. 
Fondi valik
Teksti fondi valik tekitab palju küsimusi. Mõned inimesed arvavad, et see peaks olema suur, suur, mõni - särav, värviline, teised aga muudavad kogu teksti paksuks. See on aga vale, möödujaid tuleb huvitada reklaami tähenduse, mitte kogu teksti välimuse vastu. Seetõttu saame anda nõu fondi suuruse ja tüübi valiku osas.
Esiteks peate valima kogu teksti jaoks keskmise fondi suuruse. Soovitav on mitte teha seda kaldkirja. Teiseks tuleb olulisemad sõnad kuidagi esile tõsta. Saate fonti veidi suurendada, paksuks muuta või lihtsalt alla joonida. Pole vaja kõike korraga kombineerida, vali üks. Seega langeb möödujate pilk esmalt olulistele sõnadele ja kui neid see huvitab, siis loeb inimene kogu teksti läbi. 
Natuke värvilahendusest
Te ei tohiks sõnu erinevat värvi esile tõsta, see on irratsionaalne. Reklaamid peavad olema trükitud tavalises mustas kirjas. Kui aga soovid tähtsust värviga kuidagi esile tuua, siis võid võtta erinevat tooni paberit.
Kuidas sisestada reklaam Wordis
Iga linna kauplustest on lihtne leida erinevat värvilist paberit, kuid on ka kollaseid kontorilehti, mis sobivad suurepäraselt selle teadaande tähtsuse rõhutamiseks. Tekst on pilkupüüdev, kuid mitte tüütu.
Rebitavate lehtedega kuulutuse printimine
Kui soovite oma andmeid tänavale postitada, peate esitama oma telefoninumbri, kust teiega ühendust saab võtta. Jah, saate selle tekstis märkida, kuid möödujad ei mäleta seda ja alati pole midagi käepärast, kuhu kontaktandmeid üles kirjutada. Spetsiaalselt selleks otstarbeks võid teha ärarebitavaid lehti. Mõtlesime välja, kuidas Wordis kuulutust õigesti printida, kuid ärarebitavate lehtedega teksti tehakse veidi teisiti.
Niisiis, avage dokument Wordis. Sinna sisestame või joonistame tabeli, kuna telefoninumbriga on vaja teha eraldi paberitükid, mida saaks ära rebida. Kombineerime ülemised read tabeli redigeerimise teel (paremklõpsuga). Ja see on koht, kus me kirjutame reklaami teksti. Järgmisena liigume teisele reale. Ühes lahtris valime telefoninumbri ja saame veidi kirjeldada kuulutuse tähendust, et inimesed ei unustaks, miks neil seda kontakti vaja on. Järgmisena paremklõpsake ja valige teksti suund. Peame selle asetama vertikaalselt. Järgmisena kopeerige tekst ja kleepige see ülejäänud lahtritesse. Nüüd omandab kuulutus ilusa ja korraliku välimuse ning telefoninumbri saab ära rebida ja kaasa võtta ilma midagi ära rikkumata.
Parimad asukohad
Niisiis, mõtlesime välja, kuidas reklaame printida. Järgmises etapis tekib küsimus, kuhu need üles panna. Kõige olulisem asi, millele tähelepanu pöörata, on nende objektide asukoht, mille jaoks kuulutuse koostasite. Te ei tohiks neid postitada antud aadressist liiga kaugele, kuna suure tõenäosusega pakuvad need huvi neile kodanikele, kes pole objektist kaugel või teavad lihtsalt selle aadressi asukohta. Harvadel juhtudel tunneb mööduja reklaami vastu huvi. 
Reklaamide levitamine sotsiaalvõrgustikes või veebisaitidel
Internetitehnoloogiate praeguses arengujärgus võime järeldada, et enamik noori otsib kogu teabe Internetist. Vajaliku teabe levitamiseks pole midagi kiiremat, kui trükkida mistahes teemal reklaame spetsiaalsete veebisaitide teatud jaotistesse. Kus ma saan seda teha? Kuidas trükkida reklaame Internetis?
Reklaamide postitamiseks on palju saite. Olenevalt teksti tähendusest tuleb see paigutada vastavasse rubriiki (ost, müük jne). Nii leiavad inimesed teie reklaami kiiremini üles. Lisaks sellistele jaotistele on objektiga seotud ka teisi. Näiteks autod, loomad, kinnisvara, töö jne. Nende teemade hulgast tuleb ka valida sobivaim ja sinna tekst paigutada.
Saidid võivad olla tasulised või tasuta. Kõige sagedamini kasutavad tavalised inimesed teist võimalust. On ka teatud tüüpi tasulisi teenuseid. Näiteks selleks, et teie reklaam oleks alati otsingute esimesel lehel, peate maksma teatud summa. Või võite panna oma kuulutuse saidi küljele reklaamina. Organisatsioonid kasutavad sageli animeeritud tekste.
Milline on parim viis reklaamide paigutamiseks Internetti? Kõigil saitidel saate eranditult postitada fotosid müüdavatest objektidest. Seega näevad inimesed eseme seisukorda, sobivust, värve jne. Lõppude lõpuks saate fotode olemasolul kohe kindlaks teha, kas see sobib teile või mitte. Ja tarbetute kõnede arv väheneb mitu korda. 
Saate oma reklaami paigutada ka sotsiaalvõrgustikesse, mis on nüüdseks väga laialt levinud. See protseduur on tasuta, kuid teabe levitamine sõltub teistest inimestest, kes peavad teie reklaami teatud viisil märkima.
Nagu näete, saate teksti paigutada ilma suurema vaeva ja kulutusteta. Reklaamide printimise viisi ja teabe vajaliku paigutuse valite iseseisvalt. Jääb üle vaid oodata pakkumisest huvitatud inimeste kõnesid.
Kuidas printida Wordis vertikaalsete lehtedega reklaam
Kui teil on kiire, saate alloleval lingil klõpsates alla laadida valmis reklaamimalli, mis on sisestatud Wordi.
Valmis reklaamimall koos rebitavate lehtedega allalaadimine
Reklaami tippimiseks MS Wordi peame mõistma, kuidas see tekstipaigutuse kujunduse seisukohalt välja näeb.
Esiteks on põhiosas horisontaalne reklaamtekst. Ja allapoole kogutakse lehti rebimiseks vertikaalselt. Seda kõike saab korraldada tabelina ja maharebimise teksti, kus on telefoninumber, asetame tabeli lahtritesse vertikaalselt.
Niisiis, kõigepealt peame tegema sellise tabeli:
Niisiis, alustame.
Koostage tabel järgmiste mõõtmetega - 2 rida 8 veergu.
Ühendame kõik ülemise rea lahtrid, selleks valige need ja paremklõpsake valikul ja valige "Ühenda lahtrid". (vaata pilti allpool)
Seejärel tippime sinna kuulutuse põhiteksti. Oleme sellega lõpetanud.
Liigume nüüd rebitavatel lehtedel oleva telefoninumbri juurde ja asetame seal oleva teksti vertikaalselt. Selleks valige ka kõik teises veerus olevad lahtrid, paremklõpsake ja valige "teksti suund".
Ilmuvas aknas valige vertikaalne tekst ja klõpsake nuppu "OK".
Seejärel klõpsake esimest lahtrit, kus asub telefoninumbri tekst, ja alustage selle sisestamist. Rebitavate lipikute tekst kuvatakse kohe vertikaalselt. Pärast teksti ühte lahtrisse tippimist valige see ja kopeerige see (paremklõpsake valitud, valige vasaku käega "Kopeeri") ja seejärel, et mitte igasse lahtrisse reklaami teksti tippida, parem- klõpsake ja valige "Kleebi"
Valmis reklaamimalli koos ärarebitavate lehtedega saad alla laadida siit
See on selle kuulutuse jaoks kõik, trükitud maharebimiseks mõeldud paberilipikutega.
Teadete loomine Wordis
Peaaegu iga inimene tundis huvi, kuidas Wordis reklaami teha. Mõned inimesed kasutavad neid isiklikel eesmärkidel, mõnikord töölistel eesmärkidel. Ja kui lihtsalt teksti sisestamine redaktoris raskusi ei valmista, on rebitavate sedelite printimine keerulisem küsimus, millele kõik ei tea vastust. Tegelikult on see lihtne ja lihtne ning see artikkel aitab teil kõik nipid välja mõelda.
Reklaame on kahte tüüpi: informatiivne ja rebitav. Teine võimalus on vajalik selleks, et potentsiaalne “klient” saaks telefoninumbriga tüki ära rebida. See aitab teil seda mitte unustada ja helistada igal sobival ajal.

Reklaami printimine Wordis (teave)
Kõigepealt tuleb valida lehe suurus: võid teha ühe suure kuulutuse või kaks, aga väiksemaid. Ühele paberilehele saate teha neli. Kuid need on üsna väikesed, loetamatud ega tõmba tähelepanu.
Uues failis peate peamenüüs valima "Lehekülje paigutus" ja minema jaotisse "Orientatsioon" - "Maastik". Vahekaardil "Veerised" peate valima menüü "Kohandatud veerised" ja tegema kõikjal 1 cm.
Tasub valida suur kirjasuurus, näiteks 36. Ei ole soovitatav kasutada dekoratiivseid, liigselt viimistletud või käsitsi kirjutatud fonte. Reklaami põhieesmärk on äratada mööduva inimese tähelepanu, anda võimalus sellest kiiresti üle sirvida ja info lihtsalt meelde jätta. Seetõttu on kõige parem kasutada tuntud standardkomplekte - “Times New Roman”, “Calibri”, “Arial”. Ärge ülekasutage paljusid erinevaid fonte. Kahest piisab. Kui teil on värviprinter, ei pea te oma kuulutust vikerkaareks muutma. Piisab, kui keskenduda mitmele elemendile, kasutades ühte põhivärvi - musta ja teist esiletõstmiseks.

Võtmepunkte saab esile tõsta ka paksus kirjas, kuid ärge laske end neist liiga vaimustuda. Kaldkirja või paksu kaldkirja ei tohiks üldse kasutada. Hüüumärkide arv lause lõpus ei tohi ületada ühte.
Kontakttelefoni number on parem printida heledamalt ja julgemalt, et see tõmbaks tähelepanu ja jääks meelde.
Kuidas teha Wordis rebitavat reklaami
Nüüd on probleem veidi keerulisem. Selleks vajate tööriista, näiteks lauda. Saate selle lehele lisada menüü "Lisa" - "Tabel" abil. Vajaliku arvu veerge ja ridu saate valida hiirega või määrata need numbritega pärast nupu “Lisa tabel” vajutamist. Optimaalne veergude arv on seitse, vaja on ainult ühte rida.
Loodud tabeli esimeses lahtris klõpsake hiire paremat nuppu ja seejärel käsku "Teksti suund". Ilmuvas dialoogiboksis valige õige suund – tähed peaksid asetsema alt üles.
Igasse lahtrisse tuleb sisestada telefoninumber ja muu kontaktteave. Seejärel kopeerime esimese lahtri sisu ülejäänud lahtrisse. See on kõik. Teil õnnestus oma kuulutus trükkida! Jääb vaid see printerile printida ja rebitavad lehed välja lõigata. Ja siis peate lihtsalt mõtlema, kuhu need üles kleepida.
Kuidas reklaam arvutisse printida ja välja printida
Kuidas sisestada reklaam Wordis

Kui varem tuli plakati või kuulutuse tegemiseks kõvasti tööd teha, siis nüüd saate Microsoft Office Wordi programmi kasutades tööd oluliselt vähendada.
Kui soovite teha suure pealdise mitmele Wordi lehele, tehke järgmist.
1. Avage Word ja minge vahekaardile Vaade.
2. Klõpsake ikooni "Skaala" ja avanevas väikeses aknas märkige ruut "Multiple pages" ja valige noolte abil soovitud skaala.

Muutke Wordis skaalat ja klõpsake nuppu OK
3. Nüüd näeme ekraanil mitut lehte. Kui soovite teha maastiku orientatsiooni, saate seda muuta jaotises "Lehekülje paigutus" ja seejärel "Orientatsioon".

Maastiku orientatsiooni tegemine
4. Jääb vaid teha Wordis reklaamile vajalik pealdis. Võite kasutada lihtteksti või WordArti. Selleks minge vahekaardile "Lisa" ja valige WordArt. Siin saate valida erinevaid valmis fontide kujundusi.

5. Võite ka lihtsalt teksti tippida ja ise valida sellele värvi, suuruse jne.
6. Nüüd tuleb tekst tippida, redigeerida ja printida!

Reklaami koostamine
Kui tahad midagi müüa, kutsu inimesi kuhugi, s.t. telefoninumbritega reklaami loomiseks teeme Wordis järgmist:
1. Kõigepealt peame tegema kuulutuse jaoks tabeli. Selleks minge jaotisse "Lisa", klõpsake ikooni "Tabel" ja valige "Lisa tabel".

Looge tabel
2. Avaneb aken tabeli parameetritega. Peame valima veergude ja ridade arvu. Jätan vaikeväärtused.

Tabeli valikud
3. Nüüd peate ühendama ülemised lahtrid. Selleks liigutage hiirekursorit vasakule ja ülemiste lahtrite vastas klõpsake üks kord hiire vasaku nupuga. Valik toimub, nüüd peate sellel paremklõpsama ja valima menüüst "Ühenda lahtrid".

Lahtrite ühendamine
4. Kui kuulutuse raam on valmis, saab hakata seda täitma. Ülemisse lahtrisse kirjutab ta kuulutuse teksti ja alumisse lahtrisse telefoninumbri.
5. Veendumaks, et alumises lahtris olev tekst on vertikaalne, valige see ja paremklõpsake ja valige "Teksti suund". Avaneb uus aken, kus peate valima õige teksti asukoha.

Teksti suuna muutmine
See on reklaam, mille ma Wordis välja mõtlesin. Saate igal ajal lahtreid lisada, venitada, fonti suurendada jne.

Reklaam Wordis
Loodame, et artikkel aitas teid ja teate nüüd, kuidas Wordis reklaami kirjutada.
Kuidas teha Wordis teadaannet rebitavate märkmetega
Kui on vajadus midagi müüa või mingeid teenuseid pakkuda, on parimaks viisiks teabe edastamiseks olnud ja on tänaseni reklaamid. Viimase paarikümne aastaga on muutunud vaid see, et lisaks linna kõikidele pindadele üles pandud paberteadetele saab kasutada ka internetis olevaid saite.
Paljude inimeste jaoks jäävad traditsioonilised paberreklaamid sobivamaks võimaluseks. Ja kui peaaegu igas kodus on personaalarvuti või sülearvuti, saate populaarses sõnaredaktoris oma kätega reklaamplakati luua.
Kuidas Wordis reklaami teha?

Selle ülesandega aitab toime tulla reklaam. Wordis saate luua mis tahes formaadis reklaamvoldiku. Kuid disainerid peaksid tähelepanu pöörama värvikombinatsioonidele: punased tähed sinisel taustal lülitavad kõik möödujad välja.
Teave tuleks esitada võimalikult täielikult, kuid samal ajal lühidalt. Sisu tuleb välja öelda paari lausega, mis möödujatele kohe silma jäävad.
Microsoft Wordis saate fondivormingu abil tippida mis tahes teksti ja saavutada mis tahes eesmärke. Kuid kõigepealt peate otsustama reklaami tüübi üle.
Enne Wordis reklaami loomise probleemi lahendamist peab kasutaja täpselt aru saama, mis tüüpi flaieril ta on.
Aknareklaam
Seda tüüpi reklaam trükitakse tavaliselt ühele A4 lehele. Õige disaini jaoks on vajalik peegeltrükk. Selle tüübi jaoks pole vaja luua ainulaadset ja pilkupüüdvat välimust.
Reeglina täidavad nad informatiivset funktsiooni: teavitavad muudatustest, lisateenustest jne.

Flaierid
Helgeid reklaamvoldikuid visati peaaegu kõigi kastidesse. Tavaliselt teatavad nad mõnest sündmusest teatud organisatsioonis: soodushooaja avamine, koolitustele registreerumise algus, kutse avamisele. Flaierite loomine võtab kõige rohkem aega. Luuakse taust, seejärel trükitakse tekst ja lisatakse ettevõtte logo. Soovi korral saate lisada pilte ja graafilisi objekte.
Rebitavate linadega reklaam
Pole raske välja mõelda, kuidas Wordis reklaami kirjutada. Seda tüüpi reklaam on kõige levinum. Reklaami kasutatakse nähtamatuse ostmiseks/müümiseks/eemaldamiseks, mis tahes esemete müümiseks, remonditeenuste pakkumiseks jne. Vaatame lähemalt, kuidas rebitavate lipikutega Wordis teadaannet teha.
Tabeli koostamine teksti jaoks
Kõigepealt peate avama uue dokumendi. Seejärel peab kasutaja looma tabeli. Selleks vajate:
- Minge menüüsse "Sisesta".
- Avage lisamenüü "Tabelid".
- Valige "Lisa tabel".

Hüpikaknas peate sisestama veergude ja ridade arvu. Loome näiteks kümnele numbrile kuulutuse. Selleks peate sisestama järgmised andmed:
- Veergude arv on kümme.
- Ridade arv on kaks.
- Valige kogu rida.
- Paremklõpsake sellel ja valige "Ühenda lahtrid".
Seega loodi erinevatest lahtritest üks ruum.
Kuidas arvutisse teksti nullist tippida ja printimiseks või mälupulgale saata
Järgmine samm on tippimine. Võite kasutada mis tahes fonti, kuid parem on eelistada lihtsaid fonte, millel pole monogramme ega kaldu. Sellist teksti on möödujatel kergem tajuda.
Pärast teksti tippimist tuleks see asetada keskele. Selleks vajate:
- Valige kogu tabel, hoides all Ctrl+A.
- Minge menüüsse "Paigutus".
- Valige rühmas "Joondamine" "Kesk".
Kogu tabelis olev tekst asub täpselt keskel. Oluline on mitte unustada esimesele reale märkida kontaktandmeid ja aega, millal kasutaja saab kõnedele vastata.
Teksti suuna muutmine
Järgmine samm rebitavate lehtedega Wordis teadaande tegemise üle otsustamisel on teksti vormindamine lahtrites numbrite jaoks. Kuid kõigepealt peate klõpsama teise rea mis tahes lahtril ja minnes vahekaardile "Paigutus", kirjutage üles veeru laiuse andmed.

Alustuseks, nagu ka esimese rea puhul, tuleb numbrite jaoks välja tõmmata lahtrid. Teksti vertikaalseks paigutamiseks neis peate tegema järgmist.
- Valige kogu teine rida.
- Paremklõpsake sellel.
- Valige hüpikmenüüst "Teksti suund".
- Grupis Orientatsioon klõpsake vertikaalsel tekstil.
Seejärel sisestage neisse üks või mitu telefoninumbrit. Et vältida iga lahtri numbri sisestamist, peate selle esimesest veerust kopeerima, seejärel valige tühjad tühikud ja vajutage klahvikombinatsiooni Ctrl+V. Kui lahtri piirid on nihkunud, saate need joondada vahekaardil "Paigutus", kuhu peate sisestama eelnevalt kirjutatud andmed.
Teade on valmis.
Kuidas reklaame trükkida? Kuidas printida arvutis Wordis rebitavate lehtedega kuulutust?
Paljud inimesed puutuvad elus sageli kokku olukordadega, kus nad vajavad teiste abi. Selles artiklis vastame küsimusele, kuidas reklaame õigesti printida. Eelnevalt tulid appi pliiats ja paber. Inimesed kirjutasid oma palve või ettepaneku ilusa, ühtlase käekirjaga ja postitasid tänavale. Nüüd on aga käes 21. sajand ja kõik on arvutiseeritud. 
Kuidas reklaam arvutisse printida
Tänapäeval on ilusa reklaami tegemiseks vaja vaid mõnda asja: arvutit, printerit ja paberit. Selle valiku puhul pole üldse oluline, milline on teie käekiri, vajate lihtsalt kaasaegsete arvutiprogrammide ja -seadmete kasutamise oskust. Arvame, et kellelgi pole probleeme küsimusega, kuidas Wordis reklaami printida. Peate lihtsalt arvutisse tippima reklaami teksti, sirutama selle üle lehe ja valima vajaliku fondi suuruse. Ainus, millele tahaksin tähelepanu juhtida, on see, et tekst peaks olema hästi loetav ja pilkupüüdev. 
Fondi valik
Teksti fondi valik tekitab palju küsimusi. Mõned inimesed arvavad, et see peaks olema suur, suur, mõni - särav, värviline, teised aga muudavad kogu teksti paksuks. See on aga vale, möödujaid tuleb huvitada reklaami tähenduse, mitte kogu teksti välimuse vastu. Seetõttu saame anda nõu fondi suuruse ja tüübi valiku osas.
Esiteks peate valima kogu teksti jaoks keskmise fondi suuruse. Soovitav on mitte teha seda kaldkirja. Teiseks tuleb olulisemad sõnad kuidagi esile tõsta. Saate fonti veidi suurendada, paksuks muuta või lihtsalt alla joonida. Pole vaja kõike korraga kombineerida, vali üks. Seega langeb möödujate pilk esmalt olulistele sõnadele ja kui neid see huvitab, siis loeb inimene kogu teksti läbi. 
Natuke värvilahendusest
Te ei tohiks sõnu erinevat värvi esile tõsta, see on irratsionaalne. Reklaamid peavad olema trükitud tavalises mustas kirjas. Kui aga soovid tähtsust värviga kuidagi esile tuua, siis võid võtta erinevat tooni paberit. Iga linna kauplustest on lihtne leida erinevat värvilist paberit, kuid on ka kollaseid kontorilehti, mis sobivad suurepäraselt selle teadaande tähtsuse rõhutamiseks. Tekst on pilkupüüdev, kuid mitte tüütu.
Rebitavate lehtedega kuulutuse printimine
Kui soovite oma andmeid tänavale postitada, peate esitama oma telefoninumbri, kust teiega ühendust saab võtta. Jah, saate selle tekstis märkida, kuid möödujad ei mäleta seda ja alati pole midagi käepärast, kuhu kontaktandmeid üles kirjutada. Spetsiaalselt selleks otstarbeks võid teha ärarebitavaid lehti. Mõtlesime välja, kuidas Wordis kuulutust õigesti printida, kuid ärarebitavate lehtedega teksti tehakse veidi teisiti.
Niisiis, avage dokument Wordis. Sinna sisestame või joonistame tabeli, kuna telefoninumbriga on vaja teha eraldi paberitükid, mida saaks ära rebida. Kombineerime ülemised read tabeli redigeerimise teel (paremklõpsuga). Ja see on koht, kus me kirjutame reklaami teksti. Järgmisena liigume teisele reale. Ühes lahtris valime telefoninumbri ja saame veidi kirjeldada kuulutuse tähendust, et inimesed ei unustaks, miks neil seda kontakti vaja on. Järgmisena paremklõpsake ja valige teksti suund. Peame selle asetama vertikaalselt. Järgmisena kopeerige tekst ja kleepige see ülejäänud lahtritesse. Nüüd omandab kuulutus ilusa ja korraliku välimuse ning telefoninumbri saab ära rebida ja kaasa võtta ilma midagi ära rikkumata.
Parimad asukohad
Niisiis, mõtlesime välja, kuidas reklaame printida. Järgmises etapis tekib küsimus, kuhu need üles panna. Kõige olulisem asi, millele tähelepanu pöörata, on nende objektide asukoht, mille jaoks kuulutuse koostasite. Te ei tohiks neid postitada antud aadressist liiga kaugele, kuna suure tõenäosusega pakuvad need huvi neile kodanikele, kes pole objektist kaugel või teavad lihtsalt selle aadressi asukohta. Harvadel juhtudel tunneb mööduja reklaami vastu huvi. 
Reklaamide levitamine sotsiaalvõrgustikes või veebisaitidel
Internetitehnoloogiate praeguses arengujärgus võime järeldada, et enamik noori otsib kogu teabe Internetist. Vajaliku teabe levitamiseks pole midagi kiiremat, kui trükkida mistahes teemal reklaame spetsiaalsete veebisaitide teatud jaotistesse. Kus ma saan seda teha? Kuidas trükkida reklaame Internetis?
Reklaamide postitamiseks on palju saite. Olenevalt teksti tähendusest tuleb see paigutada vastavasse rubriiki (ost, müük jne). Nii leiavad inimesed teie reklaami kiiremini üles. Lisaks sellistele jaotistele on objektiga seotud ka teisi. Näiteks autod, loomad, kinnisvara, töö jne. Nende teemade hulgast tuleb ka valida sobivaim ja sinna tekst paigutada.
Saidid võivad olla tasulised või tasuta. Kõige sagedamini kasutavad tavalised inimesed teist võimalust. On ka teatud tüüpi tasulisi teenuseid. Näiteks selleks, et teie reklaam oleks alati otsingute esimesel lehel, peate maksma teatud summa. Või võite panna oma kuulutuse saidi küljele reklaamina. Organisatsioonid kasutavad sageli animeeritud tekste.
Milline on parim viis reklaamide paigutamiseks Internetti? Kõigil saitidel saate eranditult postitada fotosid müüdavatest objektidest. Seega näevad inimesed eseme seisukorda, sobivust, värve jne. Lõppude lõpuks saate fotode olemasolul kohe kindlaks teha, kas see sobib teile või mitte. Ja tarbetute kõnede arv väheneb mitu korda. 
Saate oma reklaami paigutada ka sotsiaalvõrgustikesse, mis on nüüdseks väga laialt levinud. See protseduur on tasuta, kuid teabe levitamine sõltub teistest inimestest, kes peavad teie reklaami teatud viisil märkima.
Nagu näete, saate teksti paigutada ilma suurema vaeva ja kulutusteta. Reklaamide printimise viisi ja teabe vajaliku paigutuse valite iseseisvalt. Jääb üle vaid oodata pakkumisest huvitatud inimeste kõnesid.
Kuidas printida Wordis vertikaalsete lehtedega reklaam
Kui teil on kiire, saate alloleval lingil klõpsates alla laadida valmis reklaamimalli, mis on sisestatud Wordi.
Valmis reklaamimall koos rebitavate lehtedega allalaadimine
Reklaami tippimiseks MS Wordi peame mõistma, kuidas see tekstipaigutuse kujunduse seisukohalt välja näeb.
Esiteks on põhiosas horisontaalne reklaamtekst. Ja allapoole kogutakse lehti rebimiseks vertikaalselt. Seda kõike saab korraldada tabelina ja maharebimise teksti, kus on telefoninumber, asetame tabeli lahtritesse vertikaalselt.
Niisiis, kõigepealt peame tegema sellise tabeli:
Niisiis, alustame.
Koostage tabel järgmiste mõõtmetega - 2 rida 8 veergu.
Ühendame kõik ülemise rea lahtrid, selleks valige need ja paremklõpsake valikul ja valige "Ühenda lahtrid". (vaata pilti allpool)
Seejärel tippime sinna kuulutuse põhiteksti. Oleme sellega lõpetanud.
Liigume nüüd rebitavatel lehtedel oleva telefoninumbri juurde ja asetame seal oleva teksti vertikaalselt. Selleks valige ka kõik teises veerus olevad lahtrid, paremklõpsake ja valige "teksti suund".
Ilmuvas aknas valige vertikaalne tekst ja klõpsake nuppu "OK".
Seejärel klõpsake esimest lahtrit, kus asub telefoninumbri tekst, ja alustage selle sisestamist. Rebitavate lipikute tekst kuvatakse kohe vertikaalselt. Pärast teksti ühte lahtrisse tippimist valige see ja kopeerige see (paremklõpsake valitud, valige vasaku käega "Kopeeri") ja seejärel, et mitte igasse lahtrisse reklaami teksti tippida, parem- klõpsake ja valige "Kleebi"
Valmis reklaamimalli koos ärarebitavate lehtedega saad alla laadida siit
See on selle kuulutuse jaoks kõik, trükitud maharebimiseks mõeldud paberilipikutega.
Teadete loomine Wordis
Peaaegu iga inimene tundis huvi, kuidas Wordis reklaami teha. Mõned inimesed kasutavad neid isiklikel eesmärkidel, mõnikord töölistel eesmärkidel. Ja kui lihtsalt teksti sisestamine redaktoris raskusi ei valmista, on rebitavate sedelite printimine keerulisem küsimus, millele kõik ei tea vastust. Tegelikult on see lihtne ja lihtne ning see artikkel aitab teil kõik nipid välja mõelda.
Reklaame on kahte tüüpi: informatiivne ja rebitav. Teine võimalus on vajalik selleks, et potentsiaalne “klient” saaks telefoninumbriga tüki ära rebida. See aitab teil seda mitte unustada ja helistada igal sobival ajal.

Reklaami printimine Wordis (teave)
Kõigepealt tuleb valida lehe suurus: võid teha ühe suure kuulutuse või kaks, aga väiksemaid. Ühele paberilehele saate teha neli. Kuid need on üsna väikesed, loetamatud ega tõmba tähelepanu.
Uues failis peate peamenüüs valima "Lehekülje paigutus" ja minema jaotisse "Orientatsioon" - "Maastik". Vahekaardil "Veerised" peate valima menüü "Kohandatud veerised" ja tegema kõikjal 1 cm.
Tasub valida suur kirjasuurus, näiteks 36. Ei ole soovitatav kasutada dekoratiivseid, liigselt viimistletud või käsitsi kirjutatud fonte. Reklaami põhieesmärk on äratada mööduva inimese tähelepanu, anda võimalus sellest kiiresti üle sirvida ja info lihtsalt meelde jätta. Seetõttu on kõige parem kasutada tuntud standardkomplekte - “Times New Roman”, “Calibri”, “Arial”. Ärge ülekasutage paljusid erinevaid fonte. Kahest piisab. Kui teil on värviprinter, ei pea te oma kuulutust vikerkaareks muutma. Piisab, kui keskenduda mitmele elemendile, kasutades ühte põhivärvi - musta ja teist esiletõstmiseks.

Võtmepunkte saab esile tõsta ka paksus kirjas, kuid ärge laske end neist liiga vaimustuda. Kaldkirja või paksu kaldkirja ei tohiks üldse kasutada. Hüüumärkide arv lause lõpus ei tohi ületada ühte.
Kontakttelefoni number on parem printida heledamalt ja julgemalt, et see tõmbaks tähelepanu ja jääks meelde.
Kuidas teha Wordis rebitavat reklaami
Nüüd on probleem veidi keerulisem. Selleks vajate tööriista, näiteks lauda. Saate selle lehele lisada menüü "Lisa" - "Tabel" abil. Vajaliku arvu veerge ja ridu saate valida hiirega või määrata need numbritega pärast nupu “Lisa tabel” vajutamist. Optimaalne veergude arv on seitse, vaja on ainult ühte rida.
Loodud tabeli esimeses lahtris klõpsake hiire paremat nuppu ja seejärel käsku "Teksti suund". Ilmuvas dialoogiboksis valige õige suund – tähed peaksid asetsema alt üles.
Igasse lahtrisse tuleb sisestada telefoninumber ja muu kontaktteave. Seejärel kopeerime esimese lahtri sisu ülejäänud lahtrisse. See on kõik. Teil õnnestus oma kuulutus trükkida! Jääb vaid see printerile printida ja rebitavad lehed välja lõigata. Ja siis peate lihtsalt mõtlema, kuhu need üles kleepida.
Tihti võib bussipeatustes näha paberist maharebimise teateid. Sõiduk, sissepääsu ustel. See artikkel tutvustab samm-sammult juhis selliste lõikude loomise kohta Wordi tekstiredaktoris. Programm ise võib olla mis tahes väljalaskeaastast: 2003, 2007 jne. Olenemata versioonidest on toimingute jada kõikjal ligikaudu sama. IN sel juhul kõike näidatakse 2007. aasta versioonis.
Proovime välja mõelda, kuidas teha Wordis telefoninumbritega rebitavaid reklaame. Avage Wordi tekstiredaktor. Teie ette ilmub järgmine paneel:
Programmi erinevates versioonides võib see funktsionaalne menüü välimuselt erineda, kuid protseduur ei muutu. Iga versiooni kõik menüüelemendid sisaldavad samu alammenüüelemente.

Pange tähele, et kui soovite printimisel paigutada võimalikult palju reklaame A4 lehele, siis peate vähendama veerisid lehe servadest. Saate seda teha järgmiselt:



Ja näiteks määrake A4-lehe mõlemale küljele 1 cm taanded (parem on mitte vähem panna):


Sellel klõpsates avaneb aken, kus saab valida loodavas tabelis ridade ja veergude arvu. Peame valima kaks rida ja maksimaalse võimaliku veergude arvu (visuaalne liides võimaldab valida maksimaalselt 10):

Pärast ülalkirjeldatud sammude täitmist saate sellise plaadi:

Meie rebitava reklaami pealkiri ja tekst kuvatakse ärarebitavate kohtade kohal. Seetõttu ühendame esimese rea lahtrid üheks. Selleks tuleb valida hiirekursoriga kõik esimese rea lahtrid, hoides all hiire vasakut nuppu, vabastada hiire vasak nupp, vajutada hiire paremat nuppu ilma lahtreid tühistamata ja valida lahtris “Ühenda lahtrid”. ilmuv menüüloend:


Pärast seda näeb tabel välja selline:

Tabeli ülaossa kirjutame pealkirja “Kuulutus”, mille tõstame esile suures kirjas ja paksus kirjas ning teksti “Ostan Sinu majja korteri”:

Et tekst näeks hea välja, joonda see lahtri keskele. Selleks valige see hiirekursoriga, hoides vasakut klahvi all ja valige suvand "Joonda keskele" (või vajutage Ctrl+E):

Teise rea lahtritesse sisestame telefoninumbri, mille kaudu peate kuulutuse autoriga ühendust võtma. Vaikimisi on teksti suund lahtrites vasakult paremale, kuid me peame muutma selle "alt üles". Selleks tuleb hiire vasakut nuppu all hoida hiirekursoriga valida kõik teise rea lahtrid, vabastada hiire vasak nupp, vajutada hiire paremat nuppu ja ilmuvas dialoogiboksis valida „Teksti suund ” üksus, osutades sellele ja klõpsates sellel hiire vasaku nupuga:


Selle tulemusena näevad tabelid välja järgmised:

Kuid rakud on väikese kõrgusega. Seetõttu peate seda suurendama, haarates vasaku hiirega tabeli alumisest servast ja lohistades selle välja:

Sisestame igasse lahtrisse oma telefoninumbrid, suurendame fonti ja joondame selle keskele, nagu ülemisel real:

Siiski näeme, et tekst ei ole horisontaalselt joondatud. Selleks valige uuesti alumised lahtrid ja paremklõpsake "Joonda lahtrid" -> "Kesk".

Selleks, et ühele A4 paberilehele rohkem kuulutusi mahuks, on vaja seda sellel lehel mitu korda reprodutseerida.
Allpool saate rebitavate lehtedega.