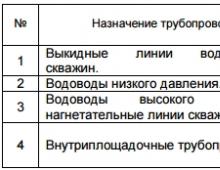Kuidas teha rebitavate telefonidega reklaami. Kuidas teha Wordis rebitavaid teadaandeid? Kuidas reklaam arvutisse printida ja välja printida
Kui teil on kiire, saate alloleval lingil klõpsates alla laadida valmis reklaamimalli, mis on sisestatud Wordi.
Reklaami tippimiseks MS Wordi peame mõistma, kuidas see tekstipaigutuse kujunduse seisukohalt välja näeb.
Esiteks on põhiosas horisontaalne reklaamtekst. Ja allapoole kogutakse lehti rebimiseks vertikaalselt. Kõike seda saab korraldada tabelina ning sinna, kus asub telefoninumber, paneme maha rebimise teksti.
Niisiis, kõigepealt peame tegema sellise tabeli:
Niisiis, alustame.
Koostage tabel järgmiste mõõtmetega - 2 rida 8 veergu.
Kombineerime kõik ülemises reas olevad lahtrid, selleks valige need ja paremklõpsake valikul ja valige " ". (vt pilti allpool)

Seejärel tippime sinna kuulutuse põhiteksti. Oleme sellega lõpetanud.
Liigume nüüd rebitavatel lehtedel oleva telefoninumbri juurde ja asetame seal oleva teksti vertikaalselt. Selleks valige ka kõik teises veerus olevad lahtrid, paremklõpsake ja valige "teksti suund".

Ilmuvas aknas valige vertikaalne tekst ja klõpsake nuppu "OK".

Seejärel klõpsake esimest lahtrit, kus asub telefoninumbri tekst, ja alustage selle sisestamist. Rebitavate lipikute tekst kuvatakse kohe vertikaalselt. Pärast teksti ühte lahtrisse tippimist valige see ja kopeerige see (paremklõpsake valitud, valige vasaku käega "Kopeeri") ja seejärel, et mitte igasse lahtrisse reklaami teksti tippida, parem- klõpsake ja valige "Kleebi"
See on selle kuulutuse jaoks kõik, trükitud maharebimiseks mõeldud paberilipikutega.
Hoolimata sellest, et arvutitehnika ajastu on juba ammu kätte jõudnud ja liigub julgelt edasi, võib tänavatel siiski sageli näha spetsiaalsetel tahvlitel ja seintel paberkuulutusi, millel on rebitud telefoninumbrid. Seda tüüpi reklaam ja levitamine on endiselt üsna populaarne.
Selles artiklis räägin sellest, kuidas Wordis teadaandeid teha. Selle tulemusena saate faili, mida saab taasesitada. Jääb üle rebitavad killud telefoninumbriga mööda jooni lõigata ja õigesse kohta liimida.
Kuidas teha Wordis ärarebitavat reklaami
Alustuseks avage Wordi tühi leht ja valige ülemisest menüüst vahekaart "Lisa", klõpsake nuppu "Tabel". Valige hiirega vajalikud tabeli parameetrid - veergude ja ridade arv. Veergude arv määrab ära rebitavate tükkide arvu kuulutuses, näiteks valin 9. Ja ridade arv peaks olema 2.
Valige vajalik ja vasakklõpsake. Tabel ilmub kohe lehele.
Wordi reklaam peab ülaosas sisaldama teksti. Selle kirjutamiseks tuleb esmalt ühendada kõik esimese rea lahtrid ehk teha neist üks suur lahter. Selleks valige kogu esimene rida, paremklõpsake ja valige "Ühenda lahtrid".
Rakud ühinesid. Nüüd saate kirjutada reklaamteksti – klõpsake lahtril ja alustage teksti tippimist.
Vajadusel saate teksti vormindada – muuta fonti ja suunda.
Nüüd tuleb Wordis olevale kuulutusele anda kontakttelefon, mis sealt ära võetakse. Kõigepealt peate veenduma, et seal olev tekst on kirjutatud vertikaalselt, mitte horisontaalselt. Selleks valige kogu teine rida ja paremklõpsake, valige "Teksti suund".
Ilmub aken, kus valige üks vertikaalsetest tekstipositsioonidest ja klõpsake nuppu "Ok".
Lahtrites olev tekst on suunatud vertikaalselt. Nüüd asetage kursor lahtrisse ja kirjutage vajadusel telefoninumber ja muud andmed.
Kopeerige lahtris olev tekst ja kleepige see kõigisse teistesse lahtritesse, et need täita. Soovi korral saate seda teksti vormindada.
Wordis olev reklaam on peaaegu printimiseks ja paljundamiseks valmis. Kuid peate selle optimeerima, et paberikulu oleks ökonoomne. Kui soovite, et ühel lehel oleks mitu teadaannet, kopeerige ja kleepige see allpool.
Kõik. Nüüd saad kasutada vajaliku koguse ja lõigata ära rebitavad osad.
Kui on vaja midagi müüa või teenuseid pakkuda, siis parim viis teabeedendused olid ja jäävad tänapäevani teadaanneteks. Viimase paarikümne aastaga on muutunud vaid see, et lisaks linna kõikidele pindadele üles pandud paberteadetele saab kasutada ka internetis olevaid saite.
Paljude inimeste jaoks jäävad traditsioonilised paberreklaamid sobivamaks võimaluseks. Ja kui peaaegu igas kodus on personaalarvuti või sülearvuti, saate populaarses sõnaredaktoris oma kätega reklaamplakati luua.
Kuidas Wordis reklaami teha?
Meeldejääv ja ainulaadne on peaaegu iga ettevõtte edu võti. Oluline on suuta tulevasi kliente meelitada lihtsa kirjaga paberkandjal ja luua mulje, et nad vajavad pakutavaid teenuseid eluliselt.

Selle ülesandega aitab toime tulla reklaam. Wordis saate luua mis tahes formaadis reklaamvoldiku. Kuid disainerid peaksid tähelepanu pöörama värvikombinatsioonidele: punased tähed sinisel taustal lülitavad kõik möödujad välja.
Teave tuleks esitada võimalikult täielikult, kuid samal ajal lühidalt. Sisu tuleb välja öelda paari lausega, mis möödujatele kohe silma jäävad.
Microsoft Wordis saate fondivormingu abil tippida mis tahes teksti ja saavutada mis tahes eesmärke. Kuid kõigepealt peate otsustama reklaami tüübi üle.
Enne Wordis reklaami loomise probleemi lahendamist peab kasutaja täpselt aru saama, mis tüüpi flaieril ta on.
Aknareklaam
Seda tüüpi trükitakse tavaliselt ühele A4-lehele. Õige disaini jaoks on vajalik peegeltrükk. Selle tüübi jaoks pole vaja luua ainulaadset ja tähelepanu köitvat välimus. Reeglina täidavad nad informatiivset funktsiooni: teavitavad muudatustest, lisateenustest jne.

Flaierid
Hele Flaierid Nad viskasid selle peaaegu kõigi kastidesse. Tavaliselt teatavad nad mõnest sündmusest teatud organisatsioonis: soodushooaja avamine, koolitustele registreerumise algus, kutse avamisele. Flaierite loomine võtab kõige rohkem aega. Luuakse taust, seejärel trükitakse tekst ja lisatakse ettevõtte logo. Soovi korral saate lisada pilte ja graafilisi objekte.
Rebitavate linadega reklaam
Pole raske välja mõelda, kuidas Wordis reklaami kirjutada. Seda tüüpi reklaam on kõige levinum. kasutatakse nähtamatuse ostmiseks/müümiseks/eemaldamiseks, mis tahes esemete müümiseks, remonditeenuste pakkumiseks jne. Vaatame lähemalt, kuidas rebitavate lipikutega Wordis teadaannet teha.
Tabeli koostamine teksti jaoks
Kõigepealt peate avama uus dokument. Seejärel peab kasutaja looma tabeli. Selleks vajate:
- Minge menüüsse "Sisesta".
- Avage lisamenüü "Tabelid".
- Valige "Lisa tabel".

Hüpikaknas peate sisestama veergude ja ridade arvu. Loome näiteks kümnele numbrile kuulutuse. Selleks peate sisestama järgmised andmed:
- Veergude arv on kümme.
- Ridade arv on kaks.
- Valige kogu rida.
- Paremklõpsake sellel ja valige "Ühenda lahtrid".
Seega loodi erinevatest lahtritest üks ruum. Järgmisena peate viima kursori üle esimese rea alumise piiri ja tõmbama selle alla, suurendades teksti jaoks ruumi.
Järgmine samm on tippimine. Võite kasutada mis tahes fonti, kuid parem on eelistada lihtsaid fonte, millel pole monogramme ega kaldu. Sellist teksti on möödujatel kergem tajuda.
Pärast teksti tippimist tuleks see asetada keskele. Selleks vajate:
- Valige kogu tabel, hoides all Ctrl+A.
- Minge menüüsse "Paigutus".
- Valige rühmas "Joondamine" "Kesk".
Kogu tabelis olev tekst asub täpselt keskel. Oluline on mitte unustada esimesele reale märkida kontaktandmeid ja aega, millal kasutaja saab kõnedele vastata.
Teksti suuna muutmine
Järgmine samm rebitavate lehtedega Wordis teadaande tegemise üle otsustamisel on teksti vormindamine lahtrites numbrite jaoks. Kuid kõigepealt peate klõpsama teise rea mis tahes lahtril ja minnes vahekaardile "Paigutus", kirjutage üles veeru laiuse andmed.

Alustuseks, nagu ka esimese rea puhul, tuleb numbrite jaoks välja tõmmata lahtrid. Teksti vertikaalseks paigutamiseks neis peate tegema järgmist.
- Valige kogu teine rida.
- Paremklõpsake sellel.
- Valige hüpikmenüüst "Teksti suund".
- Grupis Orientatsioon klõpsake vertikaalsel tekstil.
Seejärel sisestage neisse üks või mitu telefoninumbrit. Et vältida iga lahtri numbri sisestamist, peate selle esimesest veerust kopeerima, seejärel valige tühjad tühikud ja vajutage klahvikombinatsiooni Ctrl+V. Kui lahtri piirid on nihkunud, saate need joondada vahekaardil "Paigutus", kuhu peate sisestama eelnevalt kirjutatud andmed.
Kuidas kirjutada Wordis eemaldatavate telefoninumbritega kuulutust? Kui teil on vaja midagi müüa või mõnda teenust pakkuda, siis peate reklaamima. Me ei räägi Avito ja ajalehe reklaamidest. Valime lihtsaima ja probleemivabama meetodi – kuulutuse tänavatahvlil. Selliste teadaannete käsitsi kirjutamine võtab kaua aega ja pole kuidagi austusväärne.
Ja minu käekiri on selline, et kõik ei saa seda lugeda. Seetõttu on kõige parem teadaanne teha arvutis. Tõenäoliselt on teil kodus arvuti või sülearvuti ja kui mitte, siis tõenäoliselt on teil see ka tööl. Igaüks teist võib lihtsalt kuulutuse printida, aga kuidas muuta see atraktiivseks ja atraktiivseks ning mis kõige tähtsam, nii et telefoninumbreid ei peaks ümber kirjutama.
Selleks tuleb kirjutada kuulutus, et huviline saaks telefoninumbri lihtsalt ära rebida ja kaasa võtta. Nii et alustame...
Kuidas kirjutada Wordis reklaami eemaldatavate telefonidega Video
 Kõige mugavam on kirjutada reklaam Wordi tekstiredaktoris. Meil on vaja lauda.
Kõige mugavam on kirjutada reklaam Wordi tekstiredaktoris. Meil on vaja lauda.
Soovi korral saate lisada oma kuulutusele või pildile ilusa raami. Kui teil on vaja ridadevahelist kaugust muuta, lugege siit.
Toon näitena reklaami loomise Word 2010 abil, kuid teistes versioonides tehakse kõik peaaegu samamoodi.
Avage programm, minge vahekaardile Sisestage, klõpsake tabeli ikoonil ja valige tabeli kaks esimest rida.

Reklaami teksti jaoks vajame tabeli esimest rida, seega tuleb kõik selle rea veerud kombineerida. Selleks valige kõik esimese rea lahtrid, paremklõpsake valitud lahtril ja valige rippmenüüst üksus Ühendage lahtrid.

Esimesele reale kirjutame oma kuulutuse teksti. Nüüd valige tabeli teine rida ja valige üksus Teksti suund. Valige soovitud teksti suund ja klõpsake nuppu Okei.


Kirjutame esimesse lahtrisse telefoninumbri, vormindame teksti, kopeerime selle ja kleepime tabeli ülejäänud lahtritesse.
Saate muuta oma kuulutusega lehe värviliseks, nii et teie reklaam eristub teistest. Näitan seda allolevas videoklipis.
Kui midagi jääb arusaamatuks, siis vaadake videot Kuidas rebitavate telefonidega kuulutust kirjutada:
Edu sulle, Ljudmila
Tere, kallid Comp-Profi veebilehe lugejad! Kui soovite mõnda asja või eset müüa, osta, rentida või rentida, ei pea te sellest teadma mitte ainult teie, vaid ka teised inimesed. Selleks peate tegema teadaande.
Saate selle postitada Internetti, näiteks OLX-i, või näiteks tellida ajalehes. Kuid selles artiklis me sellest ei räägi. Teeme kõik ise arvutis MS Wordi abil.
Kuidas kuulutust printida
Kui soovite inimestele mingit teavet öelda, siis lihtsalt tippige nõutav tekst, suures kirjas.
Looge Wordis uus dokument. Seejärel valige alloleva liuguri abil lehe mõõtkava, et kogu leht oleks nähtav. Jätame lehe orientatsiooni portree.
Sisestage tekst ja valige see täielikult – vajutage klaviatuuril Ctrl+A.

Pärast valimist valige vahekaardil "Kodu" soovitud fondi tüüp ja suurus, mul on "Calibri" ja "28".
Nüüd valige pealkiri eraldi. Teeme selle keskele - vahekaardil "Kodu" jaotises "Lõige" klõpsake nuppu, mille keskel on triipude kujutis. Nüüd hoolitseme selle eest, et kõik kirjutatu sobiks lehe laiusega – valige sõnad ja klõpsake samade triipudega nuppu.
Saate selle välja printida. Kui reklaam võtab enda alla vaid poole leheküljest, siis dubleerige see uuesti veidi madalamale – kopeerige ja kleepige kiri. Siis saate lehe pooleks lõigata ja ühe asemel on kaks.

Kui reklaam ei pea palju ütlema, vaid vajab lihtsalt lühikest teksti, et inimesed sellele tähelepanu pööraksid, siis teeme järgmist.
Esmalt muudame lehe orientatsiooni horisontaalseks. Lisateavet selle kohta saate lugeda artiklist: kuidas teha Wordi maastikul üks leht. Ja lühidalt, siis avage vahekaart "Lehe kujunduse" ja jaotises "Lehe seaded" peate klõpsama "Orientatsioon".
Reguleerige skaalat uuesti, kasutades all paremal asuvat liugurit, nii et kogu leht oleks nähtav. Seejärel tippige õiged sõnad.

Valige need täielikult – vajutage Ctrl+A. Valige soovitud fondi tüüp ja suurus. Asetage kirjutatu keskele, klõpsates vastava triipude kujutisega nupul. Soovi korral saate muuta teksti paksuks või kaldkirjaks - selleks klõpsake nuppu tähega "F" või " TO» .
Rippmenüüs fondi suurusega maksimaalselt 72, kui peate tegema suuremat pealdist, siis topeltklõpsake hiire vasaku nupuga numbril endal ja tippige soovitud väärtus, mul on 85.

Tegime tavalise teate tekstiga. Printige see välja, asetage see keskele, tõstke olulised sõnad paksus kirjas esile.
Kuidas teha rebitavaid reklaame
Kui peate oma kuulutuses suutma lehti maha rebida, siis peate selleks kasutama tabelit ja sobivat tekstisuunda.
Avage tekstiredaktor, minge vahekaardile "Lisa" ja klõpsake üksust "Tabel". Kasutage hiirt, et valida ruudud, millest see koosneb. Minu jaoks on see 10x2, see tähendab, et saate 10 rebitavat lehte. Saate teha vähem või rohkem. Valitud tabeli suuruse lehele lisamiseks klõpsake valitud alal alumises parempoolses ruudus.
Üksikasjalikult saate lugeda, kuidas Wordis tabelit teha, järgides linki.

Pärast tabeli ilmumist lehele peate veenduma, et ülaossa saab trükkida vajalikud sõnad. Selleks ühendage kõik ülemised lahtrid üheks.
Esmalt valige need - vajutage hiire vasakut nuppu lehe vasakpoolsel veerisel ülemise lahtrite rea vastas. Järgmisena minge vahekaardile "Töö tabelitega"- "Paigutus". Valige jaotises Ühenda "Ühenda rakud".

Kui ülaosas on 10 asemel 1, kirjutage sinna, mida vajate. Seejärel asetage kursor teise rea esimesse lahtrisse.

Paremklõpsake teise rea esimest lahtrit ja valige kontekstimenüüst "Teksti suund".

Valige järgmises aknas jaotises „Orientatsioon” üks vertikaalsetest valikutest ja klõpsake sellel. Seejärel klõpsake "OK".

Muuda ülejäänud lahtrite siltide suunda samal viisil.
Seejärel sisestage andmed, mis peaksid lehtedel olema, et inimesed need ära rebiksid. Enamasti on see telefoninumber, kust saab teiega ühendust võtta ja lühike teave pakutava toote või teenuse kohta.

Valige esimesse lahtrisse prinditav ja kopeerige see - vajutage Ctrl+C

Kleepige kopeeritu ülejäänud lahtritesse – asetage kursor lahtrisse ja vajutage klahvikombinatsiooni Ctrl+V.

Pärast kõigi rebitavate lehtede täitmist valige need - asetage hiire kaldkiri väljale ja vajutage vasakpoolset nuppu.
Nüüd veendume, et väikestes ristkülikutes olev tekst on keskel. Minge vahekaardile "Töö tabelitega"- "Paigutus". Jaotises „Joondamine” valige pakutavate nuppude hulgast see, mille keskel on triibud.

Kui teksti on vähe, saate nende lahtrite laiust vähendada.
Ilma valikut lahtritest eemaldamata paremklõpsake ükskõik millisel ja valige kontekstimenüüst.

Järgmises aknas minge vahekaardile "Veerg". Näete, ülaosas on näidatud, milliste veergudega me töötame: "Veerud 1-10". Märkige ruut "Laius". Sisestage sobiv laius, mul on 1,9 cm, valige väljale "ühikud" "Sentimeeter". Klõpsake nuppu OK.
Valige rebitavate osadega rakkude jaoks sobiv laius. Kui seal on palju infot, siis saab need kas väiksemaks teha, näites 10, ja teha 7 või vähendada selle teksti fondi suurust.

Telefoninumbreid sisaldav kuulutuse osa on juba valmis. Nüüd vaatame ülemist lahtrit, kus peate andma põhiteavet.
Valige see ja minge vahekaardile "Kodu". Fondi saab suurendada, seadsin selle 18 peale, muudan fondi tüüpi, jätsin selle Calibri juurde. Tekst keskele – see on nupp, mille keskele on joonistatud kõik triibud.

Et tekst tabeli servadele liiga lähedale ei jääks ja rahvarohke välja ei paistaks, liiguta alumist äärist veidi alla – liiguta kursorit selle kohal ning kui see muutub noolteks, hoia all hiire vasakut nuppu ja lohista alla.
Nüüd on vaja, et kiri ei oleks lahtri peal, vaid keskel. Minge vahekaardile "Töö tabelitega"- "Paigutus". Järgmisena klõpsake nuppu "Joondamine" ja valige nupp, mille keskel on kõigi triipude kujutis.

Rebitavate lehtedega teade Wordis on valmis. Ühele lehele saate teha mitte ühe, vaid mitu tükki. Selleks valige see täielikult – hõljutage kursorit selle kohal ja klõpsake tabeli vasakus ülanurgas olevatel nooltel. Kopeeri tabel – Ctrl+C.
Pärast seda kleepige need lehele vajalik arv kordi – Ctrl+V. Ühele lehele mahutan 3 tükki.

Rebitavate lehtedega saate kuulutusi teha erineval viisil. Siin on veel üks näide. Telefoninumbritega on ainult 7 osa, kuid ühele lehele mahub neist lausa 6.

Mõned inimesed kasutavad neid isiklikel eesmärkidel, mõnikord töölistel eesmärkidel. Ja kui lihtsalt teksti sisestamine redaktoris raskusi ei valmista, on lahtirebitavate sedelite printimine keerulisem küsimus, millele kõik ei tea vastust. Tegelikult on see lihtne ja lihtne ning see artikkel aitab teil kõik nipid välja mõelda.
Reklaame on kahte tüüpi: informatiivne ja rebitav. Teine võimalus on vajalik selleks, et potentsiaalne “klient” saaks telefoninumbriga tüki ära rebida. See aitab teil seda mitte unustada ja helistada igal sobival ajal.
Reklaami printimine Wordis (teave)
Kõigepealt tuleb valida lehe suurus: võid teha ühe suure kuulutuse või kaks, aga väiksemaid. Ühele paberilehele saate teha neli. Kuid need on üsna väikesed, loetamatud ega tõmba tähelepanu.
Uues failis peate peamenüüs valima "Lehekülje paigutus" ja minema jaotisse "Orientatsioon" - "Maastik". Vahekaardil "Veerised" peate valima menüü "Kohandatud veerised" ja tegema kõikjal 1 cm.
Järgmisena seadistame teksti tsentreerimise. Selleks klõpsake nuppu "Joonda keskus" või vahekaardil "Vorming" veergu "Lõige".
Tasub valida suur kirjasuurus, näiteks 36. Ei ole soovitatav kasutada dekoratiivseid, liigselt viimistletud või käsitsi kirjutatud fonte. peamine eesmärk reklaamid - köidavad mööduva inimese tähelepanu, annavad võimaluse sellest kiiresti silmadega üle sirvida ja infot lihtsalt meelde jätta. Seetõttu on kõige parem kasutada tuntud standardkomplekte - “ Ajad Uus Roman", "Calibri", "Arial". Ärge ülekasutage paljusid erinevaid fonte. Kahest piisab. Kui teil on värviprinter, ei pea te oma kuulutust vikerkaareks muutma. Piisab, kui keskenduda mitmele elemendile, kasutades ühte põhivärvi - musta ja teist esiletõstmiseks.

Võtmepunkte saab esile tõsta ka paksus kirjas, kuid ärge laske end neist liiga vaimustuda. Kaldkirja või paksu kaldkirja ei tohiks üldse kasutada. Hüüumärkide arv lause lõpus ei tohi ületada ühte.
Kontakttelefoni number on parem printida heledamalt ja julgemalt, et see tõmbaks tähelepanu ja jääks meelde.
Kuidas teha Wordis rebitavat reklaami
Nüüd on probleem veidi keerulisem. Selleks vajate tööriista, näiteks lauda. Saate selle lehele lisada menüü "Lisa" - "Tabel" abil. Vajaliku arvu veerge ja ridu saate valida hiirega või määrata need numbritega pärast nupu “Lisa tabel” vajutamist. Optimaalne veergude arv on seitse, vaja on ainult ühte rida.
Loodud tabeli esimeses lahtris klõpsake hiire paremat nuppu ja seejärel käsku "Teksti suund". Ilmuvas dialoogiboksis valige õige suund – tähed peaksid asetsema alt üles.
Igasse lahtrisse tuleb sisestada telefoninumber ja muu kontaktteave. Seejärel kopeerime esimese lahtri sisu ülejäänud lahtrisse. See on kõik. Teil õnnestus oma kuulutus trükkida! Jääb vaid see printerile printida ja rebitavad lehed välja lõigata. Ja siis peate lihtsalt mõtlema, kuhu need üles kleepida.
Looge kõige lihtsam rebitavate lehtedega reklaam MS Wordis- ülesanne on väga lihtne ja samal ajal praktiline. Selles õppetükis räägin teile ühest võimalusest sellise kuulutuse loomiseks ja neile, kes vajavad kõike kiiresti või õigemini siin ja praegu, lisan lõpus valmis rebitava reklaami malli. allalaadimiseks.
Ma arvan, et kõik teavad, kuidas seda tüüpi reklaam välja näeb. Suurus: pool A4 leht, kuulutuse ülaosas põhitekst, all identsed ärarebitavad “kupongid” lühikese teksti ja telefoninumbriga.
Kõigepealt looge uus Wordi dokument ja minge vahekaardile "Vaade"., Kus grupis "Tabel". ootab tiibadesse Tabeli tööriist.
Kõik, mida vajame, on lisada dokumendilehele lihtne tabel, mis koosneb kahest reast ja 10 veerust. Umbes sama, mis minu pildil.
Nüüd valige ülemine lahtririda ja minge vahekaardile "Paigutus"., leiame rühmitus "ühing" ja selles on tööriist "Ühenda rakud". Klõpsame selle ikoonil ja ühendame kõik tabeli ülemises reas olevad lahtrid üheks suureks. Noh, kas see näeb juba välja nagu midagi? Suurepärane. On aeg täita meie tabelikuulutus tekstiga.

See on selline asi, mille ma välja mõtlesin. Ühest küljest näeb see välja nagu reklaam, kuid teisest küljest on “kupongid” täiesti loetamatud ja üldiselt kohmakad.

Kuulutuse küljendus postitamiseks on peaaegu valmis
Olgu, me parandame selle kohe. Valige kõik reklaamitabeli alumised lahtrid ja minge uuesti vahekaardile „Paigutus”. Grupis "Joondamine" vajame Teksti suunamise tööriist. Klõpsame sellel paar korda ja juba kuvatakse kupongide sees olev tekst vastavalt vajadusele, nimelt mitte horisontaalselt, vaid vertikaalselt.
Parandada on jäänud vaid üks pisiasi - rebitavate kupongide tekst on lehe paremale küljele “kleebitud”. Kas joondame selle keskele? Pealegi ei pea te kaugele minema – kasutage Joonda keskele tööriist asub samas joondusrühmas.

Kuulutus on postitamiseks valmis!
Jääb üle vaid korrata meie kuulutus (ma mahutan A4 lehele tervelt kolm tükki!) ja saad selle trükki saata!

Laadige alla reklaamimall MS Wordis
Noh, nagu lubatud, valmis mall vabade voldikutega kuulutused, mis on tasuta allalaadimiseks saadaval.