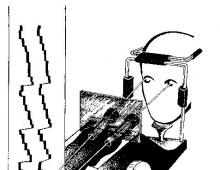Kiire fototöötlus Movaviga. Movavi videoredaktori ülevaade Movavi videoredaktorist lähemalt
Movavi redaktoril on nüüd muljetavaldav valik funktsioone, sealhulgas 14 erineva keele tugi, mis muudab selle kogu maailmas atraktiivsemaks. Allpool saate lugeda arvustust selle Movavi videoredaktori kohta ja see on suurepärane, loodan, et see aitab kedagi.
Kas Movavi Video Editori kasutamine on ohutu?
Jah, seda videoredaktorit on täiesti ohutu kasutada, kuigi installiprotsessis on üks funktsioon, millele peaksite tähelepanu pöörama. Kui installimine on lõppenud, palub installija teil programmi käivitada, kuid küsib ka teie luba saata Movavile anonüümset kasutusstatistikat.
Peale selle väikese võimaliku privaatsusprobleemi on programmi kasutamine ohutu. Installifail ja installitud programmifailid läbivad Microsoft Security Essentialsi ja Malware Bytes Anti-Malware turvakontrolli, et näha, kas installitud on reklaamvara või kolmanda osapoole tarkvara.

JP on testinud Movavi videoredaktorit Macile ja leidnud, et see on ohutu. NOD-i sisseehitatud pahavarakaitse ei tuvastanud rakenduse installiprotsessi ajal ühtegi ohtu. JP käivitas ka Drive Geniuse kiireks skannimiseks ja leidis, et programm on pahavaravaba.
Kas Movavi Video Editor on tasuta (ja kui palju see maksab)?
Ei, see ei ole tasuta tarkvara, kuid tasuta prooviversioon on piiratud. Tasuta prooviperiood kestab 7 päeva, sellel on vesimärk, mis kuvab video proovipildiga, ja kõik ainult heliga projektid salvestatakse poole pikkusega. Kõiki neid piiranguid saab eemaldada, ostes Movavilt litsentsi isiklikuks kasutamiseks 39,95 $ või 79,95 $ eest.
Huvitav on see, et pärast prooviversiooni installimist tarkvara teid suunatakse automaatselt veebilehele, kus on 40-protsendiline sooduspakkumine, mis on saadaval vaid mõne järgmise päeva jooksul, kuid märgitud hind oli veel 39,95 USD. Ma ei ole sellise turundustriki suur fänn, mis teeskleb, et teil on kokkulepe, kuid vähemalt on hind endiselt üsna mõistlik, kus iganes te valite.
Sama turundustrikk toimub ka Maci versiooniga. Niipea, kui olin Movavi rakenduse installimise lõpetanud, avanes automaatselt veebileht, mis näitab, et täisversiooni ostmisel võin saada 40% säästmiseks eripakkumise.
Kinnitamaks, et tegemist on eksitava pakkumisega, avasin poe lehe uuesti inkognito režiimis, et vältida salvestatud küpsiseid, ja selgus, et sellist pakkumist polnud.
Rohkem hoolikas pilk Movavi videoredaktorisse
Tarkvara allalaadimisel antakse teile mitmeid valikuid. Vaatame slaidiseansi viisardit hiljem, kuid praegu loome projekti täisfunktsionaalsusega režiimis, et testida kõiki videotöötlusfunktsioone.
Enne seda peame veenduma, et kõik vaikesätted on vastuvõetavad. Eelistaksin töötada vaikeeraldusvõimega 1080p 720p asemel, kuid programm suudab hakkama saada kuni 4096 x 2160, mis on tegelikult suurem kui 4K (eraldusvõime 3840 x 2160).

Movavi Video Editor on lihtsalt kasutatav ja hõlpsasti õpitav videotöötlustarkvara tavakasutajatele, kes soovivad luua kiireid videoid veebi või sõprade ja perega jagamiseks. See pole professionaalseks videotööks korralikult varustatud, kuid pakub siiski kindlaid funktsioone, mis loovad suurepärase lõpptoote. Ettevõte töötab Movavi Effectsi poe abil oma võimaluste ja selle jaoks saadaoleva sisu valiku arendamisel tulevikus, nii et ostmisel saadav eluaegne litsents on väärt .
Kui kasutate Movavit esimest korda, kuvatakse teile kasulik dialoogiboks, mis annab teile kiired juhised. Kujundusstiil on lihtne ja informatiivne, kuid vihjed on siiski üsna kasulikud – eriti kui te pole kunagi varem videoredaktorit kasutanud.
Kui otsustate lugeda samm-sammult juhend, leiate lehe, mis aitab teil oma esimese video selgeks ja lihtsaks muuta. Sealt saate külastada ülejäänud Movavi juhendite jaotist, mis sisaldab õpetusi kõige kohta alates 4K-videote loomisest kuni vanade videolintide taastamiseni, aga ka animatsioonide loomiseni.
Kui olete selle kõik välja mõelnud, kuvatakse teile põhiliides. See on tuttav kõigile, kes on sarnaseid videotöötlusprogramme kasutanud, kuid algaja saab selle kiiresti aru.
Seal on kolm põhiosa:
- juhtala vasakus ülanurgas,
- eelvaate aken paremas ülanurgas,
- all jooksev ajaskaala.
Ajaskaala on jagatud neljaks rajaks: heli-, põhivideo-, ülekatte- ja tekstiefektid, mis teeb projekti erinevate elementide eraldamise lihtsaks. Kuna programm ei ole mõeldud keerukaks professionaalseks kasutamiseks, on see enamikule videohuvilistele enam kui piisav.
Importige meediumid Movavi
Iga videoprojekti esimene samm on meediumi importimine ja seda on Movavi videoredaktoris väga lihtne teha. Ainus probleem, mis mul nende videoredaktoriga on, on see, et teil pole sisemist teeki, millega töötada, vaid selle asemel lisatakse teie failid otse teie projekti ajaskaalale kohe, kui olete need importinud.
Kui töötate Movavis vaid mõne failiga, pole see probleem, kuid kui loote midagi keerukamat, peate need kas lisama vastavalt vajadusele või lisama need kõik korraga ja sorteerima tekkiv segadus ajaskaala abil.
 lisage Movavi helifail
lisage Movavi helifail Positiivne on see, et ma ei kogenud HD-videote ajateljel ümberkorraldamisel viivitust, nii et vähemalt see protsess on üsna sujuv ja lihtne.
Samuti on lihtne salvestada videot otse programmi, kasutades ühilduvat seadet, näiteks veebikaamerat või ühendatud videokaamerat, kuigi mul pole praegu selliseid seadmeid, mistõttu ei saanud ma seda Movavi programmi aspekti testida. Neile, kes teete õpetusvideoid või muud sarnast sisu, on see suureks abiks.
Teine probleem, mis tekkis meediumite importimisel, tekkis siis, kui proovisin ekraanipildi funktsiooni kontrollida – avastasin, et seda funktsiooni Movavi programmis pole.
Selle asemel on ikoon lihtsalt link demole või rohkemate toodete ostmisele võimas programm Movavi Video Suite, mis oleks olnud väga tüütu, kui oleksin prooviversiooni testimise asemel juba ostnud programmi Video Editor.
Videote redigeerimine Movavis
Imporditud video redigeerimine on üsna lihtne, kuigi siin on mõned veidrad liidese valikud. See pole suur probleem, kuid see aitas mul hetkeks peatuda, enne kui aru sain. Videotöötlustööriistad ilmuvad otse ajaskaala kohal, kuid kuna erinevad paneelid on eraldatud, näivad need olevat pigem efektide juhtpaneeli kui ajaskaala osa. Selle põhjuseks võib olla saadaolevate ekraanieraldusvõimete valiku tõttu keeruline valik, kuid see on ilmselt parim lahendus.
Movavi redigeerimistööriistad on lihtsad ja arusaadavad. Suutsin oma videost välja lõigata osad, kus ma kaamerat pöörasin, ja seejärel kärpisin saadud vertikaalset videot, et eemaldada mustad külgribad vaid mõne klõpsuga.
Siin ilmnes asukoha seadistamisel veel üks väike probleem Movavi liidesega. kuna ma ei saanud piirata äärise kärpimisakna liikumistelge. See ei kleepunud ka asukohale, mis tähendab, et kui ma ei oleks väga ettevaatlik, võin mõnel küljel näha mõne piksli külgribast. Jällegi, mitte suur probleem, vaid näide kohandamisest, mida saaks kasutajakogemust parandades hõlpsasti rakendada.

Efektide rakendamine Movavis
Movavi videoredaktor Kaasas muljetavaldav valik üleminekuid, filtreid ja muid efekte c, kuigi praegu pole võimalust laiendada valikute valikut programmis sisalduvatest kaugemale. Klõpsates "Kas soovite rohkem?" ja see viib teid tulevase Movavi Effectsi poe veebisaidile.
Nende efektide rakendamine on sama lihtne, kui lohistada need soovitud klipile ajaskaala jaotises, või saate rakendada mis tahes efekti kõikidele klippidele, paremklõpsates ja valides Rakenda kõikidele klippidele.
See võib tähendada, et mõned klipid on pisut ülekoormatud, kuid Movavil on kena ja arusaadav viis näidata teile kõiki konkreetsele klipile rakendatud efekte. Klõpsates iga klipi vasakus ülanurgas tärniikoonil, kuvatakse rakendatud efektide täielik loend, sealhulgas pööramised, kiiruse muutused ja stabiliseerimine.
Movavi programmis on ka üsna standardne pealkirjade ja tähelepanulaiendite lisandmoodulite komplekt (nooled, ringid, kõne jne), kuigi saadaolevate valikute valik on siiski veidi piiratud. Loodetavasti on efektide poe avamisel palju rohkem võimalusi, kuid praegused eelseadistused on loomiseks piisavad, isegi kui need pole loomingulised meistriteosed.
Täiendavad Movavi redigeerimistööriistad
On mõned kasulikud lisavideotööriistad, sealhulgas värvide reguleerimine, aegluubis, pildistabilisaator ja värvitoonide (nimetatakse ka roheliseks ekraaniks).

Viimaseks, kuid mitte vähem tähtsaks, on Movavil muljetavaldav komplekt tööriistu teie projekti heli redigeerimiseks, sealhulgas ekvalaiser, normaliseerimine, löögi tuvastamine, müra vähendamine ja erinevad heli moonutamise efektid. Teil on ka võimalus salvestada häälkõnesid programmi seest, mis on veel üks kasulik funktsioon õpikute loojatele või muudele olukordadele, kus soovite lisada veidi kommentaare.
Ainus, mida ma selles valdkonnas näha tahaksin, on heliefektide silumine või vähemalt nende rakendamise üle suurem kontroll.
Movavi mürasummutus oli valdavalt edukas. suudab ühe minu video ajal taustal jooksva tuule heli täielikult summutada. Kummalisel kombel kulus klipi alguses alustamiseks pool sekundit ja ma arvasin, et see võib olla lihtsalt midagi, mis juhtub laadimata eelvaate ajal, kuid see oli lõplikus versioonis siiski olemas.
Eksport ja vahetus Movavis
Nüüd, kui olen oma videomeistriteose ette valmistanud, olen valmis selle eksportima. Videotöötlustarkvara sisaldab võimalust jagamine otse oma Youtube'i kontoga ning sisselogimisprotsess oli äärmiselt sujuv ja veatu. See oli tore vaheldus teistele kogemustele, millesse mul lõimumisel on olnud sotsiaalmeedia, ja sellest saab Youtube'i fännide jaoks tõeline töölaud.
Muidugi, kui ma kõik selle installisin ja suurel rohelisel nupul "Ekspordi" klõpsasin, aitas see mul meeles pidada Movavi tarkvara prooviperioodi, enne kui lubasin jätkata.
Kui olete Movavi ekspordikuval, on teil videote ettevalmistamiseks lai valik valikuid. Ekspordivalikute üle pole nii palju kontrolli kui teistel programmidel, kuid olukordi, kus bitikiirust ja muid kõrgtehnoloogilisi sätteid on tegelikult kasulik muuta, pole palju. Selle asemel muudab see lihtne valikute komplekt enamiku tavakasutajate jaoks ekspordiprotsessi teistest programmidest sujuvamaks ja lihtsamaks.

Tahtsin Movavi üleslaadimisfunktsiooni testida, nii et valisin vahekaardi „Üleslaadimine võrgus” ja sujuv integreerimisprotsess jätkus – ja jõudsin isegi oma pildi üleslaadimiseni.
Pärast privaatsusseade muutmist privaatseks, alustasin eksportimise ja allalaadimise protsessi. Renderdamine ise läks üsna sujuvalt, kuid mul oli probleeme automaatse laadimise aspektiga.
See polnud aga Movavi süü, sest selgus, et mul polnud õiget kanalit seadistatud. konto Youtube. Kiire saidi külastus parandas selle ja kui proovisin uuesti alustada, läks kõik sujuvalt.
Muidugi oli veel vesimärke, aga muidu tuli päris hea! Kuigi see pole professionaalne videoredaktor, sobib Movavi videoredaktor selle jaoks ideaalselt kiire juurdepääs videoid veebis või sõprade ja perega.
Slaidiseansi meister Movavis
Nagu ma varem mainisin, sisaldab Movavi Video Editor ka slaidiseansi viisardit animeeritud slaidiseansside kiireks loomiseks. Seda on täiesti võimalik teha täisfunktsionaalsuse režiimis, kuid kui teete regulaarselt slaidiesitusi, on see kiire ja lihtne viis minimaalse pingutusega kõike seadistada.
Vaid mõne klõpsuga saate importida nii palju fotosid, kui soovite. Nii palju kui soovite, valige slaidide vahel üleminekute komplekt ja lisage muusikat täiendava õhkkonna loomiseks. Seejärel väljastab viisard tulemuse eelseadistatud projektina, kus kõik on põhiajajoonel juba korralikult paigutatud ja valmis ekspordiks.

Movavi ei ole kõige täisfunktsionaalne videoredaktor, kuid see pole halb. See teeb suurepärast tööd, andes tavalistele algajatele kasutajatele võimaluse redigeerida, liituda ning videot ja heli uueks loominguliseks projektiks miksida. Kui soovite katsetada keerukamate funktsioonidega, nagu kromaatiline klahvimine, võimaldab Movavi luua muljetavaldavaid tulemusi minimaalse pingutusega.
Hind 39,95 dollarit on sellel tasemel lihtsa videoredaktori jaoks piisavalt mõistlik ja sellega kaasneb terve eluaegne tarkvarauuendus. Kuid Movavi teeb ka veidi kallima, kuid täielikuma funktsiooniga programmi, mis maksab veidi üle 59,95 dollari, muutes selle hinnavaliku pisut vähem atraktiivseks. Lisaks on nende hinnakujundustrikk, mis julgustab kasutajaid ostma, arvates, et neile tehakse eripakkumine.

Kasutuslihtsus Movavis
Movavil on hästi läbimõeldud liides, mis muudab selle õppimise lihtsaks isegi nende kasutajate jaoks, kes pole videotöötlusmaailmas uued. Neile, kes pole esimest korda videoga töötamise ideega täiesti uued, on programmis sisseehitatud kiire õppevahendid iga funktsiooni kasutamise kohta. Ainsad kasutajaliidese probleemid on üsna väikesed ja ei tohiks enamiku potentsiaalsete toimetajate jaoks probleeme tekitada.
Tugi Movavis
Movavi teeb programmi raames juhendamisel suurepärast tööd, kuid pöörab suurt tähelepanu ka täiendavale veebitoele, mille veebisaidil on suur artiklite ja juhendite teadmistebaas. Tundub, et programm ise on endiselt aktiivses arenduses. Ma ei tundnud kunagi vajadust tugimeeskonnaga edasise abi saamiseks ühendust võtta, mis annab tunnistust sellest, kui hästi Movavi programm praegu on.
Kas teile meeldis artikkel? Tellige saidi värskendused
 "LEVTŠUKI"!
"LEVTŠUKI"!
Movavi videoredaktori ülevaade
Viimasel ajal on oma videoklippide loomine muutunud väga populaarseks. Ja täna juhin teie tähelepanu ettevõtte Movavi videotöötlusprogrammile originaalnimega Movavi Video Editor. Videoredaktor on paigutatud lihtsa ja taskukohane lahendus videoprojektide loomiseks ja proovime välja selgitada, kas see väide vastab tõele.
Alustame paigaldamisega.
Paigaldamine
Programm toetab installimist igasse Microsofti kliendi operatsioonisüsteemi, mis on hetkel enam-vähem aktuaalne, alates Windows XP-st kuni Windows 10-ni. Samuti on olemas versioon Macile.
Riistvaranõuded on mõnevõrra keerulisemad. Sest mugav töötamiseks vajate tavalist mitmetuumalist protsessorit (nt Core I5 või I7), vähemalt 4 GB muutmälu ja videokaart, mis toetab OpenGL 2.1 ja uuemat versiooni. Installimine nõuab umbes 300 MB kettaruumi ja programm vajab stabiilseks tööks veel 2 GB. See ei võta arvesse asjaolu, et projektide salvestamine nõuab ka kettaruumi. Heli salvestamiseks ja esitamiseks on vaja ka helikaarti.
Videoredaktor pole tasuta, selle maksumus kirjutamise ajal on 1290 rubla. Samuti saate alla laadida redaktori seitsmepäevase prooviversiooni. Sellel versioonil on täisfunktsionaalsus, kuid see lakkab töötamast nädal pärast installimist ja kõik salvestatud projektid on varustatud Movavi logoga vesimärgiga. Töö jaoks pole valik, kuid kohtinguks üsna sobiv.
Paigaldusprotseduur ise on üsna lihtne ja ei tekita raskusi. Lihtsalt käivitage installiprogramm, valige keel
ja käivitage programmi installiviisard.

Oleme litsentsilepinguga nõus, saate seda isegi lugeda :)

Järgmises aknas valige installi tüüp. Kui te ei ole Yandexi fänn, siis ei tohiks te valida täielikku installi.


Määrame menüüs Start nime, mille all programm kuvatakse, ja alustame installiprotsessi.

Ootame installimise lõpuleviimist ja programmi käivitamist.

Seaded
Programmi aken näeb välja selline. Põhimõtteliselt saab kohe tööle asuda, aga enne tuleks teha mõned lisaseaded. Selleks valige menüüst "Seaded" - "Valikud".

Vahekaart „Üldine” sisaldab globaalseid programmi sätteid. Siin saate muuta liidese keelt, konfigureerida värskendusi, keelata hüpikaknaid jne. Samuti saate soovi korral lubada programmi toimimise kohta statistika kogumise ja saatmise.

Vahekaardil Failid saate määrata oma projektide salvestamise asukoha. Vaikimisi salvestatakse need kasutajaprofiili, mis pole alati mugav.

Noh, vahekaardil "Kiirendus" saate muidugi aktiveerida riistvarakiirenduse funktsioone, kui teie riistvara neid toetab.

Väärib märkimist, et programmis on piisavalt mugav süsteem viiteid ja näpunäiteid ning tootja veebisaidilt leiate üsna üksikasjalikku dokumentatsiooni, nii et me ei peatu seadistustel ja liigume projekti juurde.
Projekti loomine
Projekti aluseks saab kasutada valmis heli- ja videofaile või pilte. Programm suudab jäädvustada ka videot ekraanilt või välisest seadmest (videokaamera, TV-tuuner jne). Oma projekti jaoks võtan ühe oma lemmikfilmi "Õnne härrased" ja monteerin seda veidi.
Esimene asi, mida teha, on avada uus projekt ja lisage sellele failid. Lisatud failid ilmuvad koheselt ajajoonele, kus saab nendega erinevaid toiminguid teha. Videod ja pildid on videorajal ning helifailid helirajal.

Vajadusel saate muuta põhilisi projekti sätteid, nagu ekraani suurus ja eraldusvõime, kaadrisagedus ja helikvaliteet. Projekti sätete muutmiseks klõpsake ekraani allosas oleval pliiatsil ja valige soovitud väärtused.

Kui seaded on lõpetatud, alustame redigeerimist. Film on liiga pikk, nii et kõigepealt lõikame sellest väikese tüki. Video kärpimiseks seadke liugur soovitud fragmendi algusesse ja klõpsake tööriistaribal kääride ikooni. Fail lõigatakse kaheks osaks ja liigse eemaldamiseks valige mittevajalik fragment ja klõpsake prügikasti ikooni.

Seejärel liigutage liugur fragmendi lõppu ja korrake protseduuri. Tulemuseks oli väike klipp, mis kestis umbes 3 minutit.

Järgmine samm on filtri rakendamine. Selleks minge järgmisele vahekaardile, valige filter ja klõpsake sellel. Oma projekti jaoks valisin retrofiltri, mis muudab klipi must-valgeks.

Liigume järgmisele vahelehele ja lisame klipi lõppu ülemineku. Kuigi seda pole seal tegelikult vaja, las ta olla.

Kuna meie klipp on must-valge, sobivad tiitrid sellega suurepäraselt. Pealkirjade lisamiseks tuleb valida endale meelepärane stiil, lohistada see paberile, asetada ekraanile ja muuta teksti. Protseduur on lihtne, kuid nõuab teatud kogemust, mul õnnestus umbes kolmandal katsel.

Järgmisel vahelehel saate valida kujundeid (nooled, ringid jne) ja lisada need ka klipile. Lisamise protseduur on sarnane eelmisele - valige kujund, kandke see klipile, asetage see ekraanil soovitud kohta ja redigeerige sees olevat teksti. Pidin veidi pikemalt figuuridega nokitsema, aga lõpptulemus oli päris naljakas.

Lõpetame siin filmi mõnitamise ja salvestame tulemuse. Salvestamiseks klõpsake suurt rohelist nuppu "Salvesta", valige salvestatavad sätted ja klõpsake "Start". Sõltuvalt projekti suurusest ja valitud kvaliteediseadetest võib salvestamine veidi aega võtta.

Kokkuvõtteks ütlen, et Movavi videoredaktor on tõesti lihtne ja arusaadav, vähemalt mulle jäid sellega töötamisest äärmiselt positiivsed muljed. Seda on lihtne kasutada ja sellel on intuitiivne liides, millest saab aru ka laps, kes pole eriti kogenud kasutaja.
Vaatamata oma lihtsusele on Movavi videoredaktoril videoga töötamiseks üsna laialdased funktsioonid. See võib töötada kõige populaarsemate heli- ja videovormingutega, sealhulgas mobiilseadmete jaoks. Selle abiga saate jäädvustada videoid kolmandate osapoolte allikatest - ekraanilt, veebikaamerast või TV-tuunerist. See võimaldab teil lõigata klippe, lisada pealkirju ja eriefekte, hääletada, lisada heli ja palju muud.
Lisaks on programmi sisse ehitatud hea abisüsteem ning puuduva info leiab programmi kodulehelt, tugi rubriigist. Üldiselt on Movavi dokumentatsioon täiesti korras, veebisaidil on kasutusjuhendid, samm-sammult juhised ja isegi videoõpetusi, mis pole kuigi levinud.
Muidugi pole ma videotöötluse alal ekspert, kuid mulle tundub, et Movavi videoredaktor sobib ideaalselt kodus klippide loomiseks.
Põhilise videoredaktorina näitab ettevõtte toode suurepärast jõudlust ja programmi algajad kasutajad peavad selle liidest väga sõbralikuks. Kõik juhtnupud on mugavalt paigutatud ja kohe on selge, millist funktsiooni igaüks neist täidab. Väga kasulik funktsioon on võimalus kasutada piiramatut arvu lugusid, mis hõlbustab oluliselt tööd keeruliste projektidega.
Täpsemate videotöötlusülesannete osas on Movavi Video Editor professionaalsetest videoredaktoritest veel kaugel. Programmis on korralik komplekt valmis videoefekte, filtreid ja kõikvõimalikke üleminekuid, kuid siiski mitte nii palju kui teistes sarnase tasemega programmides. Selle maksumus on aga veidi madalam kui lähimatel konkurentidel, mis kõrvaldab selle puuduse hõlpsalt ja kui vajate lihtsalt video pööramise programmi, siis jääte oma investeeringuga väga rahule. Videokvaliteedi automaatse parandamise tööriistakomplekt saab oma ülesannetega üsna hästi hakkama ja peaks koduse filmimise fännidele meeldima. Nagu iga videoredaktor, on ka Movavi videoredaktor võimeline jäädvustama videot DV- ja HDV-kaameratest, aga ka TV-tuuneritest ja isegi videokassettidest (VHS), kui otsustate oma "iidsete" filmide kogu digiteerida. Programm on võimeline töötama videotega nii 2D- kui ka 3D-vormingus.
Eriti tähelepanuväärne on sisseehitatud ekraaniedastuse funktsioon, mille olemasoluga ei saa kõik sarnased tooted kiidelda. See võimaldab teil jäädvustada pilte otse arvutiekraanilt ja katta heli peal. See on väga mugav, kui näiteks koostate videoõpetusi erinevate tarkvarapakettide kohta ja postitate need veebi üles või soovite lihtsalt demonstreerida mõnda oma arvuti nüanssi, mis...
Kui teie projekt on lõpule jõudnud, võimaldab Movavi videoredaktor teil valmis videofaili eksportida paljudesse vormingutesse, mille vahel valida. Näiteks saate hõlpsasti luua väikeseid hea kvaliteediga faile, et laadida üles teenustesse, nagu YouTube või Vimeo, või eksportida mõnda mobiilseadmete jaoks sobivasse vormingusse. Samuti saate salvestada videoid otse plaatidele ja muule digitaalsele meediale.
Üldiselt on Movavi Video Editor juurdepääsetav ja hõlpsasti õpitav videoredaktor, mida võib julgelt soovitada nii algajatele kui ka kogenumatele amatööridele. Minu peamine ülesanne Programm tuleb hästi toime videotöötlusega, kasutades erinevaid efekte ja üleminekuid. Samuti olen väga rahul toetatud failide arvu, võimalusega kasutada piiramatul arvul lugusid ja ekraaniedastusfunktsiooni olemasoluga. Kui otsite programmi koduvideokaameraga filmitud koduvideote redigeerimiseks, ärge otsige enam.
Oleme Movavi tarkvarast juba korduvalt rääkinud, märkides ennekõike selle lihtsust, ligipääsetavust ja töökindlust. On saabunud aeg uuendada tutvust selle kaubamärgi programmidega, hinnata edusamme ja täiustusi, kui neid on. Uurimiseks võtame populaarse konverteri - Movavi Video Converter 15 - uue versiooni levitamiskomplekti.
Miks konverter? Jah, väga lihtne. Valdav enamik kasutajaid ei ole hämmingus sellisest kontseptsioonist nagu videotöötlus. Maksimaalne, mida kannatamatu videokaamera, kaamera või nutitelefoni omanik teha saab, on jäädvustatud videod erinevates seadmetes vaatamiseks või internetis avaldamiseks ümber kodeerida. On aga teine kategooria kasutajaid, kes tegelevad toimetamisega ja vajavad kiiret, arusaadavat ja kvaliteetset konverterit toodetava sisu vormingust vormingusse “destilleerimiseks”.
Videomuundurid on tänapäeval nagu seeni pärast vihma. Kaasa arvatud tasuta. Kõik need programmid kasutavad kodeerimiseks tavaliselt samu teeke, mis on avatud lähtekoodiga tarkvara. Kuid raamatukogud on raamatukogud (kasutaja ei pruugi nende olemasolust isegi teadlik olla), kuid programmi täitmine võib oluliselt erineda. Seega on enamik tasuta kodeerimisprogramme selgelt ette nähtud kasutamiseks kogenud eksperdile. Kuidas muidu ilma eriteadmiste ja praktikata saate kümnetest pakutud parameetritest aru? Kuid on ka teine võimalus: lihtsa või, nagu öeldakse, "intuitiivse" liidesega programmid. Movavi puhul algab see selgus peaaegu installimise hetkest, kui kasutajal palutakse programm integreerida Windowsi kontekstimenüüsse.

See funktsioon võimaldab teil käivitada kodeerimisprogrammi sõna otseses mõttes kahe hiireklõpsuga videofailil.

Kellegagi kohtudes uus programm Oleks hea mõte kõigepealt selle seadeid uurida. Rakendusest esialgse ettekujutuse saamiseks. Meie puhul on tegemist lihtsa ja ligipääsetava programmiga. Järelikult ei tohiks selle seaded teadmatust kasutajat hirmutada. Täpselt nii – need parameetrid koosnevad ainult kolmest vahekaardist. Esimesel kahel vahekaardil valite liidese keele, lubate/keelab tööriistavihjeid ja kohandate programmi käitumist pärast kodeerimise lõpetamist – üldiselt ei midagi olulist. Kuid kolmandat vahekaarti tuleks eraldi arutada. Siin saadaolevad kolm punkti on väga suured olulisi funktsioone, nimelt kodeerimise kiirendamiseks. Allpool on ekraanipildid, mis näitavad vahekaardi Kiirendus erinevaid olekuid. Kogenud kasutaja saab kohe aru, mida need lipud tähendavad.
Kuid me kirjeldame neid punkte siiski üksikasjalikumalt. Esimene üksus, mis vastutab SuperSpeedi tehnoloogia lubamise/keelamise eest, aktiveerib võimaluse videofaili lihtsalt ümber pakkida. See toiming erineb ümberkodeerimisest selle poolest, et selline toiming ei mõjuta video- ja helivooge, neid ei muudeta mingil viisil ja seetõttu jääb kvaliteet originaalseks. Tuleb vaid ära vahetada konteiner, millesse ühe või teise koodekiga kokkusurutud voog pakitakse. Näiteks H.264 koodekiga kodeeritud video saab pakendada sellistesse konteineritesse nagu AVI (mis ei ole rangelt soovitatav), MTS, TS, MP4 või MKV. Konteineri valik sõltub täielikult mänguseadmete või -programmide võimalustest. Näiteks telerisse sisseehitatud pleier suudab mängida MP4, kuid ei näe samal ajal MKV laiendiga faile.
| Arvuti Inteli graafikaga | Arvuti Nvidia graafikaga | Arvuti AMD graafikaga |
|
|
|
Teine element, mis puudutab Inteli riistvaralist kiirendust, muutub aktiivseks ja on kasutamiseks saadaval ainult siis, kui arvuti on varustatud sobiva graafikakiirendiga. Sellised graafikaprotsessorid on alati integreeritud arvutite ja sülearvutite süsteemi (emaplaadi) plaatidele (ekraanipilt on tehtud Asus N56VB sülearvutiga, millel on selline graafika). Lõpuks, kolmas element, mis aktiveerib Nvidia CUDA arhitektuuri, töötab, nagu võite arvata, ainult siis, kui teil on Nvidia videokaart.
Kas see on ainult üks autor, kes arvab, et see nimekiri tundub kuidagi puudulik? Muidugi pole siin selgelt juttu AMD videokaartidest. Mis hiljuti võib kiirendada ka mõnede videovormingute kodeerimist, kasutades OpenCL-i raamistikku. Vaatamata sellele oskusele ei toeta kõnealune programm seda arhitektuuri, mis võib mõne kasutaja solvuda. See teema on aga üsna libe, kuna seda seostatakse OpenCL-i tarkvara “tooresusega” ja tõenäoliselt ka oluliste raskustega, mis selle toe rakendamisel tekivad.
Aga läheme edasi programmi enda juurde. Programmi põhiakna suurust saab muuta ja see koosneb mitmest moodulist. Aken, mis sisaldab kodeeritud sisu loendit, pleieri aken valitud faili vaatamiseks ja kodeeritud segmendi algus-/lõpppunktide määramiseks ning lõpuks peaakna allosas - seadete paneel.

Vaatleme esmalt kodeeritud sisu loendiga akent. Faile, mida tuleb teisendada või ümber pakkida, saab siia paigutada lihtsalt pukseerides. Pärast video kiiret analüüsi kuvab programm video kohta teavet ja soovitab ka vormingut, millesse video teisendada. Vaikimisi tehakse ettepanek video uuesti kodeerida viimati kasutatud vormingusse.
Kui valitud konteiner toetab kodekit, millega lähtevideo kodeeritakse, kuvatakse faili teabeplokis kiri SuperSpeed režiimi võimaliku toe kohta. See on võimalus kiiresti ühest konteinerist teise ümber pakkida ilma video- ja helivooge ümber kodeerimata. Sel juhul on võimalik valida, millised vood uude konteinerisse pakkida. Kõigi failis saadaolevate heli- või subtiitrite voogude kuvamiseks klõpsake vastaval real ja seejärel tehke valik, kontrollides vajalikke vooge.

See näeb välja lihtne ja sujuv – kuni klõpsate nuppu, et valida vorming, milles video kodeerida. Siin on nii palju koodekeid ja nii palju eelseadeid, et teadmata kasutaja läheb kohe segadusse.

Võime teile soovitada ühte asja: ärge eksige. Tänapäeval kasutatakse enamikul juhtudel kõikjal ja kõikjal, välja arvatud harvad erandid, ainult ühte koodekit - H.264.
See koodek ei piira bitikiirust, suurust ega kaadrisagedust; seda videot esitavad kõik kaasaegne koduseadmed ja veelgi enam tarkvaramängijad. Selle kodeki valimisel ei tee kasutaja tõenäoliselt viga, hoolimata sellest, kui keeruline – nagu talle tundub – ülesanne, mis tema ees seisab. Erandid? Muidugi, kus me oleksime ilma nendeta? Need tekivad juhtudel, kui videole on kehtestatud erinõuded. Näiteks "iidsed" DVD-mängijad saavad esitada ainult plaate, mis sisaldavad MPEG-2 videot. Kaasaegsemad (kuid mitte vähem iidsed) mängijad toetavad ka DivX-i ja sarnaste vormingute taasesitamist, mis on H.264 eelkäijad.
Olemasolevast toorikute loendist vormingu valimisel peaksite pöörama tähelepanu selles eelseadistuses sisalduvatele raami suurustele. Siiski pole üldse vaja kasutada ainult neid toorikuid, mis on programmis saadaval. Pole midagi lihtsamat kui eelseadistuse muutmine või omaenda loomine. Selleks on programmis nupp Seaded.
Sellel klõpsates avaneb aken täiendavate video- ja heliparameetritega, kus saate muuta kõiki põhiomadusi: kodekit, kaadri suurust, kodeerimiskvaliteeti, kaadrisagedust ja isegi valida ühe spetsiaalsetest algoritmidest, mis optimeerivad kodeeritud pilti teatud tingimustel.

Te ei saa jätta tähelepanuta faililoendi akna allservas asuvaid videoparandustööriistu. Tavaliselt sellised tööriistad puuduvad kodeerimisprogrammidest, kuid Movavi puhul see nii ei ole.

Nagu näete, saate nende lihtsate tööriistade abil videot pöörata/keerata (kasulik “mobiiltelefonist videote” töötlemisel), muuta kaadri kuvasuhet, kärpides servi või täites need mustaga, lisada tekstikiht või pilt (vesimärk), muuta video heledust , kontrasti, tooni ja küllastust, samuti helivoo helitugevust. Tüüpiline on see, et kärpimise, teksti või logo sisestamisega seotud toiminguid saab teha hiirega otse videovaatamise aknas. Miks mitte videoredaktor, isegi lihtne?

Lõpuks veel üks oluline tööriist: võimalus valida kodeerimiseks segment. Juhtudel, kui teil on vaja hankida osa videost, mitte kogu faili, peaksite need piirajad viima vajalikesse kohtadesse, näidates vajaliku jaotise algust ja lõppu. Kui on vaja suuremat täpsust asukoha määramisel, siis oleks patt mitte kasutada digitaalsete väärtuste sisestamiseks olemasolevat hüpikvälja, kus on näidatud minutid ja sekundid.

Muide, programm on võimeline mitte ainult videofaile lõikama, vaid ka neid õmblema! Kahe või enama faili üheks ühendamiseks peaksite need valima ja märkige ruut "Ühenda", mis asub programmi akna allosas. Kui liimitavate videote parameetrid on samad, on võimalik neid ühendada ilma ümberkodeerimiseta. Kui parameetrid on erinevad (kaadri suurus ja sagedus, bitikiiruse tüüp, koodek jne), siis loomulikult ei saa neid ilma ümberkodeerimiseta kokku liimida.

Liigume aga edasi rakenduse praktilise kasutamise juurde. Mis on tavaliselt esimene asi, mis videokonverteri installivat kasutajat huvitab? Noh, muidugi, programmi kiirus!
Meie puhul toetab rakendus arvutusi GPU-de, lihtsalt videokaardi abil. Märgime ära ühe olulise funktsiooni: GPU kiirendus on võimalik ainult AVC-koodekis (H.264) kodeerimisel. Need failitüübid on vormingute üldloendis tähistatud spetsiaalse ikooniga:

Nagu näete, ei sõltu kiirenduse võimalus konteinerist, kuhu video on pakendatud: nii Inteli kui ka Nvidia arhitektuurid on MOV, FLV ja muud tüüpi konteinerite valimisel üsna kättesaadavad. Seda seetõttu, et nagu juba mainitud, kasutatakse sama koodekit: AVC (H.264).
Rakenduse kiirust saate hinnata erinevatel viisidel, sealhulgas silma järgi. Kuid see pole meie meetod. Kodeerime sama faili AVC-sse: Inteli GPU-ga sülearvutis ja Nvidia GPU-ga arvutis, mõõtes kodeerimisaega. Lisaks teostame seda toimingut arvutis kaks korda: kui kiirendus on keelatud ja seejärel kiirendus on lubatud. Nii saame kiirenduse suhtelise suuruse ja saame teada, kui palju kiirem on graafikakiirend võrreldes keskprotsessoriga. Ja kuna sülearvutil on kaks graafikakiirendit, teostame kodeerimistoimingu kolm korda: keskprotsessoril, kasutades Inteli graafikat ja kasutades Nvidia CUDA.
| PC Intel Core i7-870 @ 2,93 GHz + Nvidia GeForce GTX 780 | Sülearvuti Intel Core i5-3230M @ 2,60 GHz + Intel HD Graphics 4000 + Nvidia GeForce GT 740M |
|||
| Protsessor | GPU Nvidia | Protsessor | Inteli GPU | GPU Nvidia |
| 1:33 | 0:32 | 2:16 | 0:26 | 1:02 |
Kuidas saab neid tulemusi tõlgendada? Nvidia CUDA vähendab arvutis kodeerimisaega kolm korda, kuid sülearvutis on Nvidia videokiirend vaid kaks korda kiirem kui protsessor. Pole üllatav, "mobiilne" graafika on alati olnud ja erineb arvutigraafikast. See väide kehtib aga süsteemi mis tahes muu komponendi kohta. Kuid Inteli graafikaprotsessori kasutamisel on kodeerimise viiekordne kiirendus ilmselt liiga palju. Kuidas see võiks olla? Kindlasti on kuskil lahendus olemas. Võib-olla toimub see ülikiire kodeering videokvaliteedi languse arvelt? Ja me kontrollime ka seda oletust!
Kontrollimiseks kodeerime sama palju liikumist sisaldava testfaili kahel viisil: keskprotsessoril ja Inteli graafikakiirendiga. Ja seejärel võrrelge saadud faile.

| Protsessor | Inteli GPU |
|
|
Järeldus on lihtne: meie oletus leidis kinnitust, kvaliteedis on erinevus. See pole nii tõsine, et GPU kiirendusest kohe ja täielikult loobuda, kuid juhtudel, kui soovite võimalikult palju videokvaliteeti säilitada, peaksite kas muutma kodeeringusätteid või töötama ainult keskprotsessori kaudu.
Vaadeldav programm avaldab muljet oma lihtsuse, juurdepääsetavuse, kasutajasõbraliku liidese ja töökiirusega. Iga videofaili saab eelnevalt ettevalmistatud sätetega uuesti kodeerida vaid kahe hiireklõpsuga. Jah, arenenud "kodeerijad" on jõhkraga harjunud käsurida, ja eristades P-kaadrit B-kaadrist, pole selles programmis midagi teha - siin on liiga vähe sügavaid parameetreid ja üldse mitte ühtegi, mis võimaldaks manipuleerida kvantimismaatriksite või võtmekaadri intervalliga. Kuid kas masskasutaja peab teadma ja rakendama ülaltoodud parameetreid, aga ka kümneid teisi, mida ei nimetata? Kuulujutud kvaliteedi dramaatilisest erinevusest täpsemate parameetrite abil kodeerimisel on tugevalt liialdatud. Enamikul juhtudel piisab, kui ajutiselt loobuda kodeerimisest graafikakiirendiga (kui pilt peab olema tipptasemel) ja viia kvaliteediliugur maksimaalsele tasemele.