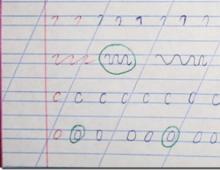Kuidas arhitektuuri töödelda Photoshopis. Arhitektuurifotode töötlemine. Kuidas luua põhiline visand
Kujutise loomine on terve protsess ja minu jaoks on katiku vajutamine vaid väike osa teekonnast piisava kvaliteediga foto avaldamiseks. Selles artiklis, mis on osa teisest jätkumaterjalist, näitan oma fotode töötlemise protsessi.
Kõik fotograafid seisavad silmitsi väljakutsuvate suure dünaamilise ulatusega stseenidega. Maastiku- ja arhitektuurifoto pole erand. Pildistan nii palju kaadreid kui vaja, et katta kogu kaadri dünaamiline ulatus. Arhitektuuri ja interjööri jaoks piisab enamikus olukordades 3 kaadrist.
Ülaltoodud foto jaoks oli vaja 9 fotot - särisulgudega -2, 0 ja +2, samuti lisaseeria ruumi alumise poole ja lae jaoks. Lisakaadrid aitavad mul kaadris olevatest inimestest lahti saada.

Te ei tohi unustada ...
- Pildistage RAW-s, et säilitada allika maksimaalne paindlikkus; me ei ole spordifotograafid, kes pildistavad voogu, kus JPEG on palju sobivam.
- Hoidke oma ISO madal.
- Kasutage kogu fotoseeria jaoks ühte valge tasakaalu seadet.
- Kasutage traadiga või traadita kõige raskemat statiivi ja kaugvabastust.

Ülaltoodud Canary Wharfi metroojaama foto on kolmest kaadrist koosnev. Eesmärk oli saada selles võtmes hästi eksponeeritud tume interjöör, särav metallist eskalaator ja üllatavalt helge kuppel. Iga kiht sisaldab kompositsiooni korrektselt paljastatud osa.
Peamine kaamera

Arhitektuuri- ja maastikufotode ülesannetega on minu canoni kaamera 5D Mark II 17 mm TS-E kallutatava objektiiviga. Ma kasutan suures osas särituse kahveldamist, kuna objektiivi esilääts on kumer ja takistab filtrite kasutamist. Teie kotis on ka EF24 f / 1.4 ja EF50mm f / 1.2 objektiivid. Minu statiiv on natuke kummaline - Manfrotto kuulipeaga Gitzo jalad.
Arvuti ja monitor

Kogu minu pilditöö on tehtud kahetuumalise Mac Pro-ga, millel on 24 GB RAM-i. Töötan sageli piltidega üle gigabaidi, seega on suur hulk RAM-i kohustuslik. Mul on Delli 27-tolline Ultrasharp-monitor, mis on kalibreeritud Spyder 3 Elite'iga.
Enne olulist pilditööd kalibreerin monitori.
Piltide importimine

Saan aru, et paljud teist kasutavad erinevaid automatiseerimistööriistu nagu Lightroom, iPhoto, Picassa ja teised. Nimetage mind luddite'iks, kuid ma vihkan kontrolli alt väljumist, seetõttu kasutan täiesti käsitsi importimise protseduuri.
Selles kohas ühendan fotod kahele kõvakettale ja pärast tagasipöördumist kopeerin korraga umbes 100 gigabaiti teavet eelnevalt ettevalmistatud kohta. Vasakul kuvatud kaustade struktuur on mind 10 aastat truult teeninud.
Võib-olla märkate, et minu valmis failidele on erinevate saitide ees lisatud piksli suurus; 500 piksli laius on 900 pikslit ja 1x.com-i laius 950 pikslit. Mustvalgetele failinimedele lisan ka "bw". Selle nimetamissüsteemi abil on hõlbus kõvakettalt soovitud pilte leida.
Valik

Paljudest installitud fotorakendustest kasutan iga päev Adobe CS5-d. See on kindel tööhobune pildistamiseks.
Eelvaade ja tapmine on kõige kiirem Bridge'is. Paremal valin välja pildid, mis mind huvitavad. Kui olen valikuga rahul, kasutan vasakpoolse paneeli filtrit, et näidata ainult valikut.
Kaamera on toores

Kui olete nagu mina, siis on kõik teie kaamera sätted välja lülitatud või seatud väärtusele 0. Siin teenuses Camera Raw seadistan kõigi fotode jaoks ühe pildi koostamiseks mitu sätet.

- Importige oma fotod kindlasti samasse värviruumi kui kaamerasse. Minu puhul on see Adobe RGB, mis on laiem kui internetistandard sRGB. Töötage kõrgeima kvaliteediga allikaga ja teisendage seejärel sihtvorminguks, näiteks Interneti jaoks.
- Redigeerige fotosid 16-bitises režiimis
- Valige parim ja kõige õigemini säritatud raam ning määrake sellele valge tasakaal
- Kuumade pikslite olemasolul kasutage nende kompenseerimiseks liugurit Taastamine. Vajutage samal ajal selle liigutamise ajal + ja näete nende punktide asukohta mustal taustal!
- Kui liugurit "Tagasi" tuli liiga palju liigutada - kompenseerige see liuguriga "Säritus", vajutades uuesti nuppu +.
- Sama kombinatsiooni saab kasutada musta taseme korrigeerimisel - tõsta musta taset nii, et ei tekiks üleulatusi.
- Seejärel valige vasakus ülanurgas oleva menüü kaudu kõik pildid ja sünkroonige kõigi seeria piltide valge tasakaal.
- Seejärel avage Photoshopis kõik pildid
Töö Photoshopis
Mul on Photoshopis üsna range tööruum ja redigeerimisprotsess on üsna lihtne.
Mul on mitmeid toiminguid (toiminguid) erinevate ülesannete jaoks, näiteks suuruse muutmine, värviruum jne. Üksikud ülesanded, mida täidan, saab jagada järgmiselt:
- Särituse kahveldamise piltide ühendamine üheks kihiks
- Panoraami moodustavate piltide ühendamine
- Komponeeritud pildi salvestamine Photoshop PSD-faili
- Kasutage maske, et esile tuua pildi osad, mis vajavad eraldi värvi, kontrasti või särituse kohandamist. Näitena võib tuua taeva töötlemise esiplaanil olevast hoonest eraldi.
- Salvestage see pilt kõigi loodud kihtidega
- Ühendage kihid ja kärpige vastavalt vajadusele
- Teritamine
- Salvestage valmis pildi uus versioon Photoshop PSD-vormingus
- Suuruse muutmine jaotises mõeldud kasutamiseksnt kuni 900px 500px.com-i jaoks
- Teisendamine sRGB värviruumi ja 8-bitise värvisügavusega
- Salvestamine JPEG-vormingus. Hilisema otsingu hõlbustamiseks lisage failinimesse kindlasti eesliide "900px".
Kihtide käsitsi segamine

Esiteks asetage oma erinevalt eksponeeritud kaadrid kihtidena ühte projekti. Menüü kaudu saate seda automaatselt teha Fail - skriptid - laadige failid virna (Fail\u003e Skriptid\u003e Laadi failid virna).
Paljusid Photoshopi kasutajaid hirmutab maskide, valikute jms kasutamine, kuid see on tegelikult üsna lihtne. Ma näitan!
Valige valitud tööriist. Kasutasin pildil vasakul märgitud tööriista Kiirvalik. Seejärel vajutage valiku lisamiseks ja eemaldamiseks vajutage. Nagu näete, olen esile tõstnud Canary Wharfi metroojaama õigesti paljastatud kupli.

See valik on väga ebaühtlane ja parem oleks, kui teeksime selle sujuvamaks ja elegantsemaks. Selleks klõpsake nuppu Täpsustage serva (Täpsusta serva), mis on tähistatud ka ülaltoodud pildi ülaosas.

Punane mask on valitud ja valimata vaatamiseks väga mugav, kuid peate selle valiku lubama. Klõpsake rippmenüül "Vaade"(Kuva) dialoogi ülaosas Servade täpsustamine ja valige "Ülekate" (Ülekate).
![]()
Kasutame vasakul näidatud harja Refine Radius Tool. See tõmbab valiku serva ja Photoshop täpsustab piire, mida tuleks ja mida ei tohiks valida.

Suurendage harja suurust "Suurus" (Suurus) ja värvige heldelt üle piiriala. Kõndige mööda kõiki piire!
Maski serv näeb nüüd palju gradientsem välja! Selle valiku salvestamiseks klõpsake nuppu "OK".

Nüüd peame looma kihi maski. Mask muudab osa kihist nähtavaks ja teised osad nähtamatuks.
Klõpsake nuppu "Lisa vektormask"(Lisa vektormask), mis on näidatud joonisel.
Minu kihi pisipildi kõrval (allpool) näete mustvalget pisipilti. Must on nähtamatu. See on lihtne. Kõik, mis pole must, jätab vastava kihi pildi vahele. Minu pildil on kuppelmask valge, nii et nähtav on ainult kuppel. See on hea, sest allpool olevad kihid jäävad sellest kihist lisaks kuplile nähtavaks.

Läksin edasi ja kordasin samme eskalaatori ja kupli ümbruse maski loomiseks, nagu näete alloleval pildil. 100% nähtavusega kihid on liiga kõvad, nii et vähendasin kuplikihi läbipaistmatust 80% -ni ning eskalaatori ja kupli keskkonnakihi 70% -ni. See võtab veidi kauem aega, kuid see on väga paindlik meetod, et esindada laia dünaamiline ulatus raam.

Selle lõigu oluline eemaldamine on kihtide ja maskide tugevus ja paindlikkus. Nii käsitlen järgmises osas värve ja kontrasti.
Ühendage oma erinevalt kokku puutunud kihid omavahel "Kihid -\u003e kihtide ühendamine" (Kiht\u003e Lamenda pilt) ja salvestage Photoshopi dokumendina. Nüüd on teil oma võtte korralikult eksponeeritud versioon. Baas, kuhu tagasi pöörduda. See on kasulik, kui soovite seejärel foto mustvalgeks teisendada.
Redigeerimine: värvid ja kontrastsus
Demonstreerin seda tööd kaadriga Kolmanskopist, Namiibiast. RAW-vormingu eeliste töötlemiseks näitasin töödeldud raami originaali kohale.

Kui prooviksite töödelda antud kaadrit tervikuna, oleks see tõenäoliselt räpane ning värvi ja kontrastsuse parandamine ühes piirkonnas halvendaks neid teises. Töö pildi üksikute osadega on mulle lähemal ja saavutatakse jällegi kihtide ja maskide abil.
Looge maskide abil pildikihid.
- Valige põhikihi osa.
- Täpsustage serva
- Kopeeri valik
- Kleepige uus kiht, nimetage see millekski selgeks
- Korrake kõiki alasid, mis vajavad erilist tähelepanu

Näitan näitena oma värvi- ja kontrastiprotsessi liivaga.
Küllastus
Valige kiht, mida muudate. Valisin kihi "Liiv". Lisage reguleerimiskiht Toon / küllastusnagu pildil.

Märkige ruut (Kasuta eelmist kihti lõikemassi loomiseks) kõrval, et muudatused piirduksid ainult liivakihiga. Selle esindamiseks saate uue kihi, millel on väike allanool.


Valisin eelseadistatud valiku "Suurenenud küllastus veel"
Liiv peaks muutuma soojaks oranžiks, nii et lisan veel ühe kohanduskiht - fotofilter(Kiht\u003e Uus reguleerimiskiht\u003e Fotofilter), valides kõigepealt kihi "Liiv" ja unustamata linnukest Lõikemaski loomiseks kasutage eelmist kihti (Lõikemaski loomiseks kasutage eelmist kihti).

Valisin soojendava filtri (85), määrates selle tiheduse 50-ks, et saavutada täielik efekt.

Lõpuks lisasin kontrastiks kõverate kihi. Valige kiht "Liiv" ja lisage juba tuttavas menüüs kõverakiht parameetriga "Tugev kontrastsus (RGB)" (Kiht\u003e Uus reguleerimiskiht\u003e Kõverad ... - valige "Tugev kontrastsus (RGB)")
Siinkohal peaksite faili kõigi kihtidega salvestama vormingus Photoshop Document.
Joondamine

Mul on 2 viisi. Vasakpoolse joonlaua kasutamine on väga mugav ja kiire. Piisab pildil olulise horisontaalse või vertikaalse joone esiletõstmisest. Või saab seda teha pööramisrežiimi abil - "Muuda" - "Muuda" - "Pööra" (Redigeeri\u003e Teisenda\u003e Pööra)
Kärpimine
Lihtne ülesanne, kuid pärast pildi salvestamist on seda raske tagasi võtta. Nii et minu soovitus on fail enne kärpimist salvestada.
Teravus
Parima teritusmeetodi valimise küsimuses purunesid paljud eksemplarid ja proovisin isiklikult kõiki meetodeid, kuid minu arvates on kõige elegantsem meetod "High Pass filter" värvinihke meetod. Tulemus on terav, kuid ilma artefaktide ja ebatasasusteta. Ma ei terita pärast suuruse muutmist.

- Duplitseerige kiht läbi "Pilt" - "Duplikaat" (Pilt\u003e Duplikaat) ...
- Rakendage värvinihke filter. 10-megapiksliste täpsusega teravustatud pildi jaoks piisab raadiusest 1,0. "Filtrid" - "Muud" - "Värvivahetus"(Filter\u003e Muu\u003e Kõrge läbipääs) ...
- Valige segamisrežiimiks "Ülekate" (Ülekate).
Säilitus
"Kihtide ühendamine" menüüs "Kihid" (Kiht\u003e Lamenda pilt) ja salvestage nimega uus dokument Photoshop koos asjakohase nimega.
Nüüd on teil täisresolutsiooniga redigeeritud pilt. Kui valmistate foto avaldamiseks või konkursil osalemiseks ette, naasete selle versiooni suuruse muutmiseks, JPEG-vormingus salvestamiseks ja edastamiseks.
Suuruse muutmine
Vähendan BlogEG, Flicker, 500px ja 1x saitide ning võistluste JPEG-sid erinevaks suuruseks.
Säilitus
Lõplik JPEG-salvestusruum nõuab teisendamist sRGB-ks ja 8-bitiseks. Need atribuudid on Internetis standardsed. Kui te seda ei tee, ei tundu teie pildid teistele inimestele lihtsalt samasugused, nagu te arvutis ette valmistasite.
- « Pilt "-" Režiim "-" 8-bitine / kanal "(Pilt\u003e Režiim\u003e 8 bitti kanali kohta)
- "Muuda" - "Teisenda profiiliks"(Muuda\u003e Teisenda profiiliks) ...

See on kõik, see on üldiselt minu fotode töötlemise protsess.
Valmistan ette 3. osa professionaalseks mustvalge konverteerimiseks, nii et püsige lainel!
Selles õpetuses saate teada, kuidas luua vapustavat arhitektuuri visandefekti. Seletan protsessi üksikasjalikult, nii et kõik saavad seda korrata, ka need, kes Photoshopi esimest korda avasid.
1. Alustame
Esiteks avage foto, millega soovite töötada. Selleks klõpsake nuppu Fail\u003e Ava (Fail\u003e Ava), valige foto ja klõpsake nuppu Avatud (Avatud). Enne alustamist vaadake mõnda asja:
- Teie foto peab olema värvirežiimisRGB, 8 bitti kanali kohta. Selle kontrollimiseks klõpsake nuppu Pilt > Režiim (Pilt\u003e Režiim).
- Parimate tulemuste saavutamiseks valige pilt, mille laius / kõrgus on umbes 2000/4000. Selle kontrollimiseks klõpsake nuppuPilt > Pilt Suurus (Pilt\u003e Pildi suurus).
- Teie foto peaks olema taustakiht. Kui ei, klõpsake nuppuKiht > Uus > Taust alates Kiht (Kiht\u003e Uus\u003e Kihid taustalt).
2. Kuidas tausta luua
Samm 1
Selles jaotises loome tausta. Kliki Kiht\u003e Uus täitekiht\u003e Ühevärviline(Kiht\u003e Uus täitekiht\u003e Värv) täidetud kihi loomiseks nimetage see Taustavärv(Taustavärv) ja valige värv # f0f0f0, nagu allpool näidatud.

2. samm
Paremklõpsake sellel kihil ja valige Segamisvalikud (Segamisvalikud) valige Gradiendi ülekate (Gradiendi ülekate) ja määrake kihi stiil nagu alloleval pildil:

Tõlkija märkus: kihi stiili seaded ekraanipildil: segamisrežiim: pehme valgus; Läbipaistmatus: 50%; Gradient: must, valge; Inversioon; Joondage kihiga; Nurk: 90 kraadi; Skaala: 100%
3. Kuidas luua põhiline visand
Samm 1
Selles osas loome põhi visandi. Valige taustakiht ja vajutage selle kopeerimiseks klaviatuuril Control-J. Seejärel lohistage see kiht paneelide kihtides üles.

2. samm
Selle kihi desatureerimiseks vajutage nüüd klaviatuuril Control-Shift-U. Järgmiseks klõpsake nuppu Pilt\u003e Kohandused\u003e Tasemed(Pilt\u003e Kohandused\u003e Tasemed) ja sisestage ekraanipildi väärtused:

3. samm
Pange sellele kihile nimi Temp (Ajutine) ja vajutage selle kopeerimiseks klaviatuuril Control-J.

4. samm
Nüüd vajutage selle kihi ümberpööramiseks ja selle segamisrežiimi muutmiseks klaviatuuril Control-I Värviline dodge (Aluse kergendamine). Järgmiseks klõpsake nuppu Filtreeri\u003e Muu\u003e Minimaalne (Filter\u003e Muu\u003e Minimaalne), muutke Raadius (Raadius) 2 pikslit ja Säilita (Salvesta) sisse Ruumilisus (Ruut) järgmiselt:

5. samm
Hoidke juhtklahvi all ja klõpsake kihil Temp (Ajutine) mõlema kihi korraga valimiseks. Seejärel vajutage kaks kihti üheks ühendamiseks klaviatuuril Control-E.

6. samm
Korruta (Korrutamine) ja helistage sellele Peamine visand (Peamine visand).

4. Kuidas visandada perspektiivis
Samm 1
Selles osas loome perspektiivse visandi. Valige taustakiht ja vajutage selle kopeerimiseks klaviatuuril Control-J. Seejärel lohistage see kiht paneelide kihtides üles.

2. samm
Nüüd vajutage Filtreeri\u003e Stiliseeri\u003e Leia servad(Filter\u003e Stiliseeri\u003e

3. samm
Kliki Filtreeri\u003e Blur\u003e Motion Blur (Filter\u003e Hägusus\u003e Nurk (Nurk) 90 kraadi ja Kaugus

4. samm
Klõpsake nüüd Filter\u003e Teravustamine\u003e Nutikas teravustamine (Filter\u003e Teritamine\u003e

Tõlkija märkus:
5. samm
Kliki Filter\u003e Filtreeri galerii\u003e Visand\u003e Fotokoopia (Filter\u003e Filtreeri galerii\u003e Visand\u003e Detail(Detail) 2 võrra ja Pimedus(Pimedus) 5-ga.

6. samm
Muutke selle kihi segamisrežiimiks Korruta (Korruta) ja läbipaistmatus on 40%. Seejärel nimetage see kiht ümber Perspektiiv_Sketch_1 (Perspektiiv_Sketch_1).

7. samm

8. samm
Pintsel

9. samm
Nüüd valige taustkiht ja vajutage selle kopeerimiseks klaviatuuril Control-J. Järgmisena lohistage see kiht kihi alla Perspektiiv_Sketch_1 (Perspective_Sketch_1) kihtide paneelil.

10. samm
Kliki Filtreeri\u003e Stiliseeri\u003e Leia servad(Filtreeri\u003e Stiliseeri\u003e Serva valik) ja seejärel klaviatuuril Control-Shift-U, et see kiht desatureerida.

11. samm
Kliki Filtreeri\u003e Blur\u003e Motion Blur (Filter\u003e Blur\u003e Motion Blur), muutke Nurk (Nurk) 0 kraadi võrra ja Kaugus (Nihe) 1200 piksli võrra, nagu allpool näidatud:

12. samm
Nüüd vajutage Filter\u003e Teravustamine\u003e Nutikas teravustamine (Filter\u003e Teravustamine\u003e Nutikas teravustamine) ja sisestage seaded allolevalt ekraanipildilt:

Tõlkija märkus: ekraanipildi sätted: Set: Custom; Mõju: 500%; Raadius: 64 pikslit Vähendage müra: 10%; Eemalda: Gaussi hägusus; Varjud: efekti vähendamine: 50%; Toonivahemiku laius: 50%; Raadius: 50px Valgus: vähendav toime: 50%; Toonivahemiku laius: 50%; Raadius: 50px.
13. samm
Kliki Filter\u003e Filtreeri galerii\u003e Visand\u003e Fotokoopia (Filter\u003e Filtrigalerii\u003e Visand\u003e Fotokoopia), muutke sätet Detail(Detail) 2 võrra ja Pimedus(Pimedus) 5-ga.

14. samm
Muutke selle kihi segamisrežiimiks Korruta (Korrutamine) ja Läbipaistmatus(läbipaistmatus) - 55%. Seejärel nimetage see kiht ümber Perspective_Sketch_2 (Perspektiiv_Sketch_2).

15. samm

16. samm
Muutke esiplaani värv #ffffff, haarake tööriist Pintsel (Pintsel) (B), valige pehme hari ja lohistage see kohta, kuhu soovite perspektiivi vertikaaljooni näidata.

5. Kuidas teksti luua
Samm 1
Selles jaotises loome teksti. Valige tööriist Horisontaalne tüüp (Horisontaalne tekst) (T), muutke fondiks Hijrnotes, suurus 80px, vasakule joondus, värv # 000000. Seejärel klõpsake lõuendi suvalises kohas ja klõpsake nuppu Tüüp\u003e Kleebi Lorem Ipsum (Tekst\u003e Lisa Lorem Ipsum) juhusliku tekstitüki sisestamiseks. Võite kasutada ka oma teksti ja fondi sätteid.

2. samm
Topeltklõpsake selle kihi pisipildil, et muuta tekst muudetavaks ja osa sellest kustutada. Seejärel valige tööriist Liiguta

3. samm
Nüüd nimetage see kiht ümber Tekst_1 (Tekst_1). Seejärel vajutage selle kihi paljundamiseks klaviatuuril Control-J.

4. samm
Topeltklõpsake selle kihi pisipildil, et muuta tekst redigeeritavaks, kogu teksti valimiseks vajutage klahvi Ctrl-A ja vajutage seejärel Tüüp\u003e Kleebi Lorem Ipsum (Tekst\u003e Lisa Lorem Ipsum) juhusliku tekstitüki sisestamiseks. Pärast seda kustutage osa tekstist, valige tööriist Liiguta (Teisalda) (V) Klõpsake ja lohistage lõuendil suvalises kohas, et tekst allpool näidatuna paigutada

5. samm
Pange sellele kihile nimi Tekst_2 (Tekst_2) ja lohistage see kihi alla Tekst_1 (Tekst_1) kihtide paneelil. Seejärel vajutage selle kihi paljundamiseks klaviatuuril Control-J.