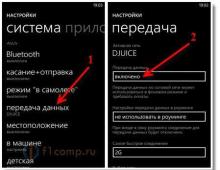Kuidas lubada internetti Nokia Lumias. Kuidas seadistada nokia lumia. Nokia Lumia ei näe WiFi-võrku
Mobiilne operatsioonisüsteem Windows Phone areneb praegu väga aktiivselt ja sellele on raske vaielda. Mul on ka Windows Phone (Nokia Lumia 925) ja olen sellega väga rahul. Ausalt öeldes olen Androidist väsinud, tahaks midagi uut. Kuid see artikkel ei puuduta minu Lumiat ega seda, milline OS on parem. Selle operatsioonisüsteemiga telefonid töötavad stabiilselt ja Wi-Fi kaudu internetti pääsemise osas on kõik sama hästi.
Näiteks pole ma juba mitu kuud märganud ühtegi probleemi, mille puhul Nokia Lumia ei tahaks WiFi-ga ühendust luua või internet ei töötaks.
Kuid nagu ma märkasin, on probleeme, mis ikka veel kerkivad Windows Phone'i telefoni Wi-Fi-ga ühendamisel või pärast ühenduse loomist. Reeglina on need probleemid siis, kui ühendus traadita võrguga on loodud, kuid telefoni saidid ei avane. Või näiteks siis, kui Nokia Lumia Wi-Fi võrku ei näe. Ja ta ei näe ainult ühte, soovitud võrku, vaid ta näeb naabervõrke.
Selles artiklis püüame välja selgitada, miks võib Windows Phone'i traadita võrguga ühendamisel tekkida probleeme ja kuidas neid probleeme lahendada. Hetkel versioon WP 8 (Näitan selle versiooni näitel), on peagi tulemas Windows Phone 8.1 värskendus. Võib-olla tehakse traadita võrkudega töötamises mõningaid muudatusi.
Windows Phone loob ühenduse Wi-Fi-ga, kuid Internet ei tööta
See on ilmselt kõige levinum probleem. Ja reeglina pole selles probleemis süüdi nutitelefon, vaid pääsupunkt (ruuter) ise. Ühendate telefoni võrku, kuidas seda teha, kirjutasin artiklis, see ühendab (olek: ühendus loodud), kuid kui proovin saiti brauseris avada, kuvatakse tõrge: "Lehte ei saa kuvada". Sellised rakendused nagu VKontakte, Twitter, Skype ei pääse Internetti.
Kui nutitelefon ei saa IP-aadressi hankida
Tavaliselt jagavad ruuterid IP-aadresse ise, neil on DHCP-server lubatud. Kuid juhtub, et DHCP on mingil põhjusel keelatud (kui näiteks IP on seadmetes käsitsi registreeritud). Ausalt öeldes ei leidnud ma, kuidas saaksite Windows Phone 8-s IP-aadressi käsitsi sisestada. Arvan, et Windows Phone 8.1 puhul lahendatakse see probleem.
Kui teie telefon ei saa IP-d, näete tõenäoliselt tõrketeadet, näiteks: „Telefon ei saa Wi-Fi-võrguga ühendust luua, kuna võrk ei reageeri. Palun proovi hiljem uuesti". Või on võrgu nime kõrval lihtsalt silt "kaitstud".
Peate kontrollima, kas DHCP-server on ruuteri seadetes lubatud. Kui ei, siis lubage see. Kuidas seda teha, kirjutasin eraldi . Vaadake pärast pealkirja "Kontrollimine, kas DHCP-server on Wi-Fi ruuteris lubatud".
Samuti võite proovida, millises traadita võrgus töötab. Proovi näiteks ainult n, või g.
Nokia Lumia ei näe WiFi-võrku
Kui ma kirjutan Nokia Lumiat, siis sisestan Windows Phone'is mis tahes telefoni 🙂, saate aru.
Rõhutas mõnes foorumis probleemi, et Lumia (ei mäleta täpselt, mis mudelit), ei näinud kodust traadita võrku. Seda lihtsalt ei olnud ühendamiseks saadaolevate võrkude loendis. Probleem pole haruldane ja seda võib täheldada igas seadmes.
Nii et Microsofti operatsioonisüsteemi puhul soovitan teil ka muuta kanalit, millel ruuter teie traadita võrku edastab. Kuidas seda teha, on üksikasjalikult kirjutatud. Kuna tavaliselt põhjustavad sellised probleemid kanalis esinevad häired. Proovige mõnda staatilist kanalit, mitte automaatrežiimi. Ja ärge asetage kanalit 12-st kõrgemale.
Järelsõna
Näib, et ta kirjutas kõigist populaarsetest probleemidest. Kui teil on Windows Phone'is Wi-Fi kaudu Interneti töös mõni muu probleem või teate mõnda uut lahendust ülalkirjeldatud probleemidele, võite kommentaarides jagada kasulikku teavet. Ära ole laisk 🙂
Internet Wi-Fi kaudu ei tööta telefonis, millel on Windows Phone 8 (8.1)? Wi-Fi-ühenduse probleemide lahendamine telefonis Nokia Lumia värskendas: 6. juunil 2014: admin
Sellel veebisaidil. See on selle jaotise kolmas artikkel ja selles kirjutan, kuidas seadistada Interneti-levi Wi-Fi kaudu telefonis, mis töötab Windows Phone 8-ga. (Windows Phone 8.1 ametlikku värskendust veel pole, niipea kui see on, muudan artiklit, kui Interneti-jagamise seadetes on muudatusi).
Pärast mõnepäevast telefoni kasutamist Windows Phone'is meeldib see mobiilisüsteem mulle väga. See on midagi uut ja värsket, võrreldes Androidiga, millest olen lihtsalt väsinud. Nüüd muudame Windows Phone 8 tõeliseks Wi-Fi ruuteriks. Seadistagem Interneti levitamine, Microsofti mobiilses operatsioonisüsteemis nimetatakse seda funktsiooni "Jagatud Internet".
Kui aus olla, siis mulle väga meeldis, kuidas seda funktsiooni Windows Phone 8-s tehti. See on lihtne ja võrreldes HTC One V-ga (Android 4.0) töötab kõik nagu kellavärk. Arvan, et Interneti-jagamine näeb kõigis Windows Phone 8 telefonides välja sama. Näitena kasutan Nokia Lumia 925.
Peame lihtsalt mobiilse Interneti sisse lülitama (andmete ülekanne). Saate kasutada 2G, 3G ja isegi 4G võrke. Kõik sõltub teie telefonist, teenusepakkujast ja levialast. Lisaks piisab jaotises "Jagatud Internet" funktsiooni lubamisest, selle võrgu nime ja parooli määramisest. Ja kõik, meie telefon hakkab levitama Internetti, mis võetakse mobiiliteenuse pakkujalt. Saate ühendada muid mobiilseadmeid, tahvelarvuteid, sülearvuteid, telereid jne.
Ja nüüd üksikasjalikumalt.
Telefon Windows Phone 8-s WiFi-ruuterina
Esiteks peate lubama andmeedastuse. Lihtsamalt öeldes peate mobiilse Interneti lubama, kui see on teie jaoks keelatud. Minge seadetesse (töölaual olles libistage vasakule ja valige loendist "Seaded"). Järgmisena otsige üksust " andmete ülekanne", minge sellesse ja valige " kaasatud“. Allpool saate määrata kiireima 2G või 3G ühenduse.
Tähelepanu, mobiilse interneti kasutamise eest saab operaator raha välja võtta. Vahel mitte väike raha. Uurige operaatorilt tariifi, millega saate Internetti juurde pääseda. Nüüd pakuvad operaatorid mitte kalleid tariife, näiteks tasuga päevas.
Kui Internet töötab, peaks teavituspaneelile ilmuma vastav ikoon.

Ilmub aken, kus peate muutma selle Wi-Fi võrgu nime, mida telefon edastab, ja selle võrgu parooli. Või võite jätta andmed, mis on juba märgitud. Klõpsake nuppu " valmis“.

See on kõik, meie telefon Windows Phone 8-s edastab juba Wi-Fi-võrku, sellega saate ühendada muid seadmeid. Korraga saab ühendada maksimaalselt 8 seadet. Sellest täiesti piisab (Androidis kuni 5 seadet). Muide, teate, et üldine Wi-Fi juurdepääs mobiilsele Internetile on lubatud teavituspaneelil kuvatava ikooniga.

Ühenduse loomiseks valige lihtsalt saadaolevate võrkude loendist (seadmes, millega soovite Interneti-ühenduse luua), meie loodud võrk ja sisestage parool, mida saate vaadata jaotises "Jagatud Internet".
Sülearvutis näeb see välja umbes selline:

Lugege Android-seadme ühendamise kohta. Oh, ma ka kirjutasin.
Interneti jagamise lõpetamiseks lülitage see funktsioon jaotises „Jagatud Internet” lihtsalt välja.
Muide, mobiilse interneti limiidi saab määrata näiteks päeva kohta ja telefon annab limiidi lõppedes hoiatuse. Nii saate säästa end täiendavate kulutuste eest. Lõppude lõpuks ei ole üle limiidi Internet reeglina odav.
Kõik see tehakse samas kohas, seadetes. Lihtsalt pühkige vasakule, et minna rakendusi“. vali " andmete kontroll“. Klõpsake nuppu " seadke piir“ ja järgige juhiseid.

Väga kasulik funktsioon, mis võib abiks olla mitte ainult Interneti jagamise seadistamisel, vaid ka telefoni mobiilse Interneti tavapärasel kasutamisel.
Kuidas seadistada Internetti telefonis Nokia Lumia 520
Kui olete Windows Phone süsteemis töötava telefoni Nokia Lumia 520 kasutaja ja teil on raskusi Interneti-juurdepääsuga, siis see materjal on just teile.
Kõige tavalisem probleem on operaatori pääsupunkti automaatse tuvastamise tõrge. Seda probleemi ei ole raske lahendada. Selleks peate lihtsalt kõik vajalikud andmed käsitsi sisestama. Kuid enne käsitsi seadistamise alustamist peate veenduma, et teie tariifiplaanil on ühendusteenus. Kontrolli ka oma konto saldot, kui on võlg, siis ühendus ei toimi.
Allpool on lühike juhend Nokia Lumia 520 nutitelefonis Interneti-ühenduse käsitsi seadistamise kohta.
Kõigepealt peate minema seadete menüüsse. Seal leiame kategooria “andmeedastus” ja paneme üksuse kõrvale löögi, aktiveerides selle.
Seejärel loome samas “andmeedastuse” üksuses uue pöörduspunkti. Uue konto tuleb luua ainult siis, kui seda pole avanevas loendis. Kui on, siis lihtsalt aktiveerige see. Kui seda pole, sisestame vahekaardile „Lisa pääsupunkt” spetsiaalsed andmed.
Need andmed erinevad olenevalt operaatorist, kelle teenuseid kasutate. Täpsemat teavet oma teenusepakkuja kohta leiate ametlikelt veebisaitidelt või.
Tavaliselt täidetakse read real "APN", "login" ja "password". Kõik muud üksused võib tühjaks jätta. Kui sisestasite kõik õigesti, aktiveeritakse Interneti-ühendus ja saate koheselt brauserit ja rakendusi kasutada.
Kui ühendus kohe ei aktiveeru, saate seadme taaskäivitada. Kuid enne seda veenduge veel kord, et teie seadmes oleks aktiveeritud üksus "andmeedastus". Kui ühendust ei tekkinud, võisite andmete sisestamisel väljadele vea teha. Kontrollige kõike sisestatud ja parandage viga, kui see on olemas.
Kaasaegset nutitelefoni ei saa ette kujutada ilma Interneti-ühenduseta. Internetis liikumine pakub palju võimalusi. Interneti-sätted on erinevates seadmetes konfigureeritud erinevalt. Selles juhendis vaatlen Windows 10 Mobile operatsioonisüsteemiga nutitelefonide Interneti-sätteid (Nokia, Microsoft Lumiya ja muud veinitelefonid).
Nüüd, pärast SIM-kaardi kasutamise algust, laaditakse seaded tavaliselt automaatselt. See tähendab, et te ei pea midagi ette kirjutama, ühendama tariifi, sisestama SIM-kaardi, lülitama nutitelefonis mobiilse Interneti sisse ja kasutama seda oma tervise heaks.
Kuid kui võrgule juurdepääs ei tööta või operaatori sätteid ei tulnud, peate minema operatsioonisüsteemi parameetritesse ja määrama pääsupunkti käsitsi. Selles pole midagi rasket. Aga kõigepealt asjad kõigepealt. Kõigepealt uurime välja, kuidas ühendada internetNokia,MicrosoftLumia ja muud Windows 10 Mobile seadmed.
Niisiis, lähme: "Seaded" → "Võrk ja traadita seadmed" → "Andmeedastus ja SIM". Siin on liugur "Andmeühendus" seatud asendisse "Sees". Allpool valime SIM-kaardi, mille kaudu me võrku pääseme. Simsid peavad samuti olema lubatud.
Proovige avada ja minna mis tahes saidile. Kui leht ei laadita, tuleb tõenäoliselt seade taaskäivitada ja uuesti proovida.
Kuidas Internet välja lülitada ja seadetele kiirelt juurde pääseda
Nutitelefoni võrgust lahtiühendamiseks peate lihtsalt liigutama liuguri asendisse "Väljas" (kolmas ekraanipilt ülal). Ja saab ka "Lennurežiimi" sisse lülitada, siis lülituvad välja nii Wi-Fi kui ka mobiiliühendus.
Üldjuhul on selle kõige kiireks tegemiseks olemas teavituspaneel, mis avaneb pärast ekraani ülaosas oleva "kardina" langetamist. Saate juurdepääsu paljudele funktsioonidele, sealhulgas lennukirežiim, mobiilne leviala, andmeedastus. Viimasel klõpsates lülitate nutitelefonis mobiilse interneti välja.
"Seaded" → "Võrk ja traadita seadmed" → "Andmeedastus ja SIM". Siin peate minema jaotisse "SIM-kaardi seaded", mille järel avanevad lisaseaded, sealhulgas "Vaikimisi pöörduspunkt", mis on minu jaoks aktiveeritud, kuna operaatori sätted registreeriti automaatselt.
Seadistustes määrame pääsupunkti, profiili nime (oma äranägemise järgi), kasutajanime ja parooli. Te ei pea teisi välju puudutama. Kerige alla ja klõpsake nuppu Salvesta.
Erinevate operaatorite APN-i sätete (pääsupunktide) loend
- Pöörduspunkt: internet.mts.ru;
- Kasutajanimi: mts;
- Parool: mts.
Beeline:
- Pöörduspunkt: internet.beeline.ru;
- Kasutajanimi: beeline;
- Parool: beeline.
Megafon:
- Pöörduspunkt (APN): internet;
- Parool: jätke tühjaks.
TELE 2:
- Pöörduspunkt (APN): internet.tele2.ru;
- Kasutajanimi: jäta tühjaks;
- Parool: jätke tühjaks.
Seadistused on lõpetatud, nüüd saate telefoni taaskäivitada ja Internetti kasutada. Nii saate seadistada mobiilse Interneti Windows 10 Mobile'i nutitelefonides, näiteks Lumia 430 Dual Sim, 435, 532, 535, 540, 635, 636, 638, 640 (XL), 730, 735, 920, 925, 930, 1520 jne.
Kui teil on raskusi või teil on sellel teemal midagi öelda, kirjutage kommentaaridesse.