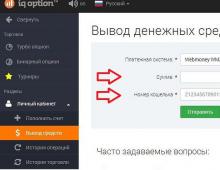Meesportree töötlemine: julma tegelase tugevdamine. Meesportree töötlemine: portree retušeerimise põhimõtete jõhkra olemuse tugevdamine
Fotode retušeerimisel on suur tähtsus mitte seetõttu, et algne pilt oleks halvasti teostatud, vaid selleks, et varjata väiksemaid defekte ja korrigeerida värvitasakaalu. Meesfotograafia retušeerimine erineb naisfotograafiast selle poolest, et see ei tohiks varjata kortse ja muuta naha ideaalselt siledaks, kuid samal ajal on sellel oma eripärad.
Looge kohandamiskiht „Mustvalge”. Suurendame mõne üksiku ala heledust, kus domineerivaks värviks on punased, kollased toonid, viies kursori nende paksenemise poole.
Selle kihi segamisrežiimi muutke režiimiks Soft Light.
Looge värvitooni / küllastuse reguleerimise kiht ja vähendage küllastust.

Looge fotofiltri reguleerimise kiht ja andke pildile sooja, kuid mitte liiga palju, nii et kollane teeb seda. Saate seadistada filtri tiheduse.

Kujutisele jõhkruse andmiseks võite luua kohanduskihi "Värviotsing" ja valida õige värviskeem.

Kui nahk on muutunud liiga soojadeks toonideks või on omandanud punased toonid, saate seda jahutada sinises värvikihis "Photofilter".

Kõverate reguleerimise kiht võib pildi teatud osi heledamaks ja tumedamaks muuta.

Me ühendame reguleerimise kihid rühmaks: valige kihi hobuses vajalikud kihid ja vajutage klahvikombinatsiooni Ctrl + G. Vähendage rühma läbipaistmatust 72% -ni.

Koostame kihist koopia koos pildiga ja sellel tööriista “Spot Repairing Brush” abil silume kortse otsmikul, põskedel ja silmade all. Nasalabiaalseid voldid ei saa puutuda. Tööriista kasutatakse järgmiselt: hoidke all Alt-klahvi ja klõpsake nahapiirkonda, mis on selle ala mall, mida tuleks muuta. Joonista pintsel kohandatavale alale.
Täna õpime meessoost portree töötlemiseks Photoshopis. Meestele ei meeldi oma fotode osas glamuursed pisiasjad, kuid mõnikord ei kipu nad portreedele stiilseid portreesid tegema. Avage pilt (näide) Photoshopis. Valmistame naha ette: Patch-tööriistadega kõrvaldame nahadefektid ja Blur muudab selle siledamaks.
Looge värvitooni / küllastuse reguleerimise kiht ja vähendage küllastust.

Looge reguleerimise kiht “Heledus / kontrast” ja suurendage heledust.

Minge tagasi pildikihti. Me läheme vahekaardile "Filter" - "Imitatsioon" - "Õlimaal".

Minge vahekaardile “Filter” - “Teritamine” - “Nutikas teritamine”.

Minge vahekaardile „Filter” - „Jäljendamine” - „Väljajoonised servad”.

Kõigi kihtide peale looge uued kihid ja tõmmake neist pehme pintsliga naha värviga vastavuses olev duplikaat.

Minge tagasi pildikihi juurde ja lisage kihimask. Peida taust peita kihimaskis pehme läbimõõduga musta tüüpi pehme harjaga.

Eemaldage taustalt nähtavus. Me muutume kõigi kihtide peale ja ristkülikukujuline ala ümbritseb kogu pilti. Minge vahekaardile “Redigeerimine” - “Kopeeri ühendatud andmed” - “Kleebi”. Me läheme vahekaardile "Filter" - "Imitatsioon" - "Õlimaal".

Valige segurežiimiks „Ekraan”.
Kujutisekihi all looge uus kiht. Valige ülemise ruudu tööriistaribal värviks # b8b3aa ja põhjas must. Täitke kiht tekstiga “Gradient” tüübiga “Main to background”.

Looge kõigi kihtide peale uus kiht ja värvige pehme pintsliga üle pildi serva, värviga # b8b3aa.

Taas kasutame funktsiooni "Kopeeri ühendatud andmed". Looge kaks sellist kihti: kiht number 1 ja kiht number 2.
Kihi nr 1 korral minge vahekaardile "Filter" - "Teritamine" - "Kontuuri teravus".

Võtame allika ja jätkame töötlemist.

1. Looge 5 kihti (Ctrl + J).

2. Tõlgi kiht 4. koopia massis: Pilt\u003e Parandus\u003e Desaturate (Pilt\u003e Seadistused\u003e Desaturate) Korrutamine ja määrake kihi läbipaistmatus 48% -ni.

3. Tõlgi kiht 3. koopia massis: Pilt\u003e Parandus\u003e Desaturate (Pilt\u003e Seadistused\u003e Desaturate). Kihtide segamise režiimi muutmine režiimiks Valgustus (ekraan) ja määrake kihi läbipaistmatus 40% -ni.
4. Muutke kihtide segamise režiimi 2. koopia sisse lülitatud režiimis Ülekate.

5. Muutke kihtide segamise režiimi Kopeeri sisse lülitatud režiimis Lineaarvalgus ja seadke läbipaistvus 55% -ni.

6. Saame rikkaliku kontrastset pilti tumedate tilkade ja jäljendatud naha tekstuuriga. Lisama Kihtmask (ikoon halli ruudu kujul, mille sees on valge kiht kihtide paleti allosas) kõigisse kihtidesse ja pühkige meie silmad (tööriist Pintsel (B), värv must) maskeeritud kihid 4. koopia ja Kopeerimuutes silmad heledamaks.

7. Looge kihi kohal Kopeeri, Reguleerikiht Toon / küllastus (klõpsake kihtide paleti allosas mustvalge ringi kujul olevat ikooni ja valige sobiv käsk) ja vaigistage punane värv.

8. Printige nähtavad kihid uuele kihile (looge Uus kiht (tõstuklahv + Ctrl + N) üle kõigi kihtide ja klõpsake nuppu Ctrl + Alt + Shift + E).
9. Looge kiht Kopeeri 10 (tõstuklahv + Ctrl + N) ja teritama Filter\u003e Muu\u003e Värvikontrastsus (Filter\u003e Muu\u003e Kõrgipääs) saadud tõlgitakse segamisrežiimi Ülekate.

10. Looge kohandamiskiht Värvitasakaal (värvitasakaal 1) (Kihtide paleti allosas klõpsake mustvalge ringi kujul olevat ikooni ja valige sobiv käsk) ja kohandage pildi värvi nii, et saadaks soovitud varjund (lööge punaseks, küllastage kollasega ja tühjendage märkeruut "Salvesta kuma").
Kuidas töödelda tänavaportree programmi Adobe Photoshop abil - vaadake Aleksei Kuzmichevi videoõpetust. Vaadakem nüüd läbi eaka mehe tänavaportree. Tunnist õpid, kuidas saavutada pildil kauneid kinemaatilisi toone, aga ka seda, kuidas valguse ja varju abil vajalikke detaile rõhutada ”© Aleksei Kuzmichev Video kohta kuvatav teave Allikas: Aleksei videoõpetused Photoshopis [...]
Meheportree viimistlemine Adobe Photoshopis - vaadake Aleksei Kuzmichevi videoõpetust. “Täna näitan teile, kuidas Photoshopis meessoost portree töödelda. Saate teada, millised nüansid on meeste fotode retušeerimisel, naha tekstuuri suurendamise tehnikad ja viisid, kuidas muuta kaadris olev mudel jõhkraks. © Aleksei Kuzmichev Teave video kohta Allikas: Photoshopi videoõpetused [...]
Kuidas teha Adobe Photoshop programmi abil naise portree professionaalset retušši - vaadake Aleksei Kuzmichevi videoõpetust. „Retušeerimine on mis tahes foto töötlemisel väga oluline samm. Enne foto toonimist, efektide lisamist ja nii edasi peate kõigepealt vabanema peamistest puudustest, vastasel juhul võivad need tulevikus rikkuda kogu meie töö. Täna näitan teile kogu protsessi [...]
Inimsilm on märkimisväärselt parem kui ükski, isegi kõige arenenum kaamera. Seetõttu on silmaga nähtavad värvid ja varjud väga erinevad kaameras olevast. Üksteisele otsa vaadates ei pööra me tähelepanu naha punetusele, silmade all asuvatele kottidele, välja langenud kõhule, väljaulatuvatele juuste lukkudele. Raamis on see aga väga märgatav.
Puuduste kõrvaldamiseks on fotod retušeeritud. Naisportree retušeerimisel püüdleme habras pildi, täiusliku naha, luksuslike juuste ja noorendamise poole. Kuid mehe portree peaks jätma mehelikkuse mulje, nii et te ei tohiks selle kortse täielikult eemaldada, vaid muuta täiuslik nahk.
Mõelgem samm-sammult meeste portree retušeerimise ühele võimalusele. Foto esitas fotograaf, maailma eksootilistesse paikadesse ekspeditsioonide korraldaja Alexander Permyakov. Nikoni kaameral tehtud portree. Retušeeritud venestatud Adobe Photoshop CC 2017-s.
NIKON D7000 / Nikon AF Nikkor 50mm f / 1.8D SEADED: ISO 100, F1.8, 1/50 s, ekvivalent 75,0 mm.
Paljud fotograafid on retušeerimise vastu, väites, et pilt võib ilus ja töötlemata välja näha. Noh, meie puhul on hea läbilõige pilt kaadris. Kuid täiuslikkuse huvides puuduvad portreel mõned puudutused. On vaja tasandada nahatoon (vabaneda punetusest) ja eemaldada näolt liigsed laigud, tugevdada pimestamist (need rõhutavad detaile), pisut heledamaks tumedat osa, lisada teravust. Tumedate fragmentide esiletõstmine on raskem, kui pildistamine toimus hämaras - ilmneda võib müra. Nikoni kaamerad pildistavad minimaalse müraga ka rasketes valgustingimustes. Kui ilmub ka müra, on see ühevärviline, võrreldav filmiga. Nii on fotodel varje kergem kergendada, nimelt on tumedaid alasid kergem heledada ilma ebameeldiva müra ja detailide kadumiseta.
Alustame!
Avage foto Photoshopis. Tehke kindlasti kihist koopia (Ctrl + J) ja töötage sellega. See võimaldab juhul, kui kaotusi ei õnnestu kiiresti taastada või tulemusi lihtsalt võrrelda enne ja pärast töötlemist. Suurendame pilti 100% -ni (klahvikombinatsioon Ctrl ja + suurendamiseks, Ctrl ja - vähendamiseks).

Uurime nahka hoolikalt, et mõista, millised puudused tuleb kõrvaldada. Sellel fotol on laigud, millest kõigepealt lahti saame.

Võite kasutada mitut tööriista, kuid sel juhul sobib paremini tervendavate pintslite tööriist.

Valime sobiva harja suuruse ja klõpsud, et kõrvaldada kõik mittevajalikud kohad. Pintsli suurust saab reguleerida klaviatuuri tähestikulises osas asuvate klahvide abil: “x” - vähendamine, “ъ” - suurendamine. Seadke harjaseadetes parameeter "Source" (Sourse) - "Proov". (Proov), režiim (režiim) - “tavaline” (normaalne). Kõvadus (kõvadus) jäta 100%.

Viige pintsli kursor piirkonda, mille üle värvime, ja hoidke all Alt-klahvi, valige asendamiseks sobiv terve nahapiirkond. Nii saame proovitüki, mis värvib defekti üle.

Värvimise ajal näitab rist allikat. Eemaldame kõik tarbetud laigud ja lööbed.
Plekitulemus:

Järgmine samm on punetuse kõrvaldamine, nahatooni silumine.
Punetus on absoluutselt kõigil. Kui enne pildistamist polnud nahk meigiga toonitud, on fotol vaja punaseid laike. Naisportree puhul on asjad lihtsamad: naised kannavad enne pildistamist tavaliselt meiki. Kuid mitte iga mees pole nõus langema meigikunstniku kätte.
Fotol on ebaühtlase tooniga (punetus) nahapiirkonnad ringis:

Looge reguleerimiskiht efektiga "Hue / Saturation" (Hue / Saturation). Seda saab helistada kihtide all asuva tööriistariba paremas alanurgas.

Teil on uus kiht ja avaneb efektide juhtimise aken.

Läheme punasele kanalile, klõpsame pipeti peal ja siis edasi punetuspiirkonda, millest tahame lahti saada.

Pärast seda näete spektri muutust.

Tõstke küllastus ja toon umbes 70–73.

Nihutades ruudud gradiendil, tagame, et kattekiht ei kattu kogu nahaga, vaid ainult nendes piirkondades, kust soovite punetust eemaldada.

Lähtestame küllastuse nulli ja liigutame värvitooni, kuni näeme soovitud efekti. Minu puhul on see +15.


Nüüd peame tagastama huulte loomuliku värvi, kuna roosa toon kaotas koos punetusega. Selleks valige tööriist Pintsel, määrake värv mustaks, valige soovitud suurus ja värvige pintsliga üle huulte, jäädes värvitooni / küllastuse reguleerimise kihile.

Tulemus:

Nüüd peame tagastama töötlemise käigus kadunud üksikasjad ja esiletõstetud tooted.
Selleks looge uus kiht (Ctrl + Shift + N). Avage selle kihi paigutus “Kanalid”.

Siin on pilt paigutatud kanalitesse. Lülitage iga kanal ükshaaval välja (klõpsake pildi ikoonist vasakul asuval silmal). Meie ülesanne on valida kõige kontrastsem kanal. Ilmselt on see sinine, see säilitab rohkem üksikasju.

Looge sinise kanali duplikaat (valige see ja paremklõpsake nuppu „Loo duplikaatkanal”). Järgmisena töötame sinise kanali koopiaga. Kõik muud kanalid peavad olema nähtamatud. Meist saab sinise kanali koopia ja vajutage klahvikombinatsiooni Ctrl + l. Ilmub kanali taseme aken.

Lohistage sisendväärtuse kontrollijat pisut paremale, klõpsake nuppu OK. Nii suurendame kontrasti.

Valige nüüd ainult kanali heledad alad. Selleks hoidke all Ctrl-klahvi ja klõpsake sinise kanali ikoonil. Tipphetkedel näete kriipsjooni. Võib tunduda, et mitte kõik pole esile tõstetud, kuid ärge kõhelge, tõesti kõik esiletõstetud on esile tõstetud.

Minge kihtide paigutuse juurde ja looge uus (Ctrl + Shift + N). Samal ajal säilitatakse teie esiletõstetud valik (kriipsjooned on nähtavad).

Valige pintsli tööriist, määrake värv valgeks ja joonistage uus kiht. Saate joonistada kõike või neid kohti, kus soovite pimestamise heledust suurendada. Valge värv langeb ainult pildi heledatele aladele. Kui plaanite kõike värvida, laske harja läbimõõdul olla suur.

Allpool on tulemus. Pange tähele, kuidas üksikasjad on muutunud. Proovige keelata ja lubada põhjakihi nähtavus, hoides all klahvi Alt. Nii näete pilti enne ja pärast töötlemist.
Fotol näitavad nooled mõnda piirkonda, kus detailid on muutunud ilmekamaks. Võrdluseks: valiku „tee” korral on taustal näidatud nool, pärast töötlemist on see ka heledam.

Kui soovite, et pimestamine oleks vähem valgust, vähendage pimestava kihi läbipaistvust soovitud tulemuseni.
Võib-olla tundus see pimestamise suurendamise viis teile keeruline, sest uuele kihile saate lihtsalt pintsliga valge pimestamise joonistada ja selle kokku segada. Kuid see näeb ebaviisakas välja, pimestamine langeb ebaloomulikult. Teen ettepaneku tugevdada ainult neid pilke, mida kaamera lööb.
Viimane puudutus teravneb. Valige kõik kihid ja vajutage klahvikombinatsiooni Shift + Ctrl + Alt + E. Nii et me ühendame kõik efektide kihid uude kihti. Nüüd kopeerige saadud kiht ja rakendage sellele filtrit „Suur kontrastsus”.

Liigutage avanevas aknas ruut paremale, kuni pildile ilmuvad üksikasjad (vaadake põhipilti, mitte sätete aknas olevat fragmenti).

See on kõik! Proovige, katsetage, jagage oma kogemusi kommentaarides.