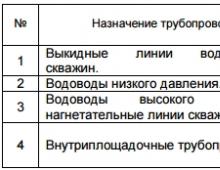Tunniplaan "liikumisanimatsioonile". Animatsioon liikumisest mööda etteantud rada Liikumise animatsioon, kuidas seda teha
Tere kallid lugejad. Oma artiklis Rääkisin kiirusjoonte kasutamisest, millega saab luua illusiooni kiirendusega liikuvast objektist. Ka artiklis tehnikat demonstreeriti, kasutades standardset liikumisanimatsiooni ja gradienttäitmist objekti ilmumise ajal. Kui te ei mäleta või pole neid artikleid lugenud, soovitan teil need läbi lugeda. Täna tahan jätkata liikumisanimatsiooni teemat Adobe programm Vilkuge ja kuvage mitte objektide lineaarset liikumist, nagu varem, vaid liikumist mööda trajektoori.
Esiteks näitan lihtsa näite abil, kuidas see tehnika töötab.
Loo uus dokument suurus 600 x 200 pikslit. Nimeta see First_animate. Taustavärv sinine või mõni muu. Neile, kes ei mäleta, peate esmalt looma uue Action Script 3.0 dokumendi. (Fail – uus Ctrl + N). Ja siis omaduste paneelil (Ctrl + F3) määrake tööakna suurus ja taustavärv.
Nimetage esimene kiht ümber " Objekt". Loo sellele ovaal ( O). Ilma objekti valikut tühistamata. vajutage klahvi F8 ja määrake see sümboliks. Nimi objekt1.
Looge teine kiht " Objekt", nimeta see" Trajektoor". Sellele kihile joonistage pliiatsiga palli trajektoor.

Paremklõpsake kihil " Trajektoor" ja valige " Giid". Vasakul kuvatakse haamriikoon. Nüüd tõmmake kiht "Objekt" kihi all" Trajektoor“, nii ühendate need üksteisega.


Nüüd läheme tagasi tööala juurde. Asetage meie objekt tee algusesse. Looge kihi jaoks võtmekaadrid "Objekt" ja kiht "Trajektoor" raamil 30. Asetage pall raja lõppu. (Demoversioon sisaldab kihi traatraami vaadet "Objekt").


Nüüd paremklõpsake kihi esimesel raamil " Objekt" ja valige " Looge klassikaline liikumine". Pärast seda saame oma animatsiooni testida ( ctrl + Enter).

Nüüd vaatame, mida saame selle teadmisega peale hakata. Lubage mul tuua teile veel üks lihtne näide. Oletame. et me peame lohe joonistama. kes lendab üle taeva.
Loome uue suurusega dokumendi 600 x 200 pikslit. Täitke see gradiendiga sinisest kollaseni. Selleks loome kohe alguses kihi, mida kutsume " Taust“, joonistage ristkülik kogu tööala suuruses (st 600 x 200 pikslit) ja täitke see gradiendiga. Kirjutasin juba artiklis, kuidas gradientidega töötada.
Klõpsake "Insert - Create Symbol (Ctrl + F8)". Määrake nimi lohe. Joonista tuulelohe. Seda pole keeruline teha, see näeb välja nagu romb.

Et meie tuulelohe näeks realistlik. Määratleme selle liikumise sümbolis endas lohe. See on tuulelohe üles-alla õõtsumine ja paelte arenemine. Kiikumise teeme kulul , paelte arendamise kulul . Kõigepealt tegeleme paeltega. Nende animatsioon sarnaneb vormi kontuurianimatsiooniga (paelad, muide, joonistatakse tööriistaga Pintsel ja sobivad selle manipuleerimise jaoks), millest ma artiklis kirjutasin
Liikumisega seotud animatsiooni saab rakendada ka eksemplaridele, rühmadele või tekstiplokkidele ning Flash toetab kaadrite arvutamist objektide liikumisel, suuruse muutmisel, pööramisel ja kaldpinnal. Lisaks saate muuta objekti eksemplaride või teksti värvi, rakendades gradiendi värvimuutust või muutes nende läbipaistvust. Selliste muudatuste tegemiseks rühmas või tekstiplokis tuleb need esmalt käsuga tähemärkideks teisendada Sisesta > Teisenda sümboliks(Sisesta > Teisenda sümboliks). Sel juhul saab teisendatavast objektist selle sümboli eksemplar.
Liikumisanimatsiooni loomiseks on kaks võimalust:
- Looge algus- ja lõppvõtmekaadrid ning määrake ripploendis alguskaadriks Liikumine Tweening(Arvutamine) paneelil Raam(Raam).
- Looge esialgne võtmekaader ja käivitage käsk Sisesta > Loo Motion Tween(Insert > Calculate Motion) ja liigutage objekt stseenis uude kohta. See paneb Flashi automaatselt looma lõpliku võtmekaadri.
Riis. 4.10. Animatsiooni vahepealsete kaadrite arvutamise tulemus
Kui võtmekaadrite asukoht või sisu muutub, arvutab Flash automaatselt vahepealsed kaadrid.
Vaatame tegevuste järjestust liikumisanimatsiooni loomisel, määrates paneelil parameetrid Raam(raam):
- Valige kihi nimi, et muuta see ajakohaseks, ja valige üks kihi võtmekaadritest, kust animatsioon peaks algama.
- Loome töölauale eksemplari, rühma või tekstiploki või lohistame sümboli eksemplari teegiaknast. Joonistatud objekt tuleks teisendada sümboliks.
- Loome lõpliku võtmekaadri, mis määrab kaadrite jada pikkuse.
- Eksemplari, rühma või tekstiploki muutmiseks viimases kaadris saate teha järgmist: teisaldage see uude kohta, muutke suurust, pööramis- või kaldenurka või eksemplari või teksti värvi.
- Täitke käsk Aken > Paneelid > Raam(Aken > Paneelid > Raam), et avada paneel Raam. Rippmenüüs Tweening(Arvutamine) valige väärtus Liikumine(Liikumine).
- Objekti suuruse muutmisel märkige ruut Kaal(Skaala järgi).
- Tähendus Leevendamine(Siledus) on seatud vahemikku -100 kuni 100, määrates sellega aja jooksul muutumise kiiruse. Negatiivsed väärtused vastavad aeglastele muutustele alguses ja kiiretele muutustele lõpus. Positiivne – animatsiooni alguses kiire ja lõpu poole aeglustunud. Vaikimisi on kiirus konstantne. Reguleerimine toimub liuguri abil, mis avaneb noolele klõpsates.
- Pööramist saab määrata, valides ripploendist väärtuse Pöörake(Pöörake). Vaikimisi pöörlemist ei toimu. CW väärtus vastab päripäeva pöörlemisele ja CCW - vastupäeva, mis näitab vajalikku pöörete arvu. See pööramine lisatakse punktis 4 määratud objekti pööramisele.
- Märkeruut Orienteerige teele
- Märkeruut Sünkrooni
- Klõps(Snap) fikseerib selle animeeritud eksemplari.

Riis. 4.11. Liikumisanimatsiooni valikute valimine
Mõelgem käsuga animatsiooni loomisel toimingute järjestusele Looge Motion Tween(Arvuta liikumine):
- Valige tühi võtmekaader ja joonistage töölauale objekt või lohistage sellele teegi aknast sümboli eksemplar.
- Täitke käsk Sisesta > Loo Motion Tween(Sisesta > Arvuta liikumine). Esimeses etapis näidatud objekt teisendatakse automaatselt sümboliks, mille nimi on tweenl. Järgmised objektid saavad nimeks tween2, tween3 jne.
- Klõpsake raamil, kus animatsioon peaks lõppema, ja käivitage käsk Sisesta > Raam(Sisesta > Raam).
- Objekti, eksemplari või tekstiploki teisaldamine soovitud kohta. Vajadusel muudame selle suurust ja pöördenurka. Pärast kõiki muudatusi tühistage objekti valik. Kaadrite jada lõpus kuvatakse automaatselt võtmeraam.
- Valige jada viimane võtmeraam ja käivitage käsk Aken > Paneelid > Raam(Aken > Paneelid > Raam). Avaneval paneelil Raam(Frame) väärtus peaks ilmuma automaatselt Liikumine(Liikumine).
- Kui suurust on muudetud, märkige ruut Kaal(Skaala järgi).
- Tähendus Leevendamine(Smoothness) on seatud vahemikus -100 kuni 100, mis määrab aja jooksul muutumise kiiruse. Negatiivsed väärtused vastavad aeglastele muutustele alguses ja kiiretele muutustele lõpus. Positiivne – animatsiooni alguses kiire ja lõpu poole aeglustunud. Vaikimisi on kiirus konstantne. Reguleerimine toimub liuguri abil, mis avaneb noolele klõpsates.
- Pööramine määratakse, valides ripploendist väärtuse Pöörake(Pöörake). Vaikeväärtus on Automaatne(Automaatne) määratakse objekti pööramisega sammus 4. CW väärtus vastab päripäeva ja CCW vastupäeva, mis näitab vajalikku pöörete arvu. See pööramine lisatakse 4. sammus määratud pööramisele.
- Märkeruut Orienteerige teele(Orientatsioon trajektoorile) määratakse, kui on määratud liikumise kõver trajektoor.
- Märkeruut Sünkrooni(Sünkroonimine) võimaldab sünkroonida animatsioonikaadrite arvu graafikaeksemplaride arvuga, kui need on erinevad.
- Antud liikumistrajektoori puhul lipp Klõps(Snap) fikseerib selle animeeritud eksemplari.
Sõltuvalt saadaolevast ajast, filmi süžeest ja oma kunstilistest võimetest saate valida ühe kahest viisist oma filmi tegelaste taaselustamiseks:
- kaadri haaval animatsioon, kui loote iga järgmise kaadri oma kätega (või impordite välisest allikast);
- automaatne animatsioon (tweened animatsioon), kui loote ainult võtmekaadreid ja kõiki vahekaadreid Välklamp moodustab iseseisvalt.
Tuleb märkida, et mõlemat mehhanismi saab kasutada koos, mitte ainult ühe filmi sees, vaid ka ühe objekti suhtes. Näiteks süžee poolest keerukamad fragmendid võivad põhineda kaader-kaadri haaval animatsioonil, samas kui “ennustatava” süžeearenguga fragmente saab automaatse animatsiooni abil.
Selline kombinatsioon on võimalik tänu ühe ajatelje kasutamisele iga objekti jaoks, mis on redaktori aknas kujutatud ajadiagrammiga - Time Line. Kombineerides mitme objekti “elujooned” ühele ajadiagrammile, saad stseeni, milles osaleb mitu “tegelast”.
Automaatse animatsiooni kasutamise eripära on see, et selle abil saab animeerida ainult ühte objekti antud kihil. Stseeni loomiseks, milles peaks olema mitu animeeritud objekti, peate paigutama igaüks neist eraldi kihti (lisateavet kihtide kasutamise kohta leiate järgmisest peatükist - "Kihid").
Olenemata sellest, millist mehhanismi kasutatakse üksikute kaadrite loomiseks, on animatsiooni põhiolemus peegeldada objekti muutumist ajas.
Saate luua filmi, milles sama pall lebab tund aega liikumatult laual. Sel juhul on kõik filmi kaadrid üksteisega sarnasemad kui identsed kaksikud ja vaataja ei suuda teie "koomiksit" staatilisest pildist eristada. Teisest küljest saate teha mitu imelist kaadrit ja... neid samal ajahetkel taasesitada. Tulemus on sama – vaataja ei näe laval toimuvat. Seega on animatsiooni põhiprintsiip, et igal ajahetkel on oma kaader.
Sellest lähtuvalt lihtsa animafilmi loomise protseduur Välklamp on ette valmistada objektist kujutised, mis kajastavad selle muutust, ja paigutada need piki ajatelge.
Igal juhul Välklamp-saab lisada filmiteksti. Sarnaselt tavaliste tekstiredaktoritega saab teksti määrata suuruse, fondi, stiili, vahekauguse, värvi ja joonduse järgi. Saate fondi teisendada nagu teisi objekte – pöörata, skaleerida, kallutada. Samal ajal on endiselt võimalik selle sümboleid redigeerida.
Hüperlingi saab luua tekstifragmendi põhjal.
Välklamp-film võib sisaldada dünaamilisi tekstivälju, aga ka kasutaja poolt muudetavaid välju. Redigeeritavatel väljadel Flash-filmis on sama eesmärk kui veebilehel vormile paigutatud tekstiväljadel: nende abil saab kasutajalt üht-teist infot serveris või klientskripti abil töödelda. Lõpuks saate Flash MX-is luua keritavaid mitmerealisi tekstialasid.
Vajadusel saab teksti teisendada graafiliseks objektiks ning seejärel töötada selle sümbolitega eraldi graafiliste kujunditena.
Stop motion animatsioon
Seega tuleb stop-motion animatsiooni loomiseks ette valmistada (või vähemalt läbi mõelda) iga filmi kaader. Sel juhul on vaja arvestada järgmise asjaoluga. Ühest kaadrist teise ülemineku sujuvus ja vastavalt ka tegelaste liikumise sujuvus ja loomulikkus sõltuvad sellest, kui erinev on järgmine kaader eelmisest (ja mitte kaadrivahetuse kiirusest, nagu mõnikord arvatakse) . Teisisõnu, mida rohkem kaadreid koomiks sisaldab, seda lähedasemad on tegelaste liigutused loomulikule liikumisele. Seetõttu on kaadri haaval animatsiooni loomine väga vaevarikas ülesanne. Soovitatav on seda kasutada juhtudel, kui objektid muutuvad või interakteeruvad üksteisega mingil keerulisel viisil.
Lisaks kasutatakse stop-motion animatsiooni Välklamp interaktiivsete filmielementide, näiteks nuppude käitumise kirjeldamisel. Iga nupu olek vastab ajastusskeemi kindlale võtmeraamile. Peamine erinevus nupu käitumise kirjeldamise ja “tavalise” animatsiooni vahel seisneb selles, et nupu olek ei sõltu mitte ajast, vaid kasutaja tegevusest. Juhtnuppude filmi kaasamise küsimusi käsitletakse täpsemalt peatükis “Interaktiivsete filmide loomine”.
Võtmekaadri järjestuse loomine
Peamine tööriist loomiseks stop motion animatsioon on ajastusgraafiku paneel. Selle abiga saate luua, kustutada ja liigutada animatsioonikaadreid, muuta üksikute kaadrite ja kogu stseeni vaatamisrežiime ning teha muid toiminguid.
Ajastusgraafiku liidese elemente käsitleti kolmanda peatüki jaotises “Kasutajaliidese korraldus” (vt joonis 3.7). Nüüd on aeg rääkida sellest, millist rolli mängivad kõik need elemendid "koomiksi" loomisel.
Kommenteeri
Selles peatükis keskendume kogu meie tähelepanu ainult ajastusdiagrammi paremale poolele, kuna kihtide kasutamisele on pühendatud eraldi peatükk. Sellest lähtuvalt on kõigis siin vaadeldavates näidetes kasutatud ainult ühte kihti, mille parameetrid on vaikimisi määratud ja meie poolt neid ei muudeta.
Niisiis võib ajadiagrammi meenutades öelda, et kaader-kaadri animatsiooni abil loodud koomiks on võtmekaadrite jada, millest igaüks on seotud laual oleva pildiga (pildiga).
Multifilmi mängides saavutatakse animatsiooniefekt tänu sellele, et laual olevad pildid asendavad üksteist. Iga kaaderhaaval koomiksit iseloomustavad kaks peamist parameetrit:
- võtmeraamide arv (Keyframe);
- kaadrisagedus (tolli Välklamp seda mõõdetakse ühes sekundis näidatud kaadrite arvuna – kaader sekundis, kaadrit sekundis).
Üldiselt mõjutavad mõlemad need parameetrid loodud visuaalset efekti (liigutuste sujuvus või, vastupidi, diskreetsus, "teisendused" jne). Kuid ikkagi kuulub siin juhtroll esimesele parameetrile, aga ka sellele, kui palju erineb järgnev võtmekaader eelmisest.
Ajastusskeemil on võtmeraamid näidatud hallide ristkülikutena, mille sees on must täpp. Filmi taasesitamisel liigub lugemispea ühest kaadrist teise, märkides praeguse kaadri. Konkreetse kaadriga seotud pildi nägemiseks peate klõpsama ajajoonel selle kaadri ikoonil. Joonisel fig. Joonisel 6.1 on näitena toodud väikese multifilmi “Kellast” kaks võtmekaadrit (esimene ja viimane), milles üks kaader erineb teisest minutiosuti asukoha poolest. Kokku sisaldab multikas 6 kaadrit, kaadrisagedus on 2.

Riis. 6.1. Kaks kaadrit koomiksist “Kellade kohta”
Naaseme kellaga näite juurde hiljem, kuid kaader-kaadri animatsiooni loomise protseduuri kirjeldamiseks kasutame teist näidet. Oletame, et filmi "kangelane" on pall, mis kukub ja puruneb kolmeks tükiks. Eeldame, et nii keerulise süžee paljastamiseks piisab viiest kaadrist:
- Pall on algses asendis.
- Pall kukkus, kuid on endiselt terve.
- Esimene tükk läks palli küljest lahti.
- Teine tükk läks palli küljest lahti.
- Laual lebab midagi, mis eelmises elus oli pall.
Võttes arvesse kirjeldatud süžeed, peaks tööde järjestus olema järgmine:
- Looge tabelis neli pilti, mis vastavad ülaltoodud kaadritele, nagu on näidatud joonisel fig. 6.2 (esimese ja teise kaadri jaoks kasutatakse sama - tervet - palli).

Riis. 6.2. Pildid, mis vastavad tulevase filmi kaadritele
- Loo uus fail filmi "puhta" tabeliga, klõpsates põhitööriistaribal nuppu Uus Välklamp.
- Paremklõpsake ajaskaalal esimeses kaadri lahtris ja valige kontekstimenüüst käsk Insert Keyframe.
- Kopeerige aknast, kus pallipildid loodi, esimene pilt ja asetage see kuskile tabeli ülaossa; sel juhul märgitakse ajastusskeemi esimene kaader võtmeraamiks (must täpp), joon. 6.3.

Riis. 6.3. Flash-akna vaade pärast esimese kaadri loomist
- Paremklõpsake teise kaadri lahtris ja valige kontekstimenüüst Insert Keyframe; sel juhul märgitakse kaader kohe võtmeraamiks, kuna eelmise kaadri pilt päritakse selle jaoks; kasutage seda: liigutage palli kujutis tabeli allossa.
- Paremklõpsake kolmanda kaadri lahtris ja valige kontekstimenüüst uuesti käsk Insert Keyframe; uus kaader märgitakse ka võtmeraamiks ja selle jaoks salvestatakse eelmine pilt; saate seda kas redigeerida või lihtsalt vajalikuga asendada.
- Loo neljas ja viies kaader valides kontekstimenüüst käsu Insert Keyframe ja asetades vastava pildi tabelisse.
Pärast viimase sammu lõpetamist aken Välklamp peaks välja nägema umbes nagu joonisel fig. 6.4.

Riis. 6.4. Flash-aken pärast animatsiooni viimase kaadri loomist
Tegelikult lõpetatakse siin esimese “koomiksi” loomine. Ärge unustage seda kettale salvestada: vajame seda hiljem, kui uurime teist tüüpi animatsioone.
Pärast töö lõpetamist on kasulik kontrollida, kas kõik tuli nii, nagu soovisite.
Filmi esitamiseks vajutage lihtsalt klahvi
Vaadeldavas näites loodi kaadrite sisu moodustanud pildid eelnevalt, teise filmi lauale. Enamiku lihtsate filmide puhul on aga mugavam luua kaadripilt otse jooksva filmi lauale. Selleks vajate:
- Looge ajastusskeemil uus võtmekaader.
- Muutke laual asuvate objektide omadusi (kuju, asend jne).
Animatsiooni redigeerimine
Testimise tulemusena võib selguda, et loodud “koomiks” ei vasta täielikult autori kavatsusele ja see vajab parandamist.
Nagu "koomiksi" loomisel, on selle redigeerimisel kõige mugavam töötada ajadiagrammi paneeliga või pigem kontekstimenüüd see paneel.
Tuletame meelde, et kontekstimenüü on seotud konkreetse objektiga ja sisaldab käske, mida saab antud objektile praeguses olukorras (antud kontekstis) rakendada.
Igal ajastusskeemi raami tüübil on oma kontekstimenüü. Näiteks on olemas kontekstimenüü võtmekaadri jaoks, kontekstimenüü "tavalise" kaadri jaoks ja kontekstimenüü tweened animatsioonikaadrite jaoks. Kui sees esialgsed etapid Kui olete selle selgeks õppinud, on teil raskusi raami tüübi määramisega, seejärel saate kasutada tööriistaspikrit. See ilmub ekraanile, kui hõljutate kursorit raami ikooni kohal (joonis 6.5).
Siiski tuleb meeles pidada, et kõik kaadrid, mis ei ole seotud tweened animatsiooniga, on näidatud sel juhul staatilisena, nagu on näidatud joonisel fig. 6,5 paremal.


Riis. 6.5. Tööriistad, mis näitavad raami tüüpi
Flash pakub animeeritud jada redigeerimiseks järgmisi valikuid.
- mis tahes võtmeraami sisu korrigeerimine;
- võtmekaadrite lisamine; uus plokk sisestatakse alati alles pärast jada viimast plokki; Saate lisada kahte tüüpi võtmeraame.
- päritud pildiga - kasutades käsku Insert Keyframe;
- tühi raam (ilma sisuta) - käsu Insert Blank Keyframe abil;
- lihtsate (mittevõtme)raamide lisamine; uue kaadri saab sisestada iga võtmekaadri järele; lihtsaimal juhul võimaldab lihtsa raami sisestamine eelmise võtmeraami "eluiga pikendada"; näiteks kui palliga koomiksis lisate teise võtmekaadri järel mõned lihtsad kaadrid, siis langenud pall jääb mõnda aega lebama ja alles siis laguneb; lihtsa raami lisamiseks paremklõpsake võtmeraamil, mille järel soovite uue raami asetada, ja valige kontekstimenüüst Insert Frame; lihtne raam kuvatakse ajadiagrammil heleda ristkülikuna;
- võtmekaadri teisendamine lihtsaks; teostatakse kontekstimenüüs sisalduva käsu Clear Keyframe abil; "tühjendatud" võtmeraami sisu ja kõik lihtsad kaadrid enne järgnevat võtmekaadrit asendatakse "tühjendatud" võtmekaadrile eelneva kaadri sisuga;
- ühe või mitme kaadri kopeerimine; teostatakse kontekstimenüü käskude Copy Frames ja Paste Frames abil; sisestamist saab teha pärast mis tahes võtmeraami;
- ühe või mitme kaadri liigutamine; teostatakse kontekstimenüü käskude abil Cut Frames ja Paste Frames; sisestamist saab teha pärast mis tahes võtmeraami;
- ühe või mitme kaadri kustutamine; Raami kustutamiseks paremklõpsake sellel ja valige kontekstimenüüst Eemalda raamid;
- kaadrite järjekorra muutmine vastupidiseks (tagurpidi); Selle toimingu tegemiseks valige kaadrite jada (see peab algama ja lõppema võtmeraamiga) ja valige kontekstimenüüst käsk Reverse Frames. Proovige seda toimingut kasutada näiteks katkise palli taastamiseks ülalkirjeldatud näite põhjal.
Saate muuta ka üksiku kaadri atribuute, kasutades raami atribuutide kontrollpaneeli. Iga "staatilise" kaadri (st kaadri, mis ei ole tweened animatsiooni osa) jaoks sisaldab see paneel sama elementide komplekti (joonis 6.6):
- tekstiväli (Frame Label), raami nime (või sildi) sisestamiseks; aastal tutvustatud sildimehhanism võimaldab teil rakendada filmi kaadrite vahel navigeerimist, tänu millele saab saidi külastaja naasta ühe või teise kaadri juurde; üleminekumehhanism ise on ActionScriptis rakendatud skriptina; skripti loomise tehnoloogiat ActionScriptis käsitletakse üheteistkümnendas peatükis;
- Tween ripploend, mis sisaldab loendit võimalikud viisid tweened animatsiooni kasutamine; Selliseid viise on kolm:
- Puudub – tweened animatsiooni ei kasutata;
- Motion – tweened motion animatsioon;
- Shape – objektide teisendamise tweened animatsioon;
- rippmenüüst Heli, mis võimaldab valida helisümboli ja seda raamiga seostada; kui filmi ühegi kaadriga pole seotud heli, sisaldab loend ühte elementi – puudub; helikasutust filmis käsitletakse üheteistkümnendas peatükis; kõik muud heliparameetrite seadmisega seotud elemendid muutuvad kättesaadavaks alles pärast helisümboli määramist kaadrile;
- nupp ilma nimeta, kuid pika selgitusega - Redigeeri selle objekti toiminguskripti (Muuda selle objekti skripti), millel klõpsates avaneb ActionScripti redaktori paneel.

Riis. 6.6. Staatilise raami vara inspektor
Kaadri vaatamise režiimide haldamine
Paljudel juhtudel on mugav näha tabelis korraga kõigi animatsiooni võtmekaadrite sisu. Välklamp pakub selliseks kombinatsiooniks mitu võimalust. Valik tehakse ajadiagrammi paneeli allservas asuvate nuppude abil (joonis 6.7):
- Sibulanahk (jäljepaber) - lubage mitme kaadri samaaegse vaatamise režiim; sel juhul kuvatakse aktiivne raam (millele on paigaldatud lugemispea) täisvärvides ja ülejäänud - rohkem tuhmunud (joonis 6.8 a); vaikimisi kuvatakse korraga kolm kaadrit: aktiivne üks ja kaks külgnevat kaadrit; kuvatav vahemik on märgitud ajadiagrammi skaalal spetsiaalsete markeritega (vt joonis 8.7); markerid on interaktiivsed – neid hiirega liigutades saab muuta vahemiku piire; selles režiimis on redigeerimiseks saadaval ainult aktiivne kaader;
Riis. 6.7. Nupud animatsioonikaadrite kuvamise juhtimiseks
- Sibulakoore piirjooned (Outlines on tracing paper) - lubab režiimi, kus aktiivsega külgnevad raamid on kujutatud ainult piirjoontega (joonis 6.8 b); selles režiimis on redigeerimiseks saadaval ka ainult aktiivne kaader;
- Redigeeri mitut kaadrit – lubage režiim, milles kõik nähtavad kaadrid on redigeerimiseks saadaval; kõik raamid kuvatakse täisvärvides (joonis 6.8 c);
- Muuda sibulamarkereid – nupule klõpsates avaneb menüü, millega saab muuta piirimärkide parameetreid (joonis 6.9):
- Näita alati markereid – markerid on ajateljel alati olemas, olenemata sellest, kas vaate juhtnupud on lubatud;
- Ankru-sibulamärgid – piirimärgid on lukustatud oma praegusesse asendisse; selle valiku valimine takistab markerite liikumist aktiivse kaadri muutumisel;
- Sibul 2 (nähtavad on 2) - lauale kuvatakse kaks aktiivsega külgnevat raami (paremal ja vasakul);
- Sibul 5 (nähtav 5) - aktiivsest raamist paremal ja vasakul kuvatakse lauale viis kaadrit;
- Sibul kõik – tabelis kuvatakse kõik animatsioonikaadrid.



Riis. 6.8. Erinevate kaadrite vaatamise režiimide kasutamise mõju

Riis. 6.9. Menüü piirimärkide parameetrite muutmise käskudega
Kommenteeri
Pange tähele, et kui klõpsate ajastuspaneelil võtmekaadri ikoonil (ja seeläbi selle valite), ilmub tabelisse valitud kaadrile vastav pilt. Sel juhul kuvatakse ka kõik raami moodustavad graafilised objektid valitud kujul.
Objekti liikumise automaatne animatsioon
Flash võib luua kahte tüüpi tweened animatsioone:
- liikumisanimatsioon (liikumise tweening);
- objektide teisendamise animatsioon (kuju tweening).
Tweened motion animatsiooni loomine
Liikumisanimatsiooni saab automaatselt genereerida sümboli eksemplari, rühma või tekstivälja jaoks.
Liikumisanimatsiooni loomisel peate teatud kaadri jaoks määrama objekti atribuudid, nagu asukoht laual, suurus, pöörde- või kaldenurk, ja seejärel muutma nende atribuutide väärtusi teises kaadris. Välklamp interpoleerib muutuvate atribuutide väärtusi vahekaadrite jaoks, luues järjestikuse liikumise või teisenduse efekti.
Liikuvaid tweeneid saate luua ühel kahest meetodist.
- raami omaduste inspektori paneeli kasutamine;
- kasutades käsku Create Motion Tween.
Mõlema võimaluse kirjeldamiseks kasutame kõige lihtsamat näidet: oletame, et peate palli üle laua vasakult paremale veeretama.
Nii et palli liikumise animeerimiseks Frame Properties Inspectori abil peate tegema järgmised toimingud.
- Veenduge, et ekraanil oleks paneel Property Inspector (selle vorming ei oma selles etapis tähtsust). Kui see on suletud, valige põhiakna menüüst Aken Atribuudid.
- Lülitage tööriist Oval sisse ja joonistage laua vasakule küljele pall; Pange tähele, et ajastusskeemi esimene kaader on nüüd märgitud võtmeraamiks.
- Lülitage nooletööriist sisse, valige pall ja rühmitage (ühendage üheks) palli kontuur ja täitmine, kasutades käsku Group, mis sisaldub põhiakna menüüs Muuda Välklamp; Selle tulemusel suletakse pall sinise esiletõsteraamiga.
- Paremklõpsake ajateljel kaadri lahtrit, millest soovite animatsiooni viimase kaadri teha (näiteks 10.) ja valige kontekstimenüüst käsk Insert Keyframe; Selle tulemusena täidetakse esimese ja viimase võtmekaadri vaheline tühimik lihtsate kaadrite ühevärviliste (helehallide) lahtritega, nagu on näidatud joonisel fig. 6.10.
- Lohistage pall laua paremal küljel uude kohta.
- Vasakklõps esimeses võtmekaadri lahtris; see viib kahe toimingu üheaegselt sooritamiseni: pallipilt liigub algsesse asendisse ja Property Inspector paneeli formaat muutub: see kuvab valitud (esimese) kaadri parameetrid.
- Paneel Property Inspector valige ripploendist Tween Motion; samal ajal muutub paneeli formaat ja sellele ilmuvad liidese elemendid, mis võimaldavad teil määrata animatsiooni parameetreid; kuigi need meid ei huvita, on palju olulisemad ajadiagrammis toimunud muutused: esimene ja viimane võtmekaader on nüüd ühendatud noolega sirelil taustal (joon. 6.11). See näitab, et animatsioon on edukalt lõpule viidud.

Riis. 6.10. Ajastusskeemi paneeli vaade pärast 4. toimingu sooritamist

Riis. 6.11. Ajaskaala paneeli vaade pärast animatsiooni lõppu
Kui ajagraafiku paneelile ilmub noole asemel punktiirjoon, siis olete teinud midagi valesti. Heitke pilk paneelile Frame Properties Inspector: kui sinna ilmub hoiatusmärgiga nupp (Joonis 6.12), siis Flash üritab teile sellest rääkida. Klõpsake seda nuppu, et avada olukorda selgitav aken.

Riis. 6.12. Vaade raami omaduste inspektori paneel, kui ilmneb viga
Ebaõnnestumisel on kaks peamist võimalikku põhjust: kas proovite animeerida rühmitamata objekte (selles näites piirjooni ja täitmist) või sisaldab kiht rohkem kui ühte grupeeritud objekti või sümbolit.
Paljudel juhtudel piisab lisaobjekti eemaldamisest Välklamp tegi animatsiooni. Kui seda ei juhtu, korrake pärast vea parandamist Tweened animatsiooni loomise protseduuri uuesti.
Multifilmi mängimiseks kasutatakse samu tööriistu, mis kaader-kaadri animatsiooni puhul – võite lihtsalt vajutada klahvi
Palli liikumise animeerimiseks, kasutades käsku Create Motion Tween, peate tegema järgmised toimingud (eeldame, et pall on juba esimeses kaadris).
- Paremklõpsake esimeses kaadri lahtris ja valige kontekstimenüüst Create Motion Tween; sel juhul teisendatakse palli kujutis automaatselt graafiliseks sümboliks nimega tweenl (muunduse visuaalne märk on ankurduspunkti ilmumine palli keskele ja esiletõstmisraam).
- Paremklõpsake kaadri lahtris, mille soovite animatsioonijärjestuses viimaseks muuta (näiteks 10.) ja valige kontekstimenüüst Insert Frame; Selle tulemusena ilmub esimese ja viimase kaadri vahele punktiirjoon, nagu on näidatud joonisel fig. 6.14.
- Viige pall uude asendisse (laua paremale küljele); sel juhul teisendatakse animatsiooni viimane kaader automaatselt võtmekaadriks (lahtrisse ilmub must punkt) ja punktiirjoon asendatakse noolega joonega (joonis 6.15).

Riis. 6.14. Ajastusdiagrammi paneeli vaade pärast käskude Insert Frame täitmist

Riis. 6.15. Pärast animatsiooni lõpetamist välguakna vaade
Animatsiooni loomine on nüüd lõpetatud. Kui vaatate nüüd raami omaduste inspektori paneeli, näete, et Tweeni loendis on valitud Liikumine.
Kommenteeri
Pange tähele, et kui luuakse käsku Create Motion Tween kasutades tweened-liikumisanimatsiooni, on kõik ajadiagrammi kaadrid tähistatud tweened-animeeritud kaadritena, samas kui Property Inspectorit kasutades jäi viimane kaader "ainult võtmeks" (vt joon. . 6.11) . Sellise võtmekaadri olemasolu annab suurema paindlikkuse filmi hilisemal monteerimisel.
Liikumisanimatsiooni sätete muutmine
Pärast tweened animatsiooni loomist Flashi abil saate selle teatud parameetreid reguleerida. Lihtsaim viis animatsiooni parameetrite muutmiseks on kasutada paneeli Frame Properties Inspector. Sel juhul tuleks meeles pidada järgmist asjaolu. Kuigi kõik tweened animatsiooni kaadrid kuvatakse ajadiagrammil ühe ühikuna, saate valida ühe neist eraldi, klõpsates ajastusgraafikul sobivat kohta. Selle tulemusena ilmub tabelisse selle raamiga seotud pilt ja selle raami parameetrid ilmuvad paneelile Property Inspector.
Enne koomiksi redigeerimise võimalike viiside kirjelduse juurde asumist on vaja teha üks oluline märkus. Automaatse animatsiooni loomisel ei võeta arvesse kõiki standardseid objekti teisendusoperatsioone, mida tehakse Tööriistade paneeli tööriistade abil (näiteks kallutamine, suuruse muutmine, ringi teisendamine ovaaliks jne). Välklamp
Tweened-liikumise animatsioonis sisalduva kaadri jaoks saab paneelil Property Inspector määrata järgmised parameetrid (joonis 6.16):
- objekti skaleerimise (vähendamise või suurendamise) võime; selle automaatse animatsiooni valiku lubamiseks märkige ruut Scale;

Riis. 6.16. Kinnisvarainspektori paneeli vorming tweened Motion Tween raami jaoks
- muutuse kiirus; Vaikimisi toimuvad muudatused konstantse kiirusega, kuid saate seda juhtida, muutes parameetri Easing väärtusi: selle parameetri negatiivsed väärtused (-1 kuni -100) tähendavad, et muudatused kiirenevad järk-järgult , ja positiivsed väärtused (1 kuni 100), vastupidi, tähendavad muutuste järkjärgulist aeglustumist;
- võime animeerida objekti pöörlemist; pööramise valik, suund ja kestus tehakse kasutades ripploendit Pööra ja selle kõrval asuvat tekstivälja ajad; Loendil Pööra on järgmised valikud.
- None (No rotation) - pöörlemisanimatsiooni ei kasutata (vaik on vaikimisi seatud);
- Automaatne – objekt pöörleb suunas, mis nõuab kõige vähem liikumist;
- CW (Clockwise) - objekt pöörleb päripäeva; pöörete arv on määratud kellaaegade väljale;
- CCW (vastupäeva) – objekt pöörleb vastupäeva; pöörete arv on määratud kellaaegade väljale;
- võime määrata objekti liikumise mittelineaarset (suvalist) trajektoori; antakse märkeruuduga Orient to Path; täiendavaid trajektoori parameetreid reguleeritakse lippude Sync (Synchronization) ja Snap abil; Objekti liikumistee kirjeldamise protseduurist tuleb täpsemalt juttu järgmises peatükis.
Vaatame lähemalt objekti suuruse muutmise animeerimise protseduuri. Selleks pöördume tagasi palliga näite juurde. Oletame, et kui see jõuab laua parema servani, peaks see vähenema. Probleemi lahendus on järgmiste toimingute tegemine:
- Paremklõpsake eelmise animatsiooni sektsiooni viimase (10.) kaadri lahtris ja valige kontekstimenüüst käsk Create Motion Tween.
- Paremklõpsake kaadri lahtris, mille soovite uues animatsioonijadas viimaseks muuta (näiteks 20.), ja valige kontekstimenüüst käsk Insert Keyrame; selle tulemusena ilmub 10. ja 20. kaadri vahele noolega joon (nagu on näidatud joonisel 6.17) ja pall jääb esiletõstetud raami sisse.
- Lülitage Tööriistade paneelil sisse tööriist Free .Transform ja vähendage palli suurust (saate seda ka veidi lamendada;).
Kõik. Protsess on lõppenud. Jääb üle vaid klahvi vajutades tulemust testida

Riis. 6.17. Ajastusdiagrammi vaade pärast animeeritud jada teise segmendi loomist
Kaaderhaaval ja automaatse animatsiooni kombineerimine
Stop-motioni ja automaatset animatsiooni saab kasutada samas filmis ja isegi samal objektil. enamgi veel Välklamp pole absoluutselt vahet, mis järjekorras need vahelduvad.
Selgitagem ühe objekti käitumise kirjeldamisel sama palli näitel kaadri-kaadri ja automaatse animatsiooni kombineerimise tehnikat. Filmi süžee on üsna lihtne: pall veereb üle laua, siis kukub ja puruneb. Selle meelelahutusliku loo esimene osa põhineb tweened animatsioonil, teine osa --põhine kaader kaadri haaval. Tegelikult on mõlemad fragmendid meie poolt juba varem loodud ja nüüd jääb üle vaid need üheks filmiks ühendada.
Nii et mõlemat tüüpi animatsiooni ühendava filmi saamiseks peate:
- Kirjeldage palli liikumist üle laua, kasutades tweened animatsiooni (pärast selle protseduuri läbiviimist peaks ajadiagrammi aken nägema välja selline, nagu on näidatud joonisel 6.11).
- Paremklõpsake tweenitud animatsiooni viimasele kaadrile järgneva kaadri lahtris (selle näite puhul 11. kaadri lahtris) ja valige kontekstimenüüst käsk Insert Keyrame; sel juhul valitakse kinnisvarainspektori Tweeni loendis automaatselt suvand Puudub (ära kasuta tweenitud animatsiooni).
- Liigutage palli kujutis tabeli allossa.
- Looge ülejäänud kaaderhaaval animatsiooni võtmekaadrid, nagu on kirjeldatud jaotises „Kaadri animatsiooni peatamine”; Pärast lõpliku kaadri loomist peaks redaktori aken välja nägema umbes nagu joonisel fig. 6.18.

Riis. 6.18. Filmi ajadiagramm, mis ühendab stop-motion ja tweened animatsiooni
Kommenteeri
Kui film luuakse varem loodud filmide põhjal, saab vajalikud kaadrid lihtsalt Soru ja Paste käskude abil uude filmi kopeerida. Samal ajal kantakse kaadrite sisu üle uude filmi. Kui kopeeritud kaadrid kasutavad sümboleid, lisatakse need uue filmi teeki.
Kokkuvõtteks toome veel ühe väikese näite, mis illustreerib tekstiplokkide puhul tweened motion animatsiooni kasutamise funktsioone. Selles näites liikumist kui sellist ei esine – animatsiooni viimase kaadrina kasutatakse lihtsalt vaba teisendamise tööriista abil saadud teksti peegelpilti. Ja siin näevad loodud vahekaadrid välja Välklamp(Joon. 6.19).

Riis. 6.19. Näide tekstiplokkide tweened-liikumise animatsioonist
Objekti teisendamise automaatne animatsioon
Transformatsioonianimatsiooni abil saate luua efekti, kuidas objekt sujuvalt ühest kujundist teise "voogab". Pealegi ei pruugi saadud vormil algse vormiga midagi ühist olla. Näiteks elektroonilises abisüsteemis Välklamp Toodud on näide “teisendusest” (joonis 6.20).

Riis. 6.20. Objekti teisendamise näide
Kordame veel kord, et standardsete objektide muutmise toimingute animeerimist, mida tehakse paneeli Tööriistad tööriistade abil (kallutamine, suuruse muutmine jne), ei võeta arvesse. Välklamp teisendusoperatsioonidena ja neid saab lisada objekti liikumise animatsiooni loomisel "kaasnevate" muudatustena.
Nõuanne
Üldiselt parim visuaalne efekt Välklamp annab, kui korraga ei teisendata rohkem kui ühte objekti. Kui teil on vaja samaaegselt teisendada mitut objekti, peaksid need kõik asuma ühel kihil.
Flash ei saa automaatselt animeerida märkide, rühmitatud objektide, tekstiväljade ja bitikaartide teisendamist. Seda tüüpi objektide automaatseks teisendamiseks kättesaadavaks tegemiseks peate rakendama neile protseduuri Break Apart.
Tweened teisendusanimatsiooni loomine
Kui otsustate oma filmi lisada tweened-transformatsioonianimatsiooni, pidage meeles järgmist. Vaikimisi Välklamp püüab ühelt vormilt teisele üle minna "lühemat teed pidi". Seetõttu võivad vahekaadrid olla teie jaoks üsna ootamatud. Allpool öeldu illustratsiooniks on joonis (joonis 6.21), millel on kujutatud teile juba tuttava “kella” teisenduse vahekaader. Siin üritab minutiosuti tweened animatsiooni abil "otseteed" 12-lt 6-le "roomata".
Erinevalt liikumistweenidest saab teisendustweeneid luua ainult ühel viisil – kasutades raami omaduste inspektori paneeli.
Sellise animatsiooni loomise tehnoloogia selgitamiseks pöördume tagasi "kella" näite juurde: oletame, et soovite liigutada minutiosuti "12" asemel "6".
Selle probleemi lahendamiseks peate tegema järgmised toimingud.
- Veenduge, et ekraanil oleks paneel Property Inspector. Kui see on suletud, valige põhiakna menüüst Aken Atribuudid.

Riis. 6.21. Näide vahekaadrist tweened-teisendusanimatsiooni jaoks
- Lülitage tööriist Ovaalne sisse ja kasutage seda joonisel fig. 6.21, vasak.
- Lülitage nooletööriist sisse ja valige pilt, mida soovite teisendada.
- Paremklõpsake selle kaadri lahtris, mille soovite animatsioonis viimaseks muuta (näiteks 10.) ja valige kontekstimenüüst käsk Insert Keyframe; Selle tulemusena ilmub ajadiagrammile esimese ja viimase kaadri vahele lihtsate hallide kaadrite jada, nagu on näidatud joonisel fig. 6.22, eespool.
- Asendage laual olev algne pilt pildiga, milleks see tuleks teisendada; vaadeldavas näites piisab, kui kasutada Free Transform tööriista, et minutiosuti pöörata ja see uude asendisse liigutada.
- Paremklõpsake animatsiooni esimese kaadri lahtris; Sellel on kaks efekti: algne pilt ilmub tabelisse ja muutub kinnisvarainspektori paneeli formaat.
- Valige ripploendist Tween suvand Shape; selle tulemusena ühendatakse ajastusskeemi animatsiooni esimene ja viimane kaader helerohelisel taustal oleva noolega (joonis 6.22, allpool); see näitab, et animatsioon on edukalt lõpule viidud.

Riis. 6.22. Ajadiagrammi vaade objekti teisenduse animeerimisel
Tweeni loendist Kuju valimine muudab paneeli Property Inspector vormingut. Selle abil saab määrata järgmisi lisaparameetreid objektide teisendamise animeerimiseks (joonis 6.23):
- muutuse kiirus; Vaikimisi toimuvad muudatused konstantse kiirusega, kuid saate seda juhtida, muutes parameetri Lihtsuse väärtusi: selle parameetri negatiivsed väärtused (-1 kuni -100) tähendavad, et muudatused kiirenevad järk-järgult. üles ja positiivsed väärtused (1 kuni 100) tähendavad vastupidiselt muutuste järkjärgulist aeglustumist;
- teisendusmeetod; selle määrab seguloendis valitud väärtus:
- Jaotav – Välklamp loob animatsiooni, milles vahepealsed kujundid on sujuvamad;
- Nurgeline -- Välklamp loob animatsiooni, mis säilitab vahepealsetes kujundites ilmsed nurgad ja sirgjooned.

Riis. 6.23. Objekti teisendamise animatsiooni valikud
Kommenteeri
Pange tähele, et animatsiooni loomiseks pole objekti teisendust vaja (pealegi see on keelatud) rühmitage kontuur ja täidis ning muud teisendatavad pildielemendid. Kõik, mida pead tegema, on lihtsalt nooletööriista abil kõik need elemendid valida.
Kuju kinnituspunktide rakendamine
Keerulisemate kujumuutuste kontrollimiseks kasutatakse nn kujuvihjeid, mis määravad, kuidas algkuju fragmente kantakse uus vormiriietus. Teisisõnu kasutatakse kinnituspunkte nende algkuju punktide tuvastamiseks, mille suhtelised positsioonid tuleb säilitada. Kõige tüüpilisem näide ankurpunktide kasutamisest on näoilmete animatsioon, mille mõned osad (eriti silmad) ei tohiks transformatsioonis osaleda. Joonisel fig. Joonisel 8.24 on näidatud kaks teisendusvõimalust - ilma paigutuseta ja sõlmepunktide paigutusega. Teises variandis silmad ei muutu.
 Riis. 6.24. Näide teisendusest ilma paigutuseta ja kinnituspunktide paigutusega
Riis. 6.24. Näide teisendusest ilma paigutuseta ja kinnituspunktide paigutusega
Sõlmepunktid on pildil tähistatud väikeste tähtedega ringidega. Ankurduspunktide nimetustena (identifikaatoritena) kasutatakse tähti (a kuni z). Igal algkujutise sõlmepunktil peab olema vastav sama nimega punkt saadud pildil. Kokku ei saa ühe kujundi jaoks kasutada rohkem kui 26 kinnituspunkti (vastavalt tähestiku tähtede arvule). Sõlmepunktid originaalpildil on värvitud kollaseks, saadud pildil roheliseks.
Kinnituspunktide paigutamiseks peate tegema järgmist.
- Vasakklõpsake originaalpildile vastavas raami lahtris.
- Vali menüüst Modify menüü Shape cascading ja selles - käsk Add Shape Hint; Selle tulemusel ilmub pildile esimese sõlmpunkti "tühik" - punane ring tähega a.
- Liigutage see hiirega pildil sellesse punkti, mille soovite sõlmena märkida.
- Vasakklõps raami lahtris, mis vastab saadud pildile; lauale jääb punane ring sama tähega nagu algses raamis.
- Liigutage ring pildil punkti, mis peaks vastama algses kaadris märgitud punktile; pärast liigutamist muutub ringi värv roheliseks.
- Minge tagasi animeeritud jada esimese kaadri juurde ja veenduge, et kinnituspunkti värv on muutunud kollaseks.
- Kui teil on vaja jätkata kinnituspunktide paigutamist, korrake kirjeldatud toimingut nende kõigi jaoks.
Märkmed
- Ankurpunktide paigutamine on võimalik alles pärast tweened teisendusanimatsiooni loomist.
- Ankurduspunktide paigutamine tuleks teha Nooletööriista abil, mille muutja Snap to Objects on lubatud.
Nõuanne
Kui kasutate teisendamisel mitut kinnituspunkti, korraldage need päripäeva, alustades pildi vasakust ülanurgast. Seda seetõttu, et Flash töötleb ankurpunkte tähestikulises järjekorras.
Peale sõlmpunktide korrastamist on soovitav teha kile proovisõit ja vajadusel punktide asetust korrigeerida. Ankurpunkti asukoha muutmiseks lohistage see lihtsalt uude asukohta (seda saab teha jada esimesel või viimasel kaadril). Lisaks saate alati kustutada mittevajalikke punkte või lisada uusi. Kui olete tulemusega rahul, saate kinnituspunktid peita (varjata). Loetletud toiminguid on kõige mugavam teha kontekstimenüü abil. Selle avamiseks paremklõpsake ühel kinnituspunktil. Menüü sisaldab nelja käsku (joonis 6.25), millest kolm esimest on saadaval ainult lähtepildi ankurpunktide jaoks:
- Lisa vihje – käsu täitmisel ilmub tabelisse uue kinnituspunkti tühik;
- Eemalda vihje – ankurpunkt, millel menüü avamiseks paremklõpsasite, kustutatakse;
- Eemalda kõik vihjed – eemaldab kõik kinnituspunktid;
- Näita vihjeid – seda režiimi kasutatakse vaikimisi (käsu nime kõrval on marker); selle uuesti valimine muudab kinnituspunktid nähtamatuks; Seda valikut tuleks kasutada alles pärast soovitud tulemuse saavutamist, kuna ankurpunktide kuvamise režiimi naasmiseks tuleb menüüst Muuda valida käsk Lisa kujundi vihje. vajalik kogus.

Riis. 6.25. Ankrupunkti kontekstimenüü
Kuidas Photoshopis liikumisanimatsiooni luua?
Selles õppetükis õpime luua lihtsat liikumisanimatsiooni objekt sisse Photoshop.
Loome uue läbipaistva taustaga dokumendi, mille mõõtmed on 200 x 200 pikslit. Uue dokumendi loomiseks valige menüükäsud "Fail" - "Uus", määrake selle laius ja kõrgus ning läbipaistev taust. Valige tööriistaribal tööriist "Pintsel", määrake selle põhiläbimõõduks 15 pikslit ja mis tahes värvi. Nüüd joonistame selle tööriista abil trajektoori, mida mööda meie objekt liigub.
Seejärel loome uue kihi.
Tööriista “Pintsel” abil joonistame samamoodi putuka, vähendades veidi pintsli suurust ja muutes selle värvi.
Nüüd peaksite muutma putuka asukohta nii, et see vastaks tema liikumissuunale. Selleks valige menüükäsud "Redigeerimine" - "Teisendus" - "Pööra".
Loome putukakihist duplikaadi. Selleks paremklõpsake kihil ja valige "Duplicate Layer". Anname saadud kihile suvalise nime. Järgmiseks muudame veidi putuka asukohta, rakendades saadud kihile uuesti "Transform" - "Rotate".
Nüüd kordame järgmisi samme: eelmise kihi duplikaadi loomine ja meie putuka asukoha muutmine nii, et see "liikub" mööda oma trajektoori edasi. Kordame neid toiminguid nii mitu korda kui võimalik, kuni kogu liikumise trajektoor on täidetud.
Kui kogu trajektoor on "täidetud", jätkame animatsiooni loomisega. Selleks valige "Aken" - "Animatsioon".
Ilmunud animatsiooniaken sisaldab praegu ühte kaadrit.
Muudame kõik kihid, välja arvatud trajektooriga kiht ja lähteasendis putukatega kiht, nähtamatuks. Kihi nähtavaks või nähtamatuks muutmiseks tuleb kihtide paletis klõpsata kihi ees asuval “silmal”. Vaikimisi on kõik kihid nähtavad.
Järgmiseks peate iga uue animatsioonikaadri loomisel muutma uue kihi nähtavaks, olles eelnevalt välja lülitanud eelmise nähtavuse. Neid toiminguid tuleks teha seni, kuni kogu tee on lõpule viidud.
Nüüd valige kõik saadaolevad raamid, hoides esmalt all klahvi "Ctrl". Määrame iga kaadri viiteajaks 0,2 sekundit ja teeme teekihi nähtamatuks.
Liikumisanimatsioon on valmis. Nüüd salvestame saadud animeeritud pildi. Selleks valige menüükäsud "Fail" - "Salvesta veebi" ja andke failile mis tahes nimi.
(0)| 1. | Lihtne tekstianimatsioon | 1:48 | 1 | 4216 | |
| 2. | sillerdav tekst | 2:44 | 0 | 5845 | |
| 3. | Vilkuvad pildid | 1:51 | 0 | 2523 | |
| 4. | Põlevad esituled | 2:26 | 0 | 4261 | |
| 5. | Vihma animatsioon | 2:12 | 0 | 2116 | |
| 6. | Lumi langeb | 2:33 | 0 | 5354 | |
Tund 4. Animatsiooni loomine
Macromedia Flash MX 2004 pakub animatsioonijadade loomiseks mitmeid viise.
Animatsiooniefektid – programm ise loob kaadrite jada, mis simuleerib teatud efekti teatud objekti suhtes;
Animatsioon kaadri haaval – kasutaja loob tulevase animatsiooni iga kaadri;
Automaatne tweened animatsioon ehk teisendusanimatsioon – kasutaja määrab algus- ja lõpukaadrid ning programm ise loob tarkvaralise interpolatsiooni alusel vahekaadrid.
Animatsiooniefektid
Flash MX 2004 sisaldab eelvalmistatud animatsiooniefekte (ajaskaala efekte), mis võimaldavad teil luua keerulisi animatsioone kasutades minimaalne kogus tegevused. Saate kasutada funktsiooni Ajaskaala efektid järgmistele objektidele:
Graafilised objektid, sh kujundid, rühmitatud objektid ja graafilised sümbolid;
rasterpildid;
Kui lisate objektile animatsiooniefekte, loob Flash automaatselt sobiva kihi ning kõik selle efekti jaoks vajalikud liikumis- ja kujuteisendused rakendatakse selles kihis. Uuele kihile antakse automaatselt sama nimi, mis efektile.
Näiteks loome tekstile "plahvatuse" efekti. Selleks tippige mõni fraas või sõna (joonis 1), valige see nooletööriista abil ja täitke käsk Sisesta => Ajaskaala efektid => Efektid => Plahvatus.
Riis. 1. Valitud tekstiobjekt
Selle tulemusena ilmub samanimeline paneel (joonis 2), mis annab võimaluse seadistada mitmeid efekti parameetreid.

Riis. 2. Plahvatage paneel
Eelvaateakna olemasolu võimaldab analüüsida erinevaid efektide variatsioone paneelilt lahkumata Plahvata. Kui olete valinud vajalikud valikud, klõpsake nuppu Okei ja saate midagi selle animatsiooni sarnast.
Sarnaseid efekte saab rakendada ka rasterpildile. Vaatleme näidet rasterkujutise sujuva kadumisega. Bitkaardi importimine stseeni käsu abil Fail => Import => Impordi lavale(joonis 3) ja rakendage käsule hägususe efekti Sisesta => Ajaskaala efektid => Efektid => Hägu videoklipp .

Riis. 3. stseeni imporditud bitmap
Redigeerimiseks animatsiooniefekt, valige laval ja ilmuvas aknas efektiga seotud objekt Omadused klõpsake nuppu Muuda(Joonis 4) - selle tulemusena ilmub paneel Hägustamine.

Riis. 4. Nupp Muuda asub paneeli allosas Omadused
Paneelis Hägustamine saate efekti parameetreid uuesti muuta ja uued sätted salvestada (joonis 5).

Riis. 5. Paneel Hägustamine võimaldab muuta efekti sätteid
Stop motion animatsioon
Mõelgem lihtsaim näide- paberitükk liigub ekraanil ühest punktist teise pöörledes ümber oma telje.

Riis. 6. Animatsiooni esimene võtmekaader
Joonistame näiteks vahtralehe, nagu on näidatud joonisel fig. 6, - vastav raam paneelil Ajaskaala muutub halliks ja selle sisse ilmub punkt, mis näitab, et tegemist on võtmekaadriga. Võtmeraam on raam, kuhu sisu paigutatakse või muudetakse.

Riis. 7. Looge teine kaader, lohistades ja teisendades esimest
Seejärel paremklõpsake kõrvaloleval raamil ja sisestage käsu abil teine võtmeraam Sisesta võtmekaader. Selle tulemusena ilmub sellesse raami lehe koopia; liigutage seda alla (kasutades nooletööriista) ja pöörake seda käsuga Muuda => Teisenda => Vaba teisendus(joonis 7).
Kordame protseduuri nii, et 6. kaadris hõivab leht lõpliku positsiooni (joonis 8).

Riis. 8. Animatsiooni viimane kaader
Pöörake tähelepanu paneelile Omadused(joonis 8) - objekti tüüp on näidatud vasakul küljel. Igas kaadris on leht tüüpi objekt Kuju(vorm), muud tüüpi objektidest tuleb juttu veidi hiljem.
Filmi eksportimiseks SEF-failina (Macromedia loomulik vorming Flash-filmide jaoks), käivitage käsk Fail => Ekspordi => Ekspordi film. Selle tulemusena saame järgmise filmi lahku1.fla). Saate vaadata saadud filmi ilma Flash-programmist käsuga lahkumata Control => Test Movie. Veelgi enam, selleks, et näha, kui palju ruumi filmi üksikud kaadrid hõivavad, peaksite käivitama käsu. Selle tulemusena näeme, et iga kuue kaadri maht võtab enda alla umbes 600 KB (joonis 9). Seega on kogu filmi suurus 3686 baiti.

Riis. 9. Filmi vaatamine Bandwidth Profiler
Selleks, et hinnata, kas seda on palju või vähe, mõelge, kuidas saab sarnast filmi teha automaatse animatsiooni või liikumise teisendusanimatsiooni abil.
Automaatne animatsioon

Riis. 10. Objekt muutub automaatselt graafiliseks sümboliks
Vaatame, kuidas saate teha sama animatsiooni ja saada kompaktsema tulemuse. Vali nooletööriistaga ekraanilt joonistatud leht ja täida käsk Sisesta => Ajaskaala => Loo Motion Tween Selle tulemusena asetatakse infoleht raami ja paneeli sisse Omadused ilmub teade, et valitud objektil on omadused Graafika(joonis 10). See tähendab, et animeeritud objekt teisendatakse automaatselt graafiliseks sümboliks. Nüüd ei ole seda enam võimalik Noole tööriistaga Shape tüüpi objektina suvaliselt redigeerida. Sümbolite kasutamine on Flashis oluline kontseptsioon. Kui sümbol on loodud, saab seda filmis mitu korda kasutada ilma tulemuseks oleva faili suurust suurendamata. Sümbolid jagunevad graafilisteks sümboliteks, nuppude sümboliteks ja filmiklipi sümboliteks. Selles õppetükis vaatleme graafilist sümbolit ja tuleme hiljem tagasi teist tüüpi sümbolite juurde. Iga uus sümbol muutub koheselt aktiivse dokumendi teegi osaks (joonis 11).

Riis. 11. Iga uus sümbol muutub raamatukogu osaks
Kui käivitate käsu Aken => Raamatukogu, siis saate veenduda, et teeki on ilmunud sümbol ja sellele on vaikimisi määratud nimi Tween 1. Sümbolile erineva nime määramiseks tehke sellel lihtsalt topeltklõps ja asendage see soovitud nimega. Pärast graafilise sümboli moodustamist läheme oma animatsiooni viimase kaadri juurde (olgu see 15. kaader) ja sisestame võtmekaadri (kasutades käsku Insert Võtmekaader). Sellesse kaadrisse ilmub sümboli koopia, mida liigutame ja pöörame ümber selle telje (kasutades käsku Modify Transform=>Tasuta teisendus), nagu eelmises näites. Nagu näha jooniselt fig. 12, kõik kaadrid kahe võtmekaadri vahel on sinised ja nool ulatub esimesest võtmekaadrist viimaseni, mis näitab animatsiooni loomist Liikumine Tween.

Riis. 12. Nool sinisel taustal näitab animatsiooni loomist Liikumine Tween
Käsu täites Control => Test Movie, saame joonisel fig. 13.

Riis. 13. Filmi vaatamine Bandwidth Profiler režiimis
Hoolimata asjaolust, et selles näites on meil 15, mitte kuus kaadrit, nagu eelmises, ja animatsioon on sujuvam, on tulemuseks oleva faili suurus väiksem - ainult 900 baiti. Nagu diagrammil näha (joonis 13), salvestatakse objekti kohta teavet ainult esimesse kaadrisse ja igas uues kaadris on vaja meeles pidada ainult lehe uusi asukohti. See võtab keskmiselt vaid 20 baiti.
Et illustreerida lehe kukkumist pöörlemisega ümber lehe tasapinna, kordame eelmist näidet, ainult viimase võtmekaadri muutmisel lisame käsu Muuda => Teisenda => Pööra Horisontaalne. Selle tulemusena saame järgmise filmi.
Vaatame nüüd näidet, kui leht läheneb vaatajale. Selleks viimases kaadris peegeldamise asemel ( Pöörake horisontaalselt) suurendame lehe suurust. Vältimaks aeglustumistunnet, kui objekt vaatajale läheneb, tuleb selle liikumiskiirust suurendada. Selle efekti saavutamiseks peate klõpsama esimest kaadrit ja lugema jaotist Kergus paneelis Omadused. Lihtsuse parameetri positiivsed väärtused aeglustavad liikumist, negatiivsed aga kiirendavad. Valime objekti maksimaalse kiirenduse.

Riis. 14. Valige objekti maksimaalne kiirendus Lihtsus = –100
Selleks määrake parameetri väärtus Kergus võrdne –100-ga (joonis 14). Tulemuseks on film. Pane tähele, et esimese kaadri võib panna ka lava taha, siis saame filmi, milles leht lendab kaadrisse ja liigub vaataja poole. Saate simuleerida lehe pöörlemist ümber nihutatud sümmeetriakeskme. Loodan, et lugeja ise saab katsetada, muutes lõpliku kaadri muutmise keerulisemaks ja muutes seeläbi lehe liikumise olemust.
Esitatud näidetest on ilmne, et automaatne liikumisanimatsioon on efektiivne, kui on määratud objekti teisendus selle liikumise ajal lihtsad funktsioonid(pööra, skaleeri jne). Kui on vaja animeerida keerulisi liigutusi (näiteks koomiksitegelase käe liigutusi), siis liikumise teisendusanimatsioon ei ole rakendatav. Iga kaader tuleb joonistada käsitsi, st kasutatakse kaadri-kaadri animatsiooni, mis koosneb võtmekaadrite komplektist. Seega on kaader-kaadri haaval animatsioon kõige mitmekülgsem, kuid samas ka kõige töömahukam animatsiooniliik, lisaks loob see kõige “raskemaid” faile. Kui on võimalik kaaderhaaval animatsioon asendada automaatse animatsiooniga, on see eelistatav. Vaatame mitmeid näiteid, mis võimaldavad lennu simuleerimisel kasutada automaatset liikumisanimatsiooni.
Liikumine mööda etteantud trajektoori
Välk võimaldab määrata objekti liikumist mööda etteantud teed. Selle trajektoori määramiseks käivitage käsk Sisesta => Ajaskaala => Liikumisjuhend.
Selle tulemusena ilmub praeguse kihi kohale spetsiaalne kiht, millel on vaikimisi nimi Juhtkiht 1.
Klõpsame trajektoorikihil ja tõmbame pliiatsitööriistaga joone, mida mööda plaanime lehte liigutada (joonis 15).

Riis. 15. Liikumistrajektoori määramise näide
Nüüd läheme esimese kaadri juurde (klõpsake sellel hiirega) ja ilmuvale paneelile Omadused märkige ruut Klõps(seab liikumistrajektoorile sidumisviisi) - joon. 16.

Riis. 16. Parameeter Klõps määrab liikumistrajektoorile klõpsamise režiimi
Pärast ruudu märkimist Klõps, joondub lehe keskosa liikumistrajektooriga. Nooletööriista abil saate lehte liigutada mööda liikumisteed, kuid kui proovite lehte rajalt lahti rebida ja selle kõrvale asetada, tõmmatakse see tagasi ja "kleepub" uuesti liikumisteele (joon. 17).

Riis. 17. Objekt näib oma keskmega liikumistrajektoorile kinni jäävat
Minge viimase kaadri juurde ja siduge leht sarnaselt liikumistee lõpp-punktiga. Filmile helitugevuse andmiseks lisage transformatsioon Pöörake horisontaalselt, - tulemusena saame filmi .
Kui leht liigub mööda trajektoori, ei ole meie jaoks oluline, kuidas seda liikumissuunas pöörata. Kui aga sarnaselt sättida linnu lennutrajektoori, siis mõnes kõvera osas selgub, et lind lendab saba esimesena.
Ilmselgelt, kui tahame animeerida lennuki või linnu lendu, siis vajame seda, et see liigutaks kogu aeg nina ette. Flashis on seda tüüpi liikumist väga lihtne seadistada (joonis 18).

Riis. 18. Kui märgite ruudu Orienteerige teele, lendab lind pea ees
Märkeruut on nõutav Orienteerige teele, ja linnu liikumine muutub täiesti tuttavaks (selle video allikaks on linnu lend.fla).

Riis. 19. Ühevärvilise tausta lisamine
Kui soovite lisada ühevärvilise tausta, klõpsake taustal ja ilmuval paneelil Omadused(joon. 19) põllul Taust valige soovitud taustavärv.
Kui tahame lisada taustapilti, vajame selleks eraldi kihti. Põhimõtteliselt pakub Flash võimalust luua klassikalises animatsioonis kasutatavale sarnase kihisüsteemi, kus taust ja erinevad liikuvad objektid on joonistatud igaüks oma läbipaistvuskihile.
Asetades taustapildi ja iga animeeritud objekti oma kihile, on nende üle kontrolli saavutamine palju lihtsam. Nii et taustapildi lisamiseks loome sellele uue kihi. Selleks paremklõpsake joonisel fig näidatud kihil. 19 on määratud kihiks 1 ja valige rippmenüüst rida Lisa kiht. Lisatud kihti joonistage päike. Et mitte kihtide numbrites segadusse sattuda, paneme kihile nimeks “taust”. Selleks klõpsake praegusel nimel ja sisestage vajalik nimi (joonis 20).

Riis. 20. Looge uuel kihil statsionaarne taustobjekt
Nagu näha jooniselt fig. 20, lind on päikese taga, mis on vastuolus terve mõistusega. Kihtide vahetamiseks kasutage lihtsalt pukseerimisrežiimi, et lohistada kiht nimega "taust" alla.
Monteerime filmi objekte (nii, et lind tiirleks päikese taustal, muudaks oma lennu trajektoori ning muudaks päikese ja linnu suuruste suhet) ja saame järgmise video.

Riis. 21. Pilvede animeerimiseks loome eraldi kiht
Nüüd lisame oma animatsioonile liikuvaid objekte, näiteks pilve. Pilve jaoks looge uus kiht ja määrake sellele liikumise teisendusanimatsioon. Selleks, et pilv sündmuskohale lendaks, asetame selle nii, nagu on näidatud joonisel fig. 21. Selle tulemusena saame järgmise filmi (selle filmi allikas on lisatud failis