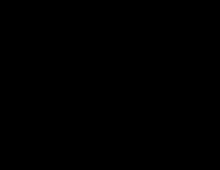Proshow produtsendi koolitus vene keeles. Slaidiseansi loomine rakenduses ProShow Producer
Looge esitlusi ProShow produtsent
Lihtsate esitluste loomine ProShow Produceris võtab mõne minuti, kuid saate esitlusi muuta nii keeruliseks, kui soovite. See muudab Produceri kasutamise alustamise väga lihtsaks ega piira teie loovust hiljem.
Esitluse kiire loomine:
- Otsige esitluse jaoks sisu kaustade loendi ja poe loendi abil.
- Lohistage pildid ja videod faililoendist slaidiloendisse.
- Klõpsake mis tahes slaidil ja valige käsk "Muuda → Vali kõik" või vajutage kiirklahvi Ctrl + A.
- Valige Slaid → Juhuesitus → Esita slaidide järjekord.
- Valige Slaid → Juhuesitus → Liikumisefektide segamine → Kõik efektid.
- Valige kaustaloendi ja faililoendi abil esitluse jaoks soovitud heliriba.
- Lohistage valitud helifail faililoendist helilugude loendisse, mis asub vahetult slaidide loendi all.
- Heliriba kiireks esitlusega sünkroonimiseks valige Heli → Sünkrooni esitlus heliga.
- Esitluse esitamiseks vaatealal klõpsake tööriistaribal nuppu Esita.
Töövoog esitluste loomisel
Esitluse loomine ProShow Produceris võib võtta väga vähe aega või palju rohkem, olenevalt sellest, mida soovite luua ja kui üksikasjalik esitlus on. Allpool on esitluste loomise üldine töövoog:
- Esitlusele sisu lisamine
Lohistage sisu, pildid, videod ja heli faililoendist oma esitlusse. - Üleminekute ja slaidide ajastuse määramine
Määrake slaidide ja üleminekute jaoks soovitud ajastus. - Üleminekuefektide valimine
Valige enam kui 280 üleminekuefekti hulgast. - Rakendage redigeerimist, efekte, liikumist ja pealdisi
Seadistage slaidivalikute aknas kõik soovitud parameetrid ja efektid. - Esitluse salvestamine
Ärge unustage esitlust selle kallal töötades sageli salvestada. - Esitluse eelvaade
Esitluse vaatamiseks igal ajal klõpsake vaateala paneelil nuppu Esita esitlus. - Järeldus valmis esitlus
Valige lõplik esitlusvorming, kui olete sellega töötamise lõpetanud.
Esitluse komponendid
Esitlusi luues olge teadlik komponentidest, millest esitlus koosneb.
- Sisu on esitluse põhisisu. Iga esitlus algab failidega.
- Ajastus – Ajastus on esitluse meeleolu ja rütmi loomisel kriitiline tegur.
- Üleminekud – üleminekuefektid lisavad teie esitlusele huvi ja annavad sellele dünaamilise tunde.
- Redigeerimine, efektid, liikumine ja pealdised lisavad ka esitlusele huvi ja dünaamilisust.
Sisu
Esitluse sisu on esitlusele lisatud pildid, videod ja helifailid. Et anda teile rohkem aega esitluse kohandamiseks ja hõlbustada sisu lisamist, teeb ProShow Producer sisu esitlusse pukseerimise lihtsaks.
ProShow Producer toetab laia valikut graafilisi vorminguid. Producer toetab ka kõiki videofaile, millel on teie arvutisse installitud sobiv koodek. Videofaile kasutatakse esitluses samamoodi nagu pilte.
Lisaks piltidele ja videotele saate esitlusele lisada heliribasid. Ja saate lisada slaididele üksikuid helisid, lohistades helifaile failide loendist slaididele.
Toetatud failivormingute täieliku loendi leiate sobivast dokumentatsiooni asukohast või Photodexi veebisaidilt.
Esitlusele sisu lisamine:
- Kasutage piltide, videote ja helifailide otsimiseks faili- ja kaustaloendeid.
- Lohistage valitud failid slaidide loendi ja heliribade paneelile.
- Saate lisada ka uue slaidi ja seejärel lisada sellele sisu või pealdised.
Tühja slaidi lisamine:
- Valige kontekstimenüüst käsk "Lisa → Lisa tühi slaid".
Kuna tühjad slaidid ei sisalda sisu, sobivad need suurepäraselt tiitlislaidide loomiseks. Pealkirjaslaidid on tühjad slaidid, millele on lisatud pealdised.
Pealkirjaga slaidi lisamine:
- Paremklõpsake slaidide loendis slaidi, mille ette soovite sisestada tühja slaidi.
- Valige kontekstimenüüst käsk "Lisa → Lisa slaid koos pealdisega".
- Luuakse tühi slaid ja pealkirjade lehel avaneb aken Slaidi valikud.
- Lisage pealdis ja seadistage selle parameetrid.
Slaidide lisamine teiste slaidide vahele:
- Kasutage piltide ja videote otsimiseks faili- ja kaustaloendeid.
- Valige failide loendist failid, mida soovite oma esitlusele lisada.
- Lohistage valitud faile slaidide loendisse, viige hiirekursor selle kohale, kuhu soovite uusi slaide lisada.
- Slaidi vasakul küljel kuvatav vertikaalne ristkülik näitab, kuhu uued slaidid lisatakse. Uued slaidid võtavad lähima slaidi aja.
Samuti saate luua uue slaidi, lisades tühja slaidi ja seejärel lisades sellele sisu või pealdised. ProShow Produceris saate oma slaididele lisada piiramatu arvu kihte. Igal kihil võivad olla oma liikumis- ja ajastusefektid.
Täiendavate kihtide lisamine slaidile:
- Uue slaidi loomiseks lisage slaidiloendisse üks pilt või üks videofail.
- Lohistage sellele slaidile täiendavaid pilte või videofaile, hoides lohistamise ajal all klahvi Ctrl.
ProShow Producer 4.0.2477 lisab võimaluse lohistada mitu faili esitlusse uute mitmekihiliste slaididena. Selleks hoidke all klahve Ctrl + Alt, lohistades samal ajal faile slaidide loendisse, et lisada need ühe uue slaidi kihtidena. ProShow Producer 4.0.2477 tulekuga muutus failide pukseerimise võimalus järgmiselt:
- Tavaline lohistamine (ilma klahvivajutusteta): lisab lohistatud failid uutele slaididele – üks fail slaidi kohta.
- Ctrl + lohistamine: lisab lohistatud failid uute kihtidena lohistatavale slaidile.
- Ctrl + Alt + lohistamine: lisab uue slaidi ja paigutab lohistatud failid sellele kihtidena.
Aeg
ProShow Producer annab teile täieliku kontrolli oma esitlusaja juhtimise üle. Saate luua kiire tempoga, energilisi või aeglaseid ja lõõgastavaid esitlusi. See on täiesti teie otsustada!
- Slaidi aeg on aeg, mille jooksul slaidi ekraanil kuvatakse.
- Üleminekuaeg on ühelt slaidilt teisele ülemineku efekti kestus.
Slaidi aeg
Slaidi ajastus määrab, kui kaua iga slaidi ekraanil kuvatakse. Slaidimise aega suurendades või vähendades muudate graafika või video efekti. Slaidimise aeg kuvatakse slaidide loendis slaidi pisipildi all.
Slaidi aja seadistamine:
- Klõpsake slaidide loendis slaidi pisipildi all kuvatavat slaidi aega.
- Sisestage uus ajaväärtus (sekundites).
Mitme slaidi aja määramine:
- Valige slaidide loendist mitu slaidi, hoides all klahvi Crtl ja klõpsates soovitud slaididel.
- Sisestage mis tahes valitud slaidi ajaväljale uus ajaväärtus.
- Valitud slaididele muudatuste rakendamiseks vajutage sisestusklahvi. Pärast seda on kõigil valitud slaididel sama aeg.
Kõigi esitlusslaidide aja määramine:
- Sisestage mis tahes esiletõstetud slaidile uus väärtus sekundites.
Üleminekuajad
ProShow Producer võimaldab teil kohandada iga üleminekuefekti täpset kestust. Üleminekuaeg ei mõjuta slaidi aega.
Üleminekuaja määramine:
- Klõpsake slaidide loendis üleminekuaega, mis kuvatakse üleminekuikooni all.
- Sisestage uus üleminekuaeg (sekundites).
- Muudatuste rakendamiseks vajutage sisestusklahvi.
Mitme ülemineku aja määramine:
- Valige slaidide loendist mitu üleminekut, hoides all klahvi Crtl ja klõpsates soovitud üleminekutel.
- Sisestage uus väärtus sekundites.
- Valitud üleminekutele muudatuste rakendamiseks vajutage sisestusklahvi
Määrake kõigi esitluse üleminekute ajastus:
- Klõpsake slaidide loendis mis tahes slaidi.
- Kõigi slaidide valimiseks vajutage Ctrl + A.
- Sisestage uus väärtus sekundites mis tahes esiletõstetud üleminekusse.
- Muudatuste rakendamiseks kõikidele slaididele vajutage sisestusklahvi.
Üleminekud
Üleminekud toimuvad siis, kui üks slaid on peidetud ja järgmine ilmub. ProShow Producer sisaldab üle 280 üleminekuefekti. Niisiis, teil on palju valida.
Mõningaid üleminekuid, näiteks ringikujulisi, on mitut tüüpi. Üleminekutest on ühe- ja kahekäigulisi versioone, aga ka hägusate servadega versioone. Ühekäiguline versioon rakendab üleminekut ühe käiguga läbi slaidi, kahekäiguline versioon aga kaks slaidi läbimist, tehes esimesel läbimisel slaidi väiksemaid muudatusi ja lõpetades muudatused teisel läbimisel. Hägusate servadega versioonid annavad efektile teravate servade asemel hägused servad. Samuti on kahte tüüpi pimendust: lineaarne sissetujumine ja tavaline sissepimendamine. Lineaarne ilmub ühtlase kiirusega, samas kui tavaline ilmub aja jooksul järk-järgult, andes efektile loomulikuma tunde.
ProShow Producer kuvab ka hiljuti kasutatud üleminekute loendi. Tavaliselt on mitme hoolikalt valitud üleminekuga esitlused oluliselt kaasahaaravamad kui ühe ülemineku kasutamine slaidi kohta. Producer muudab esitluses kasutatud üleminekute nägemise lihtsaks.
Ülemineku seadistamine:
- Klõpsake slaidide loendis üleminekuikooni, mida soovite muuta.
- Valige soovitud üleminek, klõpsates sellel hiirega.
Ülemineku määramine mitmele slaidile:
- Valige slaidid, mida soovite muuta, hoides all klahvi Ctrl ja klõpsates soovitud slaididel.
- Avaneb aken üleminekuefekti valimiseks. Selles aknas saate vaadata mis tahes üleminekut, hõljutades kursorit selle kohal.
Määrake üleminek kogu esitlusele:
- Klõpsake slaidide loendis mis tahes slaidi.
- Kõigi slaidide valimiseks vajutage Ctrl + A.
- Slaidide loendis klõpsake mis tahes esiletõstetud slaidi kõrval olevat üleminekuikooni.
- Avaneb aken üleminekuefekti valimiseks. Selles aknas saate vaadata mis tahes üleminekut, hõljutades kursorit selle kohal.
- Valige soovitud üleminek, klõpsates sellel hiirega. Pärast seda on kõigil valitud slaididel valitud üleminek.
Juhuslikud üleminekud
ProShow Producer pakub kahte erinevat tüüpi juhuslikud üleminekud. Esimene tüüp valib teie eest juhuslikult üleminekuefektid ja teine tüüp valib efektid juhuslikult iga kord, kui esitlust esitate.
- Käsk "Slaid → Juhuslik → Juhusliku ülemineku efektid" valib iga valitud slaidi jaoks automaatselt juhusliku efekti. Selle käsuga valitud üleminekuid saab vastavalt soovile muuta.
- Kui valite üleminekuvaliku aknas "Juhuslik efekt", muutuvad valitud slaidide üleminekud iga esitluse esitamisel.
Juhuslike üleminekute rakendamine kogu esitlusele:
- Valige slaidide loendist kõik slaidid, kasutades kiirklahvi Ctrl + A.
- Valige Slaid → Juhuesitus → Juhusesine üleminekuefektid.
- Iga slaidi jaoks valitakse erinev üleminekuefekt.
Juhusliku slaidiülemineku rakendamine:
- Valige üleminek, mida soovite muuta, klõpsates üleminekuikooni.
- Avaneb aken üleminekuefekti valimiseks. Selles aknas valige "Juhuslik efekt", klõpsates küsimärgi ikoonil.
- Valitud slaidile rakendatakse juhuslik üleminek.
Redigeerimine, liikumine ja kiri
Slaidikihtidele ja pealdistele rakendatavad sätted on ProShow Produceris praktiliselt piiramatud. Nendele sätetele juurdepääsemiseks topeltklõpsake slaidide loendis mis tahes slaidi. See toiming avab slaidivalikute akna, mis sisaldab kõiki valitud slaidi sätteid.
Redigeerimine
ProShow Produceri aknas Slide Options saate teha lihtsaid muudatusi piltides ja videotes lehtedel Kihid ja Redigeerimine.
Pildi korrigeerimine
- Topeltklõpsake slaidi, millele soovite muudatusi rakendada.
- Avanevas slaidivalikute aknas avage vahekaart "Kihid" ja minge lehele "Redigeerimine".
- Valige kihtide loendist kiht, millele soovite muudatusi rakendada.
- Rakendage soovitud kohandusi erinevate liugurite ja märkeruutude abil.
- Klõpsake nuppu OK.
Saate taastada mis tahes järgmistest parameetritest, klõpsates soovitud parandustööriista kõrval nuppu "Lähtesta".
- Läbipaistvus – määrab praeguse kihi läbipaistvuse või läbipaistmatuse. Mida lähemale 0%, seda läbipaistvam on kiht.
- Heledus – võimaldab kihti heledamaks või tumedamaks muuta. Suurendage väärtusi kihi heledamaks muutmiseks või vähendage väärtusi selle tumedamaks muutmiseks.
- Valge punkt – määrab kihi heledaima punkti ja võimaldab kihti vastavalt reguleerida.
- Must punkt – määrab kihi tumedaima osa ja võimaldab kihti vastavalt reguleerida.
- Kontrastsus – võimaldab vähendada või suurendada kontrasti kihi heledate ja tumedate alade vahel.
- Tint – võimaldab kihi värvitooni täielikult muuta.
- Teravus – võimaldab muuta kihi servad teravamaks.
- Hägusus – võimaldab muuta kujutise sisestatud väärtuse põhjal hägusemaks.
Redigeerimistööriistad
- Pööra – pöörab valitud kihti 90, 180 või 270 kraadi. Valige ripploendist pöördenurk.
- Peegelda – võimaldab peegeldada valitud kihti horisontaalselt, vertikaalselt või samaaegselt vertikaalselt ja horisontaalselt. Märkige soovitud efekti kõrval olevad ruudud.
- Vinjet – lülitab valitud kihi stiliseeritud äärise efekti sisse. Vinjetiefekti sätete akna avamiseks klõpsake nuppu Redigeeri.
- Red Eye – lülitab valitud kihi punasilmsuse korrigeerimise sisse või välja. Punasilmsuse eemaldamise efekti sätete akna avamiseks klõpsake nuppu Redigeeri.
- Kärbi – lubab või keelab kihtide lõikamise. Kärpimisseadete akna avamiseks klõpsake nuppu Redigeeri.
Värvisignaali läbipaistvus
Saate taastada mis tahes järgmistest värvisignaali läbipaistvuse parameetritest, klõpsates soovitud parandustööriista kõrval nuppu "Lähtesta".
- Värvisignaali läbipaistvus – lülitab valitud kihi määratud värvivahemiku läbipaistvuse sisse. Näiteks kui valite sinise, muutub kogu kihi sinine värv läbipaistvaks. Suurendage tolerantsivahemikku, et muuta suurem värvivalik läbipaistvaks.
- Võtmevärv – määrab värvi, mille soovite läbipaistvaks muuta. Värvi valimiseks klõpsake nuppu ja kasutage tilgutit, et valida pildil värv, mille soovite läbipaistvaks muuta.
- Hue Threshold – määrab, milline värvivahemik muutub läbipaistvaks. See vahemik põhineb valitud võtmevärvil.
- Hue Drop Of – määratleb värvitooni lävega hõlmatud piiride vahemiku.
- Intensity Threshold on läbipaistvuse juhtseade, mis muudab väga heledad ja väga tumedad alad läbipaistvaks.
- Intensiivsuse langus – määratleb läve intensiivsuses sisalduvate piiride vahemiku.
- Värvi summutamine – eemaldab pildi servadelt võtmevärvi.
Värv
- Värv – lülitab sisse ja välja kihi värvimise (toonimis) efekti.
- Värvivalija – valige kihi värviefekti jaoks kasutatav värv.
- Efekt – määrab kihi värviefekti intensiivsuse.
Ahel
- Kontuur – lülitab kihile kontuuri lisamise sisse.
- Värvivalik – kontuuri värvi valimine.
- Suurus – määrab kontuuri laiuse.
Vari
- Vari – lülitab kihile varju lisamise sisse.
- Värvivalik – vali varju värv.
- Läbipaistvus – määrab varju läbipaistvuse või läbipaistmatuse. Mida lähemale 0%, seda läbipaistvam on vari.
Liikumine
ProShow Produceri abil saate oma sisu panoraamida, suumida ja pöörata, et luua erinevaid dramaatilisi efekte.
- Pan – muudab sisu asukohta slaidil.
- Skaleerimine – muudab slaidi sisu suurust.
- Pööramine – muudab sisu pööramise nurka.
Kihi panoraamimine:
- Topeltklõpsake slaidi, millele soovite panoraamiefekti rakendada.
- Valige kihtide loendist kiht, millele soovite panoraamimise efekti rakendada.
- Lohistage kihti vaatealadel, et määrata kihi algus- ja lõppasend.
- Klõpsake nuppu OK.
Kihi skaleerimine:
- Topeltklõpsake slaidi, millele soovite suumiefekti rakendada.
- Avanevas aknas Slaidi suvandid avage vahekaart "Efektid" ja minge lehele "Liikumine".
- Kasutades liugureid “Scale X” ja “Scale Y”, muutke kihi suurust vaatealadel, määrates nende toimingute abil kihi algus- ja lõppasendi.
- Klõpsake nuppu OK.
Kihi pööramine:
- Topeltklõpsake slaidi, millele soovite pööramise efekti rakendada.
- Avanevas aknas Slaidi suvandid avage vahekaart "Efektid" ja minge lehele "Liikumine".
- Valige kihtide loendist kiht, millele soovite skaleerimisefekti rakendada.
- Kasutage kihi algus- ja lõppasendi muutmiseks liugureid Rotation.
- Klõpsake nuppu OK.
Pealdised
ProShow Producer võimaldab teil esitlusele lisada täielikult kohandatavaid pealkirju. Iga kiri on esitatud ületamatu kvaliteediga, pakkudes professionaali välimus. Et saada rohkem detailne info Lisateavet ProShow Produceri tiitrite ja tiitriefektide kohta leiate peatükist Tiitrite võtmekaadrid.
Pealkirja lisamine slaidile:
- Topeltklõpsake slaidi, millele soovite pealkirja lisada.
- Avanevas slaidivalikute aknas avage vahekaart "Subtiitrid" ja minge lehele "Valikud".
- Asetage pealdis slaidile, lohistades selle vaatamisalal soovitud kohta.
- Klõpsake nuppu OK.
Pealkirja lisamine kogu esitlusele:
- Käivitage käsk “Esitlus → Esitlussuvandid” ja avanevas esitlusvalikute aknas minge vahekaardile “Subtiitrid”.
- Pealdiste loendis klõpsake pealdise lisamiseks nuppu "Lisa pealdis".
- Sisestage tekstiväljale pealdise tekst.
- Asetage silt, lohistades selle vaatamisalal soovitud kohta.
- Määrake pealdise parameetrid: värv, font, fondi suurus ja tekstiefektid.
- Klõpsake nuppu "Valmis".
Esitluse salvestamine
Ärge unustage esitlust salvestada, kui sellega töötate.
Esitluse salvestamine:
- Valige Fail → Salvesta.
- Esitluse esmakordsel salvestamisel palutakse teil sisestada nimi ja valida salvestuskaust.
- Klõpsake nuppu "Salvesta".
Vaata esitlust
ProShow Producer pakub reaalajas vaatamist, võimaldades teil esitluse loomise ajal eelvaadet vaadata. Sisseehitatud vaateala on osa peamisest tööalast koos taasesituse ja aja kuvamise juhtnuppudega.
Kogu esitluse eelvaade:
- Valige slaidide loendist esimene slaid, et alustada esitluse esitamist algusest.
Esitluse eelvaade konkreetselt slaidilt:
- Valige slaid, millelt soovite esitluse vaatamist alustada.
- Esitluse esitamiseks klõpsake nuppu Esita esitlus.
- Klõpsake nuppu Lõpeta esitamine või vaadake kogu esitlust.
Otsige esitlust mis tahes kiirusega:
- Klõpsake esitluse ajariba slaidide loendi ülaosas.
- Esitluse soovitud osa leidmiseks lohistage indikaatorit edasi või tagasi.
Esitluse eelvaade täisekraanrežiimis:
- Vaateala aktiivseks muutmiseks klõpsake mis tahes slaidil.
- Paremklõpsake vaatealal.
- Ilmuvas kontekstimenüüs valige käsk "Täisekraanil taasesitus".
- Esitluse esitamiseks klõpsake nuppu Esita esitlus.
- Täisekraanrežiimist väljumiseks vajutage Esc nuppu.
- Tavalisesse vaatamisrežiimi naasmiseks paremklõpsake uuesti vaatamisalal ja valige uuesti Full Screen Play.
Valmis esitluse väljund
ProShow Producer pakub teie valmis esitluse jaoks mitut väljundvormingut võrreldes muu esitlustarkvaraga. Saate luua esitluse teleris vaatamiseks, arvutis, Internetis ja palju muud.
Valmis esitluse väljund:
- Salvestage esitlus, kasutades käsku "Fail → Salvesta".
- Seejärel valige Väljund → Esitlusvorming. Avanevas aknas valige lõplik esitluse vorming.
- Konfigureerige esitlusväljundi sätted.
- Klõpsake nuppu "Loo".
Edaspidi selgitatakse kõike sellel lehel kirjeldatut üksikasjalikumalt.
saidilt võetud teave
Tõhusa slaidiseansi loomiseks on mitmeid spetsiaalseid programme ja üks parimaid neist on see.
Selle leiate hõlpsalt Internetist, lihtsalt sisestage nimi mis tahes otsingumootor.
ProShow Produceri aken meenutab paljude redigeerimisprogrammide liidest ja kui olete nendega tuttav (vähemalt MovieMakeriga), siis pole selle programmiga harjumine keeruline. Lisaks on lehe allservas ProShow Produceris töötamise videoõpetus, mille saate tasuta alla laadida.
Eristada saab nelja peamist valdkonda:
1 – standardjoon menüü Ja tööriistariba.
2 - Kaustade loend(Kaustade loend ja failide loend) - teie arvuti kaustade struktuur ja nendes olevate fotode pisipildid, et neid oleks lihtne valida.
3 - Eelvaade(Eelvaateala) – slaidiseansi eelvaate aken standardsete nuppudega.
4
- Slaidide loend või ajaskaala – töölaud, millele paigutatakse fotod, nendevahelised üleminekud ja muusika. Vaikimisi on see slaidirežiimis. Kui vajutate klahvi Tab lülitub režiimi Ajaskaala(proovige, mis teile mugavam on).
Esitluse (saate) loomise alustamiseks valige menüüst Fail sakk Uus saade (esitluse loomine), või vajutage klaviatuuril Ctrl+, või klõpsake tööriistaribal esimest ikooni Uus.
Avaneb aken, kus saate helistada vasakpoolses veerus olevale viisardile ( Nõustaja), alustage uus esitlus (Tühi saade), avatud mall ( Mall), kui see on olemas, või jätkake juba alustatud esitluse redigeerimist ( Ava Show).
Funktsioon Nõustaja- kõige laisematele kasutajatele luuakse esitlus automaatselt, tuleb lisada vaid fotod ja muusika.

Kui valid Tühi saade, nagu pildil näidatud, siis kõigepealt pead sellele nime andma ( Näita pealkirja) ja valige kaadri kuvasuhe ( Kuvasuhe) ripploendist: 4:3, 16:9 või kohandatud seaded ( Kohandatud), mille saab sisestada paremal asuvatesse kastidesse.
Esmapilgul tundub ProShow Produceri liides tagasihoidlik, kuid programmi laialdased võimalused realiseeritakse lisaaknad, mis avanevad iga slaidi redigeerimisel või tööriistariba kaudu.
Minu meelest on isegi hea, et peaaken pole arvukate nuppude ja abiakendega üle koormatud, et mitte algajat kasutajat keerukusega eemale peletada. Lihtsa slaidiseansi loomiseks saate ilma nendeta hakkama.
Niisiis, lõime uue saate, nüüd peame selle sisuga täitma.
Lisage foto
Selleks valige 2. alal fotodega kaust ja avage see. Allpool kuvatakse kaustas olevate piltide pisipildid. Saate neid ajaskaalale installida mitmel viisil.
Lohistage hiirega.
Topeltklõpsake soovitud pildil ja see ilmub ajajoonele.
Paremklõpsake fotol ja valige rippmenüüst
Esmalt saate soovitud fotod kaustast valida, klõpsates neil klahvi all hoides Ctrl ja seejärel lohistage kõik korraga hiirega või paremklõpsates valige Lisa saatesse.
Kui kasutate juba valitud fotodega kausta, saate need kõik korraga lisada. Selleks paremklõpsake ükskõik millist neist ja valige Lisa kõik kuvatavad failid.
Pange tähele, et fotode ja videote lisamine võib veidi aega võtta; allalaadimise edenemist näitab roheline riba pisipiltide akna all.
Kaustas valitud fotode pisipildid on tähistatud roheliste linnukestega, et oleks näha, et need on juba ajateljele lisatud.
Foto ajaskaalalt eemaldamiseks peate selle valima ja vajutama klahvi Kustuta klaviatuuril.
Ajaskaalal olevaid fotosid saab ümber korraldada hiirt lohistades või märke kasutades< или >klaviatuuril.
Igal ajaskaala slaidil on seerianumber ja vaikekestus 3 sekundit. Kui soovite kellaaega muuta, peate sellel klõpsama ja sisestama soovitud kellaaja klaviatuurilt.
Muusika sisestamine
Aknas 2 ( Kaustade loend või Kaustade loend) valige arvutis kaust, milles muusika asub, avage see. Muusikafailide ikoonid kuvatakse allolevas aknas.
Enne esitlusele lisamist saate muusikat kuulata, tehes topeltklõpsu valitud failil, mis avab programmi sisseehitatud helipleieri.
Kui soovite, et muusika esitataks kogu slaidiseansi jooksul, tuleb muusikafail sellesse piirkonda installida Heliriba mis asub ajajoone all.
Selleks lohistage valitud rada hiirega sellele alale või paremklõpsake ja valige Lisa heliribale.
Üleminekud ja stiilid
Programm seab üleminekud slaidide vahel automaatselt; tavaliselt on vaikimisi üleminek Crossfade- selline sujuv lahustumine.
Üleminekuid tähistatakse slaidide vahel olevate ristkülikutega, igaühe vaikeaeg on 3 s. See aeg on kirjutatud iga ülemineku alla, kui soovite seda muuta, võite klõpsata nendel numbritel ja sisestada soovitud pikkuse klaviatuurilt.
Kui soovite üleminekut muuta, klõpsake ülemineku ristkülikul ja avaneb uus aken. See esitab kategooriate kaupa kõik programmis saadaolevad üleminekud. Nende nimedel klõpsates näete ülaosas aknas, kuidas see üleminek täpselt toimub.
Pärast valiku tegemist peate vajutama nuppu Rakenda, aken sulgub ja üleminek paigaldatakse.
Lisaks on ProShow Produceril lai valik slaidistiile. Nende vaatamiseks peate mis tahes slaidil topeltklõpsama.
Avaneb aken Slaidi valikud. Peate valima vahekaardi Slaid – slaidi stiil. Järgmises aknas kuvatakse slaidistiilid, ka kategooriate kaupa, ja üleminekud.
Kui valite stiili, saate kohe vaadata, kuidas see teie slaidil välja näeb. Pärast soovitud stiili valimist vajutage nuppu Rakenda.
Ekspordi slaidiseanss
Ärge unustage töötamise ajal esitlust salvestada. Saate valida salvestatava kausta, vaikimisi salvestatakse esitlused programmi kausta laiendiga .psh.
Pärast slaidiseansi seadistamist peate selle eksportima mingisse videovormingusse.
Selleks saate kasutada tööriistaribal olevat nuppu Loo väljund. Valida saab ka menüüst Loo Loo väljund.
Avanevas aknas valige esitluse väljastamiseks sobiv formaat. Saate kohe luua Blu-ray-plaadi või DVD-plaadi, kuhu saate videoid saata sotsiaalmeedia, teha video internetti, erinevatele seadmetele, arvutile, käivitatav exe fail jne.
Salvestasin ProShow Produceris slaidiseansi loomise videoõpetuse, mille saate alla laadida allolevalt lingilt või vaadata seda veebisaidil.
Näide videost, mille me selles programmis vaid mõne minutiga teeme:
1. ProShow Producer programmi tööpiirkonna tutvustus.
Vasakul on kaustade loend, allpool kuvatakse need failid valitud kaustas. Paremal on vaateaken.
Allpool on taasesitusala, mis võib olla kahes versioonis: ajaskaala ja slaididega ajaskaala kujul. Nende vahel vahetamine toimub klahvi Tab abil. See ala näitab esitluse slaide ja üleminekuid slaidide vahel ning nende ajastust.
Taasesituse ala all on heliriba.
2. Slaidiseansi loomine...
Fail / Loo esitlus (Ctrl+N). Sisestage meie slaidiseansi nimi ja valige ekraani kuju. Ekraani kuju kohta saad lugeda SIIT. 
Avage fotodega kaust ja lohistage vajalikud fotod taasesitusalale.


3. Töötamine üleminekutega
Saate rakendada slaidide vahel üleminekuefekti. Selleks klõpsake slaidide vahel olevat ristkülikut. Valige kuvatavas aknas mis tahes üleminekuefekt; selle akna paremas alanurgas kuvatakse valitud efekti kuva.

Järgmiseks määrame üleminekuaja – klõpsa hiire vasaku nupuga kellaajal ja muuda... või... võid minna ajajoonele (vajutades klahvi Tab) ja hiirega kaadreid venitada või kokku tõmmata, suurendades või vähendades taasesituse aeg.

4. Töö slaididega
Kõigepealt eemaldame mustad küljed.

Selleks tehke slaidil kaks korda vasakklõps. Ilmuvas aknas täitke vaateaken nagu joonisel.

Samuti saate muuta slaidi aega (nagu ka üleminekuaega sammus 3).
Saate slaidile rakendada liikumisefekti. Selleks läheme Slaidi valikud / Efektid / Liikumine.
Mõelge kuvatavale aknale:
Algpositsioon 1 ja alguspositsioon 2 - ühesõnaga "slaidi algus ja lõpp"
Saate määrata üleminekuefekte, sisse suumida ja slaidi alguses või lõpus pöörata.

5. Slaidiseansi salvestamine
Slaidiseansi salvestamine menüüga töötamise ajal Fail – Salvesta nimega.
Valmis slaidiseansi salvestamine menüü kaudu Järeldus – esitlusvorm. Avanevas aknas valige soovitud vorming: DVD (võimalusega luua plaadi jaoks DVD-menüü), exe-failina, flash-vormingus, vormingus Mobiiltelefonid, You Tube'i ja teiste jaoks.
Väljund formaadis .mpg (saab põletada DVD-le ja vaadata televiisorist läbi DVD-mängija, sobib ka erinevatele saitidele slaidiseansside postitamiseks)
Väljund/videofail.

Valige järgmised parameetrid:
Tüüp - DVD
Süsteem TV – PAL
kodeerimine- kõrge kvaliteet
Pildi küllastus - 100%
Kliki Okei.
Selles artiklis näitan teile, kuidas Proshow Produceris videot redigeerida. Selles suurepärases programmis saate hõlpsalt videot redigeerida ja salvestada. See tähendab, et saate määrata teravuse, kontrasti, heleduse, tasandada, eemaldada või määrata värvi ja nii edasi...
Nii et kasutage seda pildina. IN Proshow produtsent Saate rakendada videole kõiki piltidele kehtivaid efekte ja see esitatakse nagu tavaliselt ja esitab isegi heli.
Välja arvatud muidugi juhul, kui te seda ise eemaldate või videot aeglustama või kiirendama ei pane. Fakt on see, et nende funktsioonide kasutamisel eemaldatakse heli automaatselt. Saate videot kärpida või selle taasesitust kaadris korrata.
Pro show produtsent töötab suuremate videovormingutega. Siin on nende nimekiri:
- AVI – Windows Video (vajalik on DirectX 6.0 või uuem. Soovitatav on DirectX 9.0 või uuem).
- WMV – Windows Video (vajalik DirectX 6.0 või uuem. Soovitatav DirectX 9.0 või uuem).
- MOV – Quicktime Video (vajalik Apple Quicktime)
- QT – Quicktime Video (vajalik Apple Quicktime)
- DIVX – DivX Video (vajab DivX-kodekit)
- DVX – DivX Video (vajab DivX-kodekit)
- XVID – XviD Video (vajab XviD kodekit)
- ASF – täiustatud süsteemivorming 24.02.2009 (toe jaoks on vaja kodekit)
- MP4 – MPEG 4 Video (toetamiseks on vaja kodekit)
- M1V - Video
- MPE – MPEG video
- MPEG – MPEG Video
- MPG – MPEG video
Lehe allosas on 10-minutiline videoõpetus. Ja siia postitan ekraanipildid. Sest kellelgi on seda niimoodi lihtsam tajuda. Ja mõnel inimesel on Internet liiga aeglane ja nad kurdavad, et ei saa alati videoid vaadata.
Kuid loomulikult ei postita ma kõiki hetki videoõpetusest. Ja seetõttu soovitan võimalusel ikkagi õppetund vaadata.
Niisiis, esmalt lisame oma esitlusele tühja slaidi.
Selleks klõpsake selle toimingu jaoks spetsiaalset ikooni.
See asub ülemises menüüs
Või klõpsake slaidi tühjal väljal ja valige rippmenüüst rida – Lisa ➝ Lisa tühi slaid. Järgmisena topeltklõpsake slaidil hiire vasaku nupuga ja minge jaotisse Videosuvandid ➝ Kihid ➝ Lisa pilt või video
Otsime üles soovitud kausta, klõpsame hiire vasaku nupuga soovitud videol ja kausta allosas ➝ Ava. Ja sellega, nagu iga teise pildiga, saame kohe tööd alustada. Näiteks klõpsake nuppu Slaidi stiilid ja valige stiil

Saame lisada pealdisi
Parandage video, programmil on sellised valikud nagu:
- Hägustamine
- Teravus
- Läbipaistmatus
- Heledus
- Valge punkt
- Must täpp
- Kontrast
- Värvitoon
- Pöörake rulli
- Peegeldus vertikaalselt ja horisontaalselt
- Vinjet (selle parameetriga töötamist näete siit)
- Eemaldage punased silmad
- Kärpimine
- Läbipaistva värvi lisamine
- Vari ja piirjoon
Eemaldage kõik efektid, klõpsates noolel
Nüüd tutvume video parameetritega Proshow programm Tootja.
Selleks minge jaotisse Kihi parameetrid. Lõppude lõpuks käsitleb ProshowProduser videot tavalise kihina. Kuid see lisab sellele videoparameetrid. Näete neid paremas alanurgas
Seal saame muutuda
- Kiirus
- Helitugevus
Slaidi jaoks on ka videoaja valik. Ja kui me seda kasutame, seatakse slaid samale kestusele kui video. Alguses installitakse see automaatselt. Ja me peame seda kasutama, kui muudame video kiirust või kärpime seda.
Valik Korda Slaidi lõpus olev videoklipp aitab meil videot korrata. Selleks peab slaid olema vähemalt 2 korda pikem kui klipp ise. Ja siis video lõpeb ja algab uuesti ja nii edasi kuni kaadri lõpuni.
Suvand Kärbi videot võimaldab teil videot kärpida ning valida algus ja lõpp, kuna selleks on olemas skaala. Neid parameetreid saab määrata ka käsitsi, kirjutades lahtritesse alguse ja lõpu numbrid.
Kui soovite programmi lisada video ja rakendada erinevatele kaadritele erinevaid slaidistiile, peate lihtsalt eelmise kaadri kopeerima ja kleepima vabasse kaadrisse. Ja nii kuni oma videoklipi lõpuni.
Seda kõike saate vaadata videoõpetusest, kuna ekraanipiltide abil saab seda päris pikalt seletada.
Siin https://www.youtube.com/playlist?list=PLWFXX81DTFXTJj67l4XlCivqwuqCNLsH5 saate vaadata kõiki selle programmi kohta kogutud videoõpetusi.
Ja kui soovite õppida selle suurepärase programmi kõiki saladusi ja õppida, kuidas teha tõeliselt hämmastavaid slaidiseansse. Seejärel peate end selle videokursusega kurssi viima.

Kui otsustate selle osta minu sidusettevõtte lingi kaudu.
Seejärel saate kasutada allahindlust 10% kursuse maksumusest.
Selleks peate sisestama sooduskoodi: PROSTO_9F7
Programmi saate alla laadida Internetist, peate lihtsalt otsingumootorisse sisestama Proshow Producer. Programm on nii populaarne, et selle kohta on lihtsalt palju teavet. Kui teil on küsimusi, küsige kommentaarides.