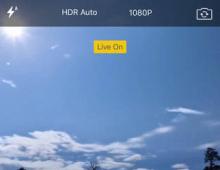Byfly Interneti-probleemid. Mida teha, kui Internet on kodust kadunud: levinumad probleemid ja nende lahendused. Esiteks kontrollime ikkagi, kas põhikaablid on ühendatud, see pole pikk, kuid mõnikord säästab see palju aega
Kui sisselogimise ja parooli määramise vorm ei avane, peaksite seda tegema Kontrollima, kui hästi on modem arvutiga ühendatud. Siis pead uuesti proovima saadaIP-aadress modemist.
Selleks avage seaded traadiga võrguühendus ja seejärel avage interneti protokoll neljas versioon. Kontrollige, kas ruut on märgitud automaatne ip-aadressi saamine.
Peate otsima võrguühendusi jaotisest " Võrgu-ja ühiskasutuskeskus» - muuta adapteri parameetreid.
Oletame, et olete kõik teinud, kuid parameetrid pole ikka veel saadaval, siis peate need tehaseseadetele tagastama. Peate modemi ümber pöörama ja leidma seal auku, millel on kiri " lähtestada". Sellesse on peidetud nupp, millele tuleb vajutada peenikese nõelaga. Hoidke seda all 5 kuni 10 sekundit ja vabastage. Seejärel lähtestatakse kõik modemi seaded tehaseseadetele.
See sobib, kui modem oli õigesti konfigureeritud, kuid teie muutunud seadetes ja nüüd Internet ei tööta.
 Reset-nupp
Reset-nupp
Interneti seadistamine
Pärast kõiki manipuleerimisi õnnestus meil ikkagi veebiliidesesse pääseda. Ekraani ülaosas on menüü modem ja allosas on jagatud plokkideks seaded. Et seadistus oleks õige, viiakse see läbi kahes etapis:
- Modem on konfigureeritud järgmiselt ruuter.
- Kohandatav pääsupunkt st WiFi ise.
Alustame esimesest punktist.

WiFi seadistamine
Jääb vaid konfigureerida pääsupunkt. Selleks menüü LiidesSeadistamine Valige jaotis Juhtmeta. See valik on WiFi töötamiseks vajalik. aktiveerida, selle PerSSID-lüliti on seatud asendisse aktiveeritud.
Edasi paigaldatud pealkiri võrgud ja parool juurdepääsu sellele väljadel SSID ja Eeljagatud võti. Parool peab olema vähemalt 8 ladina tähestiku tähed. Muutke see keeruliseks, kui teie ruuteri jõudlus sõltub teie naabritest. Vastasel juhul kannatate madala kiiruse all. Et keegi ei saaks pääsupunktiga ühendust luua, peaks see olema veerus Autentimine installida WPA-PSK, sama hästi kui TKIP veerus Krüpteerimine. Jääb klõpsata nupul Salvesta ja WiFi on konfigureeritud. Nüüd on teil ruuteri levialas Interneti-ühendus.
 WiFi seaded
WiFi seaded
Kui seadistamise ajal läks midagi valesti, tasub seda teha tehaseseadete taastamine seaded ja tehke kõik uuesti. Ükskõik milline seaded tuleks seadistada täpselt nii, nagu juhistes näidatud. Igasugune kõrvalekalle võib põhjustada seadme talitlushäireid.
Kiire lähtestamine
Selleks, et nuppu mitte vajutada, saate selle lihtsamaks teha. Võrguseaded lähtestatakse endiselt järgmiselt:

Nüüd saate uuesti reguleerida. See taastab vastavalt seadme ja Interneti normaalse toimimise. Tasub ka teha lähtestada kui parameetrid on valesti seatud. Või vaadake iga üksus uuesti läbi ja kontrollige kõike.
Siin on Interneti-seaded täielikult täidetud ja saate vabalt ühendada mis tahes seadmest, millel on WiFi tugi.

M200A modemi õigeks konfigureerimiseks vajame töötavat arvutit või sülearvutit, pressitud RJ-45 võrgukaablit (kaasas modemiga) ja loomulikult peab teil olema aktiveeritud ByFly Interneti-teenus.
Juhised Wi-Fi seadistamiseks rakenduses ByFly:
1. Lülitage arvuti ja modem võrku sisse.
2. Keelake arvutis ajutiselt.
3. Käivitage (, Internet Explorer).
4. Ühendage võrgukaabli üks ots modemi teise porti, kaabli teine ots arvutiga.
Pärast brauseri käivitamist aadressiribal sisestage 192.168.1.1 ja vajutage sisestusklahvi. Kui leht laaditakse, näete järgmist.

Sisestage väljale "Kasutaja". admin, sisestage väljale "Parool". admin ja klõpsake nuppu OK.
Kui sisestasite oma kasutajanime ja parooli õigesti, suunatakse teid järgmisele lehele:

Nüüd peate minema vahekaardile " Liidese seadistus”, minge sellel vahekaardil jaotisesse „Internet”. Teil peaks olema selline leht, nagu alloleval pildil.

Väljale "Kasutajanimi" sisestage oma lepingus määratud kasutajanimi, väljale "parool" sisestage samas lepingus määratud parool. Kontrollige, kas parameeter "DefaultRoute" on seatud väärtusele "Jah". Kui olete kõik teinud, vajutage nuppu "SALVESTA".
Nüüd minge vahekaardile "LAN". Selles jaotises saate muuta DNS-servereid. Peate sellel lehel midagi muutma ainult siis, kui te ei soovi kasutada muid peale Beltelecomi DNS-serverite. See seade on mõeldud ainult kogenud kasutajatele ja on valikuline, nii et võite selle sammu vahele jätta ja minna järgmise juurde.
Avage vahekaart "Traadita ühendus". Sellel lehel tuleks kõik teha samamoodi nagu alloleval pildil. Tähelepanu, muuta on vaja ainult nooltega näidatud väärtusi!
Looge väljal "Pre-SharedKey" parool, mille soovite oma Wi-Fi jaoks määrata, ja jätke see meelde. Kirjutage väljale "SSID" oma WI-Fi kuvatav nimi (selle välja täitmisel ei ole soovitatav kasutada vene tähti).
Pole saladus, et Beltelecom, ByFly kaubamärk, on Valgevene parim Interneti-teenuse pakkuja monopol ja pole midagi teeselda. Viimase kolme aasta jooksul hakkas ByFly väljastama ADSL-modemid, millel on ühendusseadmetena sisseehitatud Wi-Fi. nüüd pole traadita ühendus tavaline vahekaart teie operatsioonisüsteemis, vaid töövahend, millega saate oma korteris ja majas WiFi-d kasutada.
Kuna ametlikul veebisaidil on küsimus " Kuidas ma saan ise WiFi-ühendust seadistada?"vastust väärt" Modemi saate konfigureerida Wi-Fi-ühenduse jaoks ainult iseseisvalt või kolmandate isikute abiga, kasutades veebisaidil www.byfly.by asuvaid FTP ressursse. Beltelecomi töötajad ei loo WiFi-ühendust.", siis otsustasime nendest lihtsatest manipulatsioonidest rääkida lehel "Märkmiku näpunäited".
Niisiis, alustame. Käivitame teie operatsioonisüsteemis OPERA, IE, Mozilla Firefox Apple Safari jaoks mis tahes Interneti-brauseri. Aadressiribale tippime: 192.168.1.1 Meie ette ilmub viipaken, mis palub meil sisestada parool - sisestage " admin"ja" admin"- parool ja nimi on samad. Saame automaatselt seadete lehele (tekstis asub nahk allpool).

Minge vahekaardile Liidese seadistus. Sellel on Interneti-alamvahekaart. Peate muutma väljad: kasutajanimi (Beltelecomi lepingus - kasutaja), parool (lepingus on see parool) ja Bridge Inteface. Kontrollime aktiivse märkeruudu olemasolu Vaikimisi marsruut asendis JAH. Klõpsake "SALVESTA". Nagu on näidatud alloleval ekraanipildil.

Järgmisena minge vahekaardile Juhtmeta. Ruuteris aktiveerime wi-fi mooduli.Reeglina on vaja punkt panna Access Point Settings menüüs asendisse Activated. Muutke kindlasti üksust Eeljagatud võti. See on teie parool WiFi-võrku sisenemiseks. Klõpsake "SALVESTA". Teeme kõik nagu alloleval ekraanipildil.

Peaaegu valmis, jäänud on vaid paar hiireliigutust...
Taaskäivitage sülearvuti ja modem. Sisestame traadita ühendused, leiame oma ühenduse (tavaliselt nimetatakse seda ZTE-ks) ja sisestame kaks korda parooli, mille sisestasime ByFly modemi seadistamisel vahekaardilt Wireless.
PS. Loodame, et teil õnnestus Wi-Fi kaudu Interneti-ühendus luua. Jätke küsimused nõuannete kommentaaridesse ja võite küsida nõu ka meie foorumis.
Kõik ühenduse loomisega seotud küsimused ja probleemid küsige palun foorumi jaotises ""
Peaaegu igas kodus on nüüdseks mitu internetiühendust vajavat seadet (arvuti, tahvelarvuti, nutitelefon, sülearvuti). Selleks on väga mugav kasutada näiteks ByFly juhtmevabasid ühendusi (wifi). Niisiis, vaatame, kuidas seadistada ByFly wifi-s.
Esimene etapp: ühendage modem ja konfigureerige see
Kõigepealt peate seadmega ühendama modemi, mis levitab Internetti. Seejärel konfigureerige võrgukaart arvutis endas. Selleks minge võrgu- ja juhtimiskeskusesse, seejärel minge vahekaardile Muuda adapteri sätteid. Vajame traadita võrguühendust ja selle omadusi.
Eemaldame protokolli numbri 6 vastas oleva märkeruudu ja vastupidi, paneme selle numbri 4 vastas. Avaneb järgmine aken.

Registreerime teie IP-aadressi ja DNS-serveri (need on igas piirkonnas ja linnas erinevad), samuti muud parameetrid.
Teine etapp: seadistage wifi-modem
Nüüd peaksite modemi ise konfigureerima. Selleks avage brauser ja sisestage aadressiribale modemi aadress. Pärast seda on teil aken.

Sisestage sõna admin kahele väljale. Klõpsake nuppu OK ja avaneb järgmine aken.

Nüüd seadistame ühenduse. Leidke vahekaart Interface Setup, klõpsake nuppu Internet.

Nüüd leiame kapseldamise ja klõpsake nuppu PPPoA / PPPoE. Avaneb järgmine leht.
Siin on vaja välja Kasutajanimi, kuhu sisestate lepingu [email protected]. Sisestage ka parool.

Nüüd vaadake jaotises IP-aadress nuppu Vaikemarsruut. See peaks olema seatud väärtusele Jah. Nüüd vaadake rida Dynamic Route, valige RIP2-M. Klõpsake nuppu SALVESTA.
Nüüd klõpsake samal vahekaardil nuppu Traadita ühendus. Vaadake PerSSID Switchi sätet. See tuleb aktiveerida. Seejärel kirjutage SSID reale oma võrgu nimi.

Pange tähele ka krüptimise ja autentimise tüübi ridu. Need näitavad ühenduse turvalisust. Sisestage parool ka reale Eeljagatud võti. Me salvestame kõik.
Kolmas etapp: seadistage arvutis või sülearvutis wifi
Leidke "Start" "Juhtpaneel" ja sealt "Võrk ja Internet". Minge "Võrgu- ja ühiskasutuskeskus", avage "Muuda adapteri sätteid". Minge jaotisse "Traadita ühendus" ja klõpsake oma võrgu nimel nuppu "Ühenda". Sisestage oma parool ja klõpsake nuppu OK. Kõik on valmis.
Arvuti soetamisega tekib kasutajal paratamatult soov pääseda ligi globaalsele internetile. Mõnel juhul on soovitatav kasutada WiFi-tehnoloogiate tugi. Kui elate Valgevenes, peatub teie valik ilmselgelt Beltelecomi operaatoril.
Tõenäoliselt tekib pärast "kogu paberimajanduse lahendamist" ja vajalike seadmete ostmist küsimus: "Kuidas ühendada Wifi Byfly". Selle artikli materjali abil saate iseseisvalt korraldada traadita võrgu ja teha kõik vajalikud seaded. Tehniline tutvustus
Kõigepealt peate kindlasti teadma, kas teie arvutisse on installitud juhtmevaba adapter. Seda tüüpi seadmeid ei tohiks segi ajada ruuteriga, mille kaudu arvuti WiFi-signaali vastu võtab. Ruuter – nagu pääsupunkt – on eraldi seade.

Kaasaegsed sülearvutid (jällegi, kõik sõltub konkreetse kaasaskantava seadme modifikatsioonist) on absoluutses enamuses tootmisetapis varustatud vajaliku seadmega "Wirilles Wifi". Veenduge, et teie arvuti riistvara konfiguratsioon vastaks kavandatud projekti - juhtmevaba Interneti-ühenduse - nõuetele.
Kuidas ruuterit seadistada?
Reeglina väljastab teenusepakkuja sideteenuse pakkujaga lepingu sõlmimisel ja meie puhul Beltelecomiga abonendiseadmed kasutamiseks. Muudel juhtudel saab Wifi-ruuterit osta spetsialiseeritud kauplustes. Kasutades näitena Promsvyaz-M200 ruuteri kõige levinumat mudelit, kaalume WiFi-juurdepääsu kasutamiseks vajalike sätete tegemise protsessi.
- Ühendage ruuter võrgukaabli kaudu arvutiga.
- Avage mis tahes brauser ja kirjutage aadressiribale - 192.168.1.1
- Sisestage autoriseerimisaknas: parool - admin, login - admin.
- Adapteri liideses aktiveerige vahekaart "Liidese häälestus".

- Nüüd muutke ISP parameetrid "PPPoA / PPPoE" - plokiks "Kapseldamine".

- Pärast ruuteri määratud režiimi seadete aknasse üleviimist peaksite väljale "Kasutajanimi" sisestama lepingust sisselogimise. Allolevasse märkeruutu - "Parool" - sisestage parool, mis on ka lepingus märgitud.

- Real "Sillaliides" märkige ruut "Aktiveeritud".

- Tehke sama allolevas jaotises "Vaikemarsruut".

- Salvestage sisestatud väärtused, vajutades nuppu "Salvesta".
Võrguseaded vahekaardil Traadita ühendus
- Sisestage määratud seadistusala.
- Aktiveerige esimene parameeter "Pöörduspunkt", st märkeruut "Aktiveeritud".

- Valige üksuse "Broadcast SSID" vastas "Jah".
- Sisestage väljale "SSID" oma võrgu mis tahes nimi (pidage meeles!).
- Autentimise tüüp "Autentimise tüüp" - "WPA2-PSK".

- Määrake võrguvõti - "Eeljagatud võti". Kirjutage see kindlasti üles.
- Kinnitage seadete muutmine - "Salvesta".
Kui tegite kõik õigesti, siis palju õnne – teie ruuter on kasutamiseks valmis!
Kuidas seadistada arvutis traadita ühendust?
Oletame, et teie arvuti on varustatud vajaliku riistvaraga ja OS kasutab traadita ühenduse draiveri uusimat versiooni. Väärib märkimist, et järgmised võrguadapteri seadistamise näited viitavad MS Windows 7.8 ja versiooni 10 kasutamisele.
- Minge menüüsse "Start" ja minge jaotisse "Juhtpaneel".
- Klõpsake ikooni "Võrgu- ja ühiskasutuskeskus".

- Nüüd klõpsake linki "Muuda adapteri sätteid".
- Hõljutage kursorit aknas kuvatava sildi "Traadita ühendus" kohal ja kasutage kontekstimenüü avamiseks hiire paremat nuppu. Valige - "Atribuudid".

- Hüpikteenuse aknas leidke ja avage süsteemikomponent "Interneti-protokolli versioon 4 (TCP / IPv4)".
![]()
- Märkige ruut valiku "Kasuta järgmisi IP-aadresse" kõrval.
- Sisestage väljale "IP-aadress" järgmised väärtused - 192.168.1.2 (kui Wifi võrgus kasutatakse mitut arvutit, peab viimane number teistest erinema).
- Alamvõrgu mask: 255.255.0
- Vaikelüüs: 192.168.1.1
- Märkige ruut "Kasuta järgmisi DNS-servereid" ja sisestage väärtused, mis vastavad teie elukohapiirkonnale. Teavet saab hankida teenusepakkuja ametlikul veebisaidil, see tähendab.
- Kui olete lõpetanud, klõpsake "OK" ja "Sulge".
Esimene ühendus WiFi-võrguga
Paremklõpsake otseteel "Traadita võrguühendus" ja valige "Ühenda". Valige hüpikaknas Praegused ühendused oma võrk.
Muide, ärge unustage rakendada valikut "Ühenda automaatselt" - mõnikord on see väga kasulik valik.
Lõpuks
Noh, küsimus: "Kuidas ühendada Wifi Byfly" - võib pidada suletuks. Nüüd ei takista miski kasutamast kolossaalsete teadmiste allikat ja tungimast vabalt digitaalsete võimaluste piiramatusse maailma. Lõppude lõpuks on teil nüüd Internet!
Lahendame lisaprobleeme Kui sisselogimise ja parooli määramise vorm ei avane, tuleks kontrollida, kui õigesti on modem arvutiga ühendatud. Siis peate uuesti proovima ip-d hankida ...
Üksikasjalikud Interneti-seaded kohe
Selles artiklis käsitletakse traadiga juurdepääsu jaoks byfly Interneti seadistamist. Seda võib vaja minna sellistes olukordades:
- Lihtsalt Internetiga ühendatud (informatiivne artikkel, mis on Internet)
- Installige uuesti Windowsi operatsioonisüsteem
- Ühendus katkes (kustutatud).
- Ja muud olukorrad
Esmalt veenduge, et tehniline osa on tehtud.
Seega eeldame, et teil on vajalikud juhtmed olemas, byfly teenus on täielikult lõpetatud ja aktiveeritud (saate seda kontrollida helistades Beltelecomi kodutelefonilt tasuta numbrile 123).
Sealhulgas on bilansis raha, sest kui on miinus, siis vastavalt ei tööta midagi. Selle kontrollimiseks helistage Beltelecomi kasutajatoele numbril 123 (tasuta kodutelefonilt, tasutakse mobiiltelefonilt).
Kõigepealt kontrollime, kas põhikaablid on ühendatud, see pole pikk, kuid mõnikord säästab see palju aega:
- Modem peab olema ühendatud telefonikaabliga.
- Samuti tuleb see ühendada pistikupessa.
- Võrgukaabel peab minema modemist süsteemiseadmesse, sisendi kõrval peaks põlema või vilkuma tuli
- See on üldiselt kõik, mida vaja on

Järgmiseks soovitame kontrollida arvuti ja modemi vahelist ühendust – see on lihtne ja kiire
Selleks läheme Internet Exploreri brauserisse (see on standardne, Windowsis on see alati olemas) ja õige kuvamine teistes brauserites pole garanteeritud, veelgi enam, sageli pole mõned seaded neis saadaval. Seega kasutame ainult Explorerit.

Modemiga ühenduse kontrollimiseks peaksime selle juurde minema, seda tehakse nii - Explorera aadressiribale kirjutame järgmised numbrid: 192.168.1.1 või 192.168.0.1 (mõnikord võivad need erineda, lisaks sageli on need kirjutatud modemil endal allosas).
Kontrollin Promsvyaz ZXV10 H208L modemit artiklis, milles seade Promsvyaz H201L / H208L režiimile - ruuter kirjeldab, kuidas see konfigureeritakse. Pärast aadressi sisestamist ilmub sisselogimisleht.

Üldiselt meile sellest piisab, sest kui see leht on ilmunud (ja mitte nt kirjet - lehte ei leitud), siis on modemiga ühendus olemas ja tuleb lihtsalt luua byfly ühendus. Kuid kui teil on siiski vaja seadetesse minna, peate siia sisestama standardväärtused, tavaliselt on need admin ja admin (muidugi, kui neid pole muudetud).
Kuigi isegi kui need on muutunud, peate standardse administraatori ja administraatori tagastamiseks lähtestama seaded tehaseseadetele, st lähtestama need algsetele. Tavaliselt tehakse seda nõela või muu sarnase peenikesega vajutades lähtestusava. Selle tulemusel saame pärast seda kontrolli Interneti seadistada.
Looge ühendus
Teeme seda nii - minge järgmisele teele (artiklis "Windows 7" arvuti kiirendamise kohta kirjeldatakse, kuidas arvutit kiirendada):
- Kontrollpaneel
- Võrk ja internet
- Võrgu juhtimiskeskus
- Uue ühenduse seadistamine
- Avanevas aknas klõpsake nuppu "järgmine"
- Looge uus ühendus
Nüüd kirjutame ülemisele reale lepingu numbri, need on numbrid ja lisame neile selle tulemusel @beltel.by, sinna tuleks kirjutada midagi sellist - [e-postiga kaitstud]
Teine rida on parool, tavaliselt teie kodune telefoninumber, kuid kui olete selle muutnud, siis kirjutage üles see, mille muutsite.

Kui kõik on õigesti tehtud, on parempoolse kella lähedal asuval tegumiribal kiire Interneti-ühendus. Nüüd peate lihtsalt sellel klõpsama ja valima "ühenda". Järgmisena ilmub aken, milles peate klõpsama nuppu Ühenda ja kõik peaks Interneti sisse lülitama.

Nüüd peate saitide ja nende lehtede külastamiseks lihtsalt brauseri käivitama. Soovitame lugeda artiklit Opera hüpikakende eemaldamise kohta. Lisaks on loomulikult väga oluline, et globaalsesse võrku sisenedes oleks viiruste eest kaitstud, selle kohta saate lugeda artiklist lähemalt.
Ajakirjanikud peavad sageli proovima teisi ameteid, et oma eripära täielikult kogeda. Ühel ilusal suvepäeval viidi mind Atlant Telecomi (velcomi fikseeritud Interneti-brändi) mobiilimeeskonda, et näidata internetikasutajate põhiprobleeme ja nende lahendamist.
Esimene katse – eemalt
Me astume Atlantomobile'i. Rooli taga on ettevõtte klienditoe insener Eugene.
Ta ütleb, et velcomi tehnilise toe insenerid võib jagada kahte rühma: need, kes suhtlevad klientidega telefoni teel, ja need, kes külastavad neid isiklikult.
- Telefonis töötava tehnilise toe inseneri põhiülesanne on probleem lokaliseerida ja proovida seda kohe kaugjuhtimisega lahendada.
Kuidas see juhtub? Esiteks peab insener kontrollima pakkuja poolt, et välistada seadmete rikke võimalus, ja alles seejärel kontrollima kliendi poolt. Operaatoripoolse tehnilise probleemi korral ühendatakse ettevõtte teised teenused ning insener jälgib probleemi lahendamise tähtaegu.
Kui probleem on kliendipoolne või põhjus pole selgelt välja selgitatud, läheb insener kliendi koju. Eksperdi sõnul on 80% juhtudest tehnilised probleemid kasutaja või kolmanda osapoole ning vaid umbes 20% - operaatori poolel.
— Käime klientide juures tööpäeviti kell 9-22, samuti nädalavahetustel ja riigipühadel kell 11-19. Kohapeal peate läbima ka mitu etappi: kontrollige pakkuja poolt ja seejärel kliendi poolt - sülearvuti, ruuteri, modemi jne abil.

Reeglina tehakse Minskis üksikisikutele 25-30 külastust päevas, ütles Jevhen. Insener saab mobiilse veebirakenduse kaudu päringu, kus on märgitud, mis kell on vaja kliendi juurde tulla, kirjeldatakse probleemi olemust, mida kliendiga kaugjuhtimise teel kontrolliti ning kogu vajalik info probleemi lahendamiseks. probleem. Enamik pileteid suletakse 24 tunni jooksul pärast kliendi helistamist tehnilisele toele.
6 peamist kasutajaprobleemi
Küsime spetsialistilt, milliste probleemidega nad kõige sagedamini väljasõite teevad.
Esiteks - ühendus puudub (link)", teine populaarseim küsimus on interaktiivse digitelevisiooni diagnostika, kolmandal kohal reiside arvu poolest - ebastabiilne WiFi, neljandal - perioodilised katkestused, in viies – madal kiirus.Tehnilise toe spetsialistid käivad ka kasutajate juures, et aidata neil seadmeid seadistada.
Ühendus võib puududa paljudel põhjustel. Need on probleemid ruuteritega, arvutitega, kuskilt saab juhet näppida/närida. Spetsialist aitab kindlasti põhjuse välja selgitada, kuid palju saab ise ära teha.
Marseille, kassid ja katkine internet
Meie tänane esimene väljakutse puudutab ainult ühenduse probleemi. Isegi enne Nemanskaja korterisse jõudmist "helistas" Jevgeni eemalt kaablit ja mõistis, et probleem on kliendi poolel.
Tüdruk avab ukse ja kurdab kohe, et on terve päeva “maailmast ära rebitud”. Eugene läheb ruuteri juurde.

"Vaata, ma liigutasin pistikut ja link ilmus ja siis kadus. On näha, et juhe ühenduspunktis pistikuga on lahti. Sel juhul "hammustame" juhtme otsa lihtsalt ära ja paneme pistiku tagasi.
Minuti töö ja Eugene palub perenaisel Internetti kontrollida. Ta noogutab rõõmsalt pead – seos on olemas.
Teine kõne on linna teises otsas, Asanalievi tänaval. Probleem on veidi erinev - Internet on olemas, kuid aeglane ja katkendlik.
Peale korteriomaniku ootamist (kliendid pole alati kohal, isegi kui aeg on nendega kokku lepitud) läheme sisse ja kohtume kohe kaljude süüdlasega. Tutvuge Marseille'ga.

Osa traadist näriti hoolikalt. Eugene lõikas kahjustatud osa ära (õnneks oli reserv) ja paigaldas pistiku uuesti. Kontrollkontroll - signaal on stabiilne, kiirus normaalne.
"Probleemid lemmikloomadega ei ole haruldased," ütles spetsialist. Kuidagi helistati meile kolm korda päevas ja kõik ühe koera pärast, keda traat kummitas. Sellistel puhkudel soovitaksin mitte jätta juhtmeid nähtavale kohale, vaid panna need näiteks põrandaliistu alla või lemmikloomadele kättesaamatus kohas.

Samal ajal kui läheme järgmisele kõnele (IPTV ei tööta), räägib insener kurioossest juhtumist.
— Üks mees helistas tugiteenistusse ja ütles, et tal on halb wifi-ühendus. Jõudsime kohale, ja selgub, et ta ehitas ruuterile korraliku karbi, et lapsed seda kätte ei saaks. Paksude raudseintega. Ja peitis selle sahvrisse. Muidugi signaal peaaegu ei läbinud selliseid takistusi.
Järgmises korteris ootavad meid omanik ja kaks kassi. Probleem on selles, et IPTV ei tööta.
Eugene saab kohe teada, et põhjus on kuskil ruuteri ja digiboksi vahel.
- Mõnikord vaatavad inimesed televiisorit Wi-Fi kaudu, kuid see on täis "külmutatud" signaali, eriti HD-kanalite puhul. Seetõttu soovitame digiboksi ühendada kaabli kaudu. Meie puhul seda tehakse, mis tähendab, et probleem peitub kas digiboksis endas või kaablis.

Pärast eesliite diagnoosimist leiab Eugene lünga koha. Kuna kaabel pandi siin varuga, lõigatakse see katkestuspunktini ära ja paigaldatakse uus pistik. Hurraa, telekas on sisse lülitatud!
Jätame spetsialistiga hüvasti, Jevgeni läheb järgmisele kõnele, jättes meile kasulikud näpunäited enesediagnostikaks ja suhtlusprobleemide lahendamiseks.
Eksperdi hinnangul ei ole vaja eriharidust, et saaks iseseisvalt rikke diagnoosida ja kodus internetti “parandama”. Tekivad ju enamik probleeme just korteri territooriumil kasutaja süül ja need on lahendatavad üsna lihtsalt ja inseneri kutsumata.
Kui Internet teie jaoks ei tööta, proovige kõigepealt meie nõuandeid kasutada ja alles seejärel helistage teenusepakkujale. Salvestage see nimekiri - tõenäoliselt läheb teil seda teavet tulevikus vaja!
Ühendatud, kuid internetti pole
Esiteks peate mõistma, kus probleem on.
Enamik inimesi kasutab nüüd WiFi-ühendust kui kasutate traadita ühendust, peate tegema järgmist:
- Kõigepealt taaskäivitage (lülitage välja / sisse) ruuter.
- Veenduge, et teie seadmel (sülearvuti, mobiiltelefon, tahvelarvuti) oleks juhtmevaba adapter lubatud. Reeglina lülitatakse sülearvutites juhtmevaba adapter sisse, vajutades klahve Fn + F2, Fn + F12 või sülearvuti korpusel olevast lülitist. Android või iOS (Apple) mobiiltelefonis/tahvelarvutis on juhtmevaba adapter lubatud menüüs "Seaded" - "Wi-Fi". Kui adapter on lubatud, proovige see keelata ja seejärel lubada.
- Kui näete traadita võrkude loendis teisi traadita võrke, kuid ei näe enda oma, siis on tõenäoliselt ruuteri Wi-Fi seaded valesti läinud. Peate ruuteriga kaabli kaudu ühenduse looma ja konfigureerima (kuidas seda teha, on öeldud teie teenusepakkuja veebisaidil).
- Kui näete oma võrku traadita võrkude loendis, kuid ei saa sellega ühendust, veenduge esmalt, et sisestatud parool on õige. Selleks võite proovida luua ühenduse traadita võrguga mõnest teisest seadmest või vaadata ruuteri seadetes parooli, ühendades sellega kaabli kaudu (selle kohta vaadake teenusepakkuja veebisaiti).
- Kui sisestatud parool on õige, kuid te ei saa ikkagi ühendust luua, peate traadita võrgu "unustama". Selleks minge "Võrgu- ja ühiskasutuskeskusesse", seejärel "Traadita võrkude haldamine", paremklõpsake selle võrgu nimel, mida tahame "unustada" ja valige "Kustuta võrk". Pärast seda proovime parooliga uuesti ühendust luua.
- Proovige ruuter lähtestada ja uuesti konfigureerida.
Kui arvuti on kaabliga ühendatud, siis peate kontrollima kolme võimalikku suhtluse puudumise põhjust:
- Võrgukaart on keelatud (peab olema lubatud).
- Kontrollige kaablit, nimelt, kas see on ühendatud ühelt poolt arvutiga ja teiselt poolt ruuteriga, kontrollige kaabli terviklikkust (näiteks lemmikloomad armastavad kaablit närida).
- Ruuter (kui see on sisse lülitatud - indikaatorid peaksid põlema, kui teenusepakkuja kaabel on sellega ühendatud, lülitage ruuter välja / sisse).
- Et mõista, kas probleem on ruuteris või mujal, saate teenusepakkuja kaabli otse ruuterist mööda arvutiga ühendada (ideaaljuhul, kui teil on sülearvuti). Kui Internet töötab, kuid teenusepakkuja kaabli välja- / sisselülitamine ja uuesti ühendamine ei aidanud, võite proovida seadeid lähtestada ja ruuteri uuesti konfigureerida.

Kuid parem on seda probleemi lihtsalt ära hoida. Selleks järgige neid soovitusi:
- Ärge jätke kaablit korteris avatud ruumi.
- Ärge juhtige kaablit läbi siseuste.
- Võimalusel piirake lemmikloomade juurdepääsu kaablile.
- Jälgige hoolikalt kaabli otste pistikute ühendamise kvaliteeti.
Probleem "ühenduseta" võib olla seotud ka ruuteriga.
Seetõttu saate teha sama lihtsa manipuleerimise - ühendage teenusepakkuja kaabel otse arvutiga. Ühendus ilmnes - probleem oli ruuteris, ei ilmnenud - peate pistikut liigutama (väga sageli on probleem selles) ja seejärel kontrollige hoolikalt korteri kaablit.
Pistiku saab uuesti ühendada spetsiaalse tööriistaga või leida positsiooni, kus Internet töötab (kuigi see on ajutine lahendus ja parem on pistik lõpuks välja vahetada).
Samamoodi korteris oleva kaabli kahjustusega - saate teha ajutise keerdumise, kõrvaldades selle hiljem pakkuja abiga (võrgupistiku paigaldamine). Kui jätate pistiku keerdu või rippuvat, on sagedaste ühenduste katkemise tõenäosus suur, seega on parem kõik ajutine muuta püsivaks.

Kui ühendust pole üldse
Sel juhul võite kõigepealt proovida ühendada kaabliga otse, et välistada ruuteriga seotud probleemid. Kui Internet ilmus, on probleem ruuteris. Mida sel juhul teha, saab reeglina lugeda teenusepakkuja veebisaidilt.
Kui probleem pole ruuteris, "helistab" tehniline tugi kaablile spetsiaalse varustusega, et leida ja määrata kahjustuse asukoht. Klient saab ka iseseisvalt kontrollida kaabli terviklikkust korteris.
Probleemi lahendamise viis enne tehnilise toe saabumist on kaablit kahjustatud kohas keerata. Kuid see on ajutine lahendus - väänamine tuleb igal juhul kõrvaldada.
Mida teha, kui WiFi-ühendus katkeb
- Lugege kindlasti.
- Paigaldage ruuter korteri keskele avatud ruumi.
- Ärge peitke ruuterit kappi (igasugune takistus vähendab Wi-Fi signaali taset).
- Ärge asetage ruuterit kodumasinate (mikrolaineahi, juhtmeta telefon jne) lähedusse.
Hooldusteenus "123". Lahtiolekuajad: 24 tundi ööpäevas, 7 päeva nädalas.
1. Proovige avada saite byfly.by või beltelecom.by
Kui sait byfly.by või beltelecom.by avaneb ja muid Interneti-teenuseid pole saadaval, tähendab see, et teie Interneti-ühendus on blokeeritud. Tavaliselt on blokeerimise põhjuseks negatiivne saldo. Kasutajakapi saldot saad kontrollida klikkides lingile: Kasutaja kabinet.
Kui juurdepääs saitidele byfly.by või beltelecom.by ei ole võimalik, tõenäoliselt on sidevõrkudes tehniline probleem.
2. Kontrollige seadmeid ja sidet
Võib-olla on õnnetuse põhjus teie korteris. Kontrollige, kas see on arvutiga (ruuteriga) ühendatud, TV digiboks võrgukaabel, kas võrguseadmetel (lüliti, ruuter, TV digiboks) kui see on olemas. Kui teie seadmega on ühendatud toiteallikas ( BP), kuid tõenäoliselt pole seadmel märget, BP seade põles läbi ja vajab väljavahetamist RUE "Beltelecomi" teeninduskeskus. Samuti on võimalik, et arvuti võrguadapter on keelatud. Seda saab kontrollida riistvarahalduri jaotises " Süsteem" kontrollpaneel Windows.
3. Taaskäivitage riistvara
Lühiajalise rikke (näiteks elektrikatkestuse) tõttu võivad korteri võrguseadmed ajutiselt üles öelda ( ruuter, lüliti (lüliti), TV digiboks). Selle probleemi lahendamiseks piisab tavaliselt teenusele juurdepääsu tagamise eest vastutavate koduseadmete taaskäivitamisest. Ühendage toitejuhe 10–20 sekundiks pistikupesast lahti ja seejärel ühendage see uuesti.
4. Võimalik, et olete hiljuti oma ruuterit või arvutit vahetanud
Tavaliselt uue seadme esmakordne ühendamine teenustega byfly.by või beltelecom.by, peate ühenduse konfigureerima, st. uue seadme ühendamisel Internetti kaudu WiFi peate leidma oma pääsupunkti ja sisestama parooli. Sest SMART ZALA ja teenusele juurdepääsu saamiseks mõeldud rakendustes on nõutav teie lepingus määratud sisselogimine ja parool.
5. Kas te ei leidnud probleemi põhjust ise?
Helista lühikesel telefoninumbril 123 (saadaval mobiilist). Tehniline tugiteenus viib läbi võimalike probleemide esialgse diagnoosi. Paljudel juhtudel saab olukorda parandada telefoni teel, kui ühenduse katkemise põhjuseks ei ole kaablite või võrguseadmete füüsiline kahjustus.
Kui probleemi ei ole võimalik telefoni teel lahendada, võtab operaator hädaabinõude vastu. Siis on kaks stsenaariumi: operaator ütleb teile, millised seadmed tuleb välja lülitada ja viia teeninduskeskus diagnostikaks/asenduseks või saadetakse teile tehnik edasiseks diagnostikaks ja tõrkeotsinguks. Meistri saabumise aeg lepitakse kokku telefoni teel ja lepitakse kokku kliendile sobival ajal tehnilise teeninduse dispetšeri poolt.
Viimasel ajal on TTÜ.BY toimetusega ühendust võtnud mitmed minsklased, kes kurdavad õhtuti ülimadala interneti kiiruse üle. Nende andmetel näitab SpeedTesti loendur deklareeritud 50 Mbps juures 1-2-4 megabitti. See raskendab oluliselt isegi tavalist surfamist, rääkimata veebivideo mugavast vaatamisest.
"Mängude mängimine on lihtsalt võimatu"
Lugeja Denis saatis meile järgmise:
- Ma elan uues majas Uruchcha piirkonnas. Kui otsustasin võrgu ühendada, selgus, et Beltelecomil on meie majas Interneti-ühenduse monopol. Kuulutuse lubadused olid ahvatlevad: 50/25 Mbps kiirus 23 rubla eest kuus.
Tuleb märkida, et kogu kasutusaja jooksul oli ihaldatud 50 Mbps võimalik näha vaid ühel korral - kell 4 hommikul, ülejäänud aja kõikus kiirus 0,5-20 Mbps vahel.
Ekraanipildi saatis Denis
Võrgumängude mängimine Wi-Fi kaudu pole lihtsalt võimalik. World of Tanks külmub kõvasti, mingi hetk kaob signaal ära ja kui see uuesti ilmub, siis on auto juba pihta saanud või kuhugi jõkke uppuma. MTS-i sama mobiilne Internet töötas telefoni sülearvutiga ühendamisel palju stabiilsemalt.
Internetis filmide vaatamine pole alati võimalik - õhtul kell 18.00-21.00 on parem sisse lülitada 480 pikslit, 720p peatub kogu aeg. Pealegi on mul avatud ruumiga stuudiokorter ja modem on otse vaateväljas.
"Minu isiklik rekord on 20 minutit klahvi F5 vajutamist"
Lugeja Anna üürib korterit uues majas, kuid hoopis teises piirkonnas - Grushevkas. Ta ei mängi mänge, kuid tal on sarnased probleemid:
- Minu kodune Beltelecomi Internet töötab korralikult, kuid mõnikord tundub, et tavaline ühendus katkeb. Tavaliselt juhtub see õhtuti, kui vaatan filmi või üritan kodus töötada.
Mõnikord ei laadita üldse midagi ja mõnikord laaditakse saidid ning "tihket" liiklust, näiteks videot, ei tõmmata. Tavaliselt muutun ma kärsituks, nii et istun ja värskendan lehte, kuni see laaditakse. Minu isiklik rekord on 20 minutit klahvi F5 vajutamist. Pärast seda, kui pistik läbib ja Internet "lendab" kaugemale.

Selle tulemusena pidin sellise Interneti kasutamise lõpetama, nüüd kasutan mobiilset internetti.
"Pilt teles on lihtsalt kurbus"
Teine lugeja Minskist - Olga emotsionaalselt rääkis välja, sealhulgas teie Facebookis.

Täpsustasime ja selgus, et tal oli sarnane probleem. Tüdruk ostis korteri kõrghoones aadressil tn. Nikolai Mihhailaševa, 1. Majas (nagu ka eelmistes uusehitistes) on ainult Beltelecom.
Ühenduse loomisel soovitas kapten tal valida Yasna 50 Smart tariifi, lubades Internetti kiirusega kuni 50 Mbps ja "traadita telerit":

"Kuid ilma juhtmeta on telekat võimatu vaadata," ütles tüdruk. - Ja tehniline tugi soovitab selle tariifiga teleri külge juhe tõmmata. Wi-Fi telefonis on nii ja naa, mitte stabiilne, aga olemas. Kuid pilt teles on lihtsalt kurbus.
"Wi-Fi kaudu Interneti-juurdepääsu kiirus sõltub teguritest, mida operaator ei saa mõjutada"
Pöördusime Beltelecomi poole, et teenusepakkuja kommenteeriks olukorda ja nõustaks tellijaid, mida sellistel juhtudel teha.
Operaator ütles kiiruse hindamise meetodi kohta järgmiselt:
- Interneti-juurdepääsu kiirust saab tellija hinnata iseseisvalt, kasutades võrguressurssi test.byfly.by või helistades Beltelecomi spetsialistile.
Mõlemal juhul kontrollitakse kiirust ainult kaabelühendus personaalarvuti, sülearvuti ühendamisel RUE Beltelecomi modemiga, kuna Wi-Fi kaudu Interneti-juurdepääsu kiirus sõltub paljudest teguritest, mida sideoperaator ei saa mõjutada.

Lisaks tuletas operaator meelde traadita signaali levimise funktsioone:
— Signaali levikule (Interneti-juurdepääsu kiirusele) Wi-Fi kaudu on märkimisväärne mõju modemi asukoht korteris, seinte paksus ja materjal.
Kui Wi-Fi kaudu on modemiga ühendatud mitu seadet, jaotatakse kogukiirus nende vahel, võttes arvesse kasutajate toiminguid ja nende seatud prioriteete (videote vaatamine, Internetis surfamine, erinevate programmide ja failide allalaadimine, online Mängud). Samuti info edastamise kiiruse kohta Wi-Fi tehnoloogia abil raadiohäiretest mõjutatud. DECT-telefonid, mikrolaineahjud jne võivad mõjutada.
Beltelecom ütles ka, et kontrollisid Olga korteri olukorda.
- Tellija juurde saadeti firma spetsialist, kes kontrollis ühenduse kiirust. Läbiviidud mõõtmised näitasid seda Interneti-juurdepääsu kiirus abonendi korteris vastab tariifiplaanile.
Oleme ekspertidega juba üksikasjalikult rääkinud, kuidas saate kodus WiFi-ühendust kiirendada (nõutav). Pigistusena mõned lihtsad näpunäited:
- kindlasti ühendage teler (ja eelistatavalt arvuti) modemiga "juhtme abil". See on kõige usaldusväärsem viis signaali halvenemise/kadu vältimiseks.
- võimalusel asenda "baas" kandjamodem võimsama ja täiustatud mudeliga, millel on 5 GHz Wi-Fi tugi. Need ei ole nii kallid, kuid säästavad teie närve veebis surfates.
- paigalda modem kasutuskohtadele lähemale, ära peida seda kappidesse ja muudesse sarnastesse kohtadesse. Rõdul see muidugi vaadet ei riku, kuid sel juhul on ebatõenäoline, et kogu korteris stabiilset WiFi-ühendust saada.