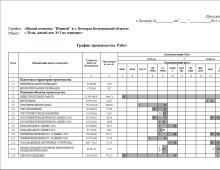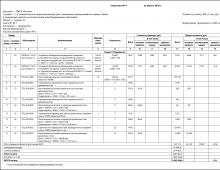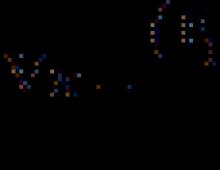iPhone'i kasutamine modemina. Kuidas kasutada iPhone'i modemina. iPhone'i kasutamine modemina iPhone sülearvuti modemina
IPhone'i ühendamine arvutiga USB kaudu modemina on esitatud seadme kasutajate seas levinud küsimus. Apple'i tooted koguvad kogu maailmas üha enam populaarsust, seetõttu on seadmeomanike seas levinud küsimused erinevatel teemadel, mis puudutavad lisavõimalusi ja erirakendusi. Kõigil ettevõtte vidinatel on Interneti-ühenduse loomine mitmel viisil - see on Wi-Fi, mobiiliühendus või ühendus arvuti või sülearvutiga, millel on juhtme kaudu juurdepääs võrgule. Lisaks on kõik Wi-Fi-seadmed varustatud süsteemifunktsiooniga "modemrežiim", mis võimaldab teil toimida ruuteri või ruuterina ja levitada juurdepääsu globaalsele võrgule korraga mitmele seadmele. See on väga mugav, kuna see võimaldab teil luua ühenduse personaalarvutiga, mis töötab Windowsi või MAC-i operatsioonisüsteemiga ja millel puudub juurdepääs Internetile. Selleks kasutage tavalist USB-kaablit, mis on vidinaga kaasas. Võimalik, et vajate ka iTunes'i.
Mobiilse internetiühendusega reeglina probleeme ei teki, ühendus ja kasutamine on üsna lihtne, sest põhilised SIM-kaardid müüakse koos kõigi seadistustega. Teil on vaja ainult kaart nutitelefoni installida ja hakata nautima kõiki ülemaailmsele võrgule juurdepääsu privileege. Kuid juhtub, et mobiilsideühenduse kaudu teabe edastamise võimalus kaob. Sellistel juhtudel peate võib-olla võrgu ise konfigureerima ja sisse lülitama. Esitatud sätteid on vaja ka siis, kui kavatsete iPhone'i modemina kasutada.
Tähtis! Tänu arvutisse või sülearvutisse installitud iTunes programmile saate koos teha palju erinevaid toiminguid.
Mobiilsidevõrguga ühenduse aktiveerimise seadistused tehakse kahes etapis, esmalt ühendatakse juurdepääs ning seejärel installitakse ja sisestatakse iga operaatori jaoks vajalikud andmed. Esimene etapp koosneb järgmistest etappidest:
- Kõigepealt peate kindlaks tegema, kas teabe edastamine võrgu kaudu on aktiveeritud. Seda tehakse vidina seadetes. Kontrollimiseks peate tegema järgmise kombinatsiooni: "Mobiilside" - "Seaded".
- Pärast seda peate kontrollima kahe liuguri aktiveerimist nimega "Luba 3G" ja "Cellular Data". Need peaksid olema ühendatud ja helendama roheliselt.
- Kui vahekaardi Cellular Data liugur on passiivses olekus, saate ühenduse luua ainult Wi-Fi kaudu. Samuti on soovitatav element aktiveerida 3G lubamisel, vastasel juhul võtab seade vastu ja edastab teavet ainult vana EDGE standardi järgi. Sellel on väga väike kiirus (kuni 470 kilobitti sekundis).

Märge! 4G standardühendus toimub sarnaselt, ainult kasutajal on kohustus valida 3G asemel LTE või 4G ühendus.
Kui kõik ülaltoodud sammud ja seaded on lõpule viidud, peate jätkama töö teise etappi. Sel juhul peate selgitama ja tuvastama kõigi mobiilsideühenduse andmete sisestamise õigsuse. Soovitatav on seda teha järgmiselt.
- Minge tagasi jaotisse "Mobiilside". Jaotise allosas peate leidma täiendava jaotise "Mobiilsidevõrk" ja valima selle sisenemiseks.
- Selles jaotises kuvatakse plokk "Mobiilsideandmed", milles on kolm rida nimedega: APN, kasutajanimi, parool.
Märge! Iga riigisisese operaatori kohta tuleb sisestada erinevad andmed. Need leiate ametlikult veebisaidilt, helistage vihjeliinile või sisestage allpool loetletud andmed.
Mobiilioperaatori Megafon jaoks:
- APN: Internet;
- Kasutajanimi: gdata;
- Parool: gdata.
Interneti-ühenduse loomine MTS-ist nõuab järgmiste kombinatsioonide kasutuselevõttu:
- APN: internet.mts.ru;
- Kasutajanimi: mts;
- Parool: mts.
Beeline'i kasutajad peavad sisestama järgmised kombinatsioonid:
- APN: internet.beeline.ru;
- Kasutajanimi: beeline;
- Parool: beeline.
Tele2-ga ühendatud kasutajatele:
- APN: internet.tele2.ru;
- Kasutajanimi: ära sisesta midagi;
- Parool: ärge sisestage midagi.
Yota operaator nõuab järgmiste andmete sisestamist:
- APN: internet.yota
- Kasutajanimi: ära sisesta midagi;
- Parool: jätke tühjaks.
Väikeettevõte "MOTIV" nõuab sisendit:
- APN: inet.ycc.ru;
- Kasutajanimi: motiv;
- Parool: motiv.
Riiklik sideoperaator Rostelecom, andmed:
- APN: internet.etk.ru;
- Kasutajanimi: jäta tühjaks;
- Parool: jätke tühjaks.

Niigi lihtsat protseduuri on võimalik lihtsustada ja mitte isiklikult nutitelefoni andmeid sisestada. Sel juhul tuleb vaid helistada mobiilioperaatori infotelefonile ja nõuda seadete saatmist. Teatud aja möödudes saab kasutaja SMS-sõnumi kogu vajaliku teabega. Pärast seda ei pea te midagi tegema, lihtsalt avage sõnum ja kõik seaded salvestatakse automaatselt.
Tähtis! Peaksite meeles pidama nutitelefoni taaskäivitamist iga kord pärast andmete sisestamist. Ühendus aktiveeritakse alles pärast sisselülitamist.

IPhone'i modemirežiimi seadistamine Interneti arvutisse USB kaudu levitamiseks
Enamiku Apple'i seadmete puhul on "modemirežiimi" teenuse lubamise algoritm identne. Piisab, kui kaaluda ühe seadme toimingute jada ja tegeleda teiste kaasamisega - pole probleemi. Vaatleme näiteks iPhone 6 ühendamise ja funktsiooni seadistamise algoritmi. Varasemate nutitelefonimudelite kasutajad saavad operatsioonisüsteemi värskendamise korral režiimi sisse lülitada samal viisil.
Selleks on vaja:
- Minge vidina jaotisse "Seaded" ja valige vahekaart "Mobiil". Kui mobiilne Internet on juba aktiveeritud, saate selle funktsiooni kohe aktiveerida. Kui ei, siis peate jätkama.
- Peate tõlkima liuguri "Cellular Data" ja valima ühenduse tüübi ja 3G- või LTE-standardi.
- Pärast seda avage vahekaart "Modemrežiim".
- Järgmisena peate aktiveerima valitud režiimi. Juhul, kui nutitelefonil on Wi-Fi-ühendus, pakub süsteem sellele üleminekut. Saate seda traadita võrku levitada või välja lülitada ja lülituda mobiilsidele.
- Pärast aktiveerimist on kasutaja vidin signaaliallikaks ja võib levitada traadita või kaabliga sidet. Võite kasutada ka Bluetoothi.
Märge! Lisaks peaksite teadma, et modemifunktsiooni parameetrite jaotises kuvatakse süsteemi määratud standardparool. Esialgu on see üsna keeruline, mis võib olla hea, kuid põhjustab probleeme selle õige kirjapildiga. Kui kasutaja soovib oma parooli ise määrata, klõpsa süsteemi paroolile ja ilmub muutmise menüü.
Sellisel juhul saab kasutaja nutitelefoniga ühenduse luua mis tahes seade, mis suudab traadita võrkudele juurde pääseda. Traadiga ühenduse kaudu saate andmeid edastada ka teistele seadmetele, näiteks personaalarvutisse. Piisab USB-kaabli ühendamisest ja sünkroonimiseks iTunesist. Iga Windowsi või MAC operatsioonisüsteemiga arvuti sobib.

Juhised iPhone'i ühendamiseks arvutiga modemina USB kaudu
Juhtmega ühenduse korral personaalarvutiga kasutatakse telefonijuhet, mida kasutatakse ka seadme laadimiseks. See on mugav, kuna see ei nõua paljude eri suundadega juhtmete kasutamist.
Juhised Windowsi jaoks
Kuna Windowsi operatsioonisüsteem kodutingimustes on teistest levinum, tuleks esimese asjana kaaluda selles oleva seadmega ühenduse loomist. Windowsi operatsioonisüsteemi liides pole pärast seitsmendat seeriat palju muutunud, seega on parem vaadelda Windows 10 näidet. iPhone töötab selles olukorras iOs 9-ga. See on kõige optimaalsem, kuna vanemates ja uuemates versioonides praktiliselt midagi pole dramaatiliselt muutunud.
Märge! Peamised nõuded on installitud Apple iTunes'i programmi olemasolu ja telefoni jaoks standardne originaal USB-kaabel. Programmi saab alla laadida ametlikult veebisaidilt, see on täiesti tasuta. Pärast seda peate selle oma arvutisse installima. See on ka lihtne ja võtab vaid paar minutit.
Pärast kõigi ettevalmistavate toimingute tegemist peate oma telefonis lubama funktsiooni "Modemrežiim". Järgmisena peate ühendama kaks seadet juhtmega. Nutitelefoni ekraanile ilmub aken "Usalda seda arvutit", mis tuleb positiivselt kinnitada, vastasel juhul ühendust ei toimu.

Nutitelefoni kaudu võrguga ühenduse loomise sammud:
- Otsige üles võimalike võrguühenduste loendist uus saadaolev võrk nimega Apple Mobile Device Ethernet.
- Soovitatav on ühendust ja selle olekut kontrollida. Selleks paremklõpsake ekraani paremas alanurgas oleval ühenduse ikoonil.
- Avaneb väike menüü, milles peaksite klõpsama "Võrgu- ja ühiskasutuskeskus".
- Lõpuks klõpsake vasakul küljel "Muuda adapteri sätteid", avanevas menüüs on kõigi ühenduste loend.
Kui iPhone töötab modemina ja WiFi-võrk on sisse lülitatud, saab seda kasutada ruuterina muude vidinate jaoks. Selleks peate looma ühenduse ühendusega, mida nimetatakse iPhone'iks või sarnaseks. Seejärel palub süsteem teil sisestada parool.
Märge! Sel juhul pääseb Internetti juurde personaalarvuti juhtme kaudu ja muud seadmed traadita võrgu kaudu.
MacOS X
Esitatud operatsioonisüsteem töötab Apple'i seadmetega. Need võivad olla sülearvutid või personaalarvutid. Kuna nii telefon kui ka ühendatud arvuti on sama tootja valmistatud, ei tohiks probleeme tekkida. Ühenduse loomine on väga lihtne, peate lihtsalt järgima neid samme:
- Kui kasutatakse Wi-Fi-võrku, peate looma ühenduse oma telefoni pääsupunktiga ja sisestama modemirežiimi seadetes määratud parooli. Tähelepanuväärne on see, et kui mõlemad seadmed on registreeritud sama iCloudi konto all, ei pea te parooli sisestama.
- Modemi režiimi kasutades USB-ühenduse kaudu tehakse kõik vajalikud toimingud automaatselt. Kui seda ei juhtu, peate arvuti seadetes valima: "Võrk" - "USB iPhone'is". Järgmisena lülitage välja režiim "Lülita välja, kui te seda ei vaja".
- Saate kasutada andmete levitamist Bluetoothi kaudu. Selleks peate avama arvuti seaded ja määrama "Võrk" - "Bluetooth Pan" - "Seadista Bluetooth-seade". Valige loendist nutitelefon, mille järel ühendus luuakse.
Võimalikud probleemid
IPhone'ist arvuti jaoks Interneti ühendamisel ja levitamisel võib tekkida mitmesuguseid probleeme. Näiteks jälgib Apple väga hoolikalt originaaltarvikute kasutamist, mistõttu võib mitteoriginaalse kaabliga ühendamisel ilmuda teade “seda kaablit või tarvikut ei toetata või sertifitseeritud”. Sel juhul saab aidata ainult originaaltarviku kasutamine, vastasel juhul süsteem lihtsalt ei luba ühendust. See olukord on võimalik ka originaaljuhtmega, selle parandamiseks ühendage see lihtsalt uuesti.
Märge! Lisaks ei pruugi jagamisteenus töötada või ei pruugi olla aktiivne. Peate kontrollima selle lisamist seadetesse. Kui kõik on korras, võib seadme taaskäivitamine aidata.
Kui miski ei aita, on soovitatav võrguseaded lähtestada. Selle üksuse leiate telefoni seadetest. Käivitamine aitab lähtestada kõik varem määratud või muudetud võrgujuurdepääsu seaded. Tähelepanuväärne on see, et kõik kasutaja isikuandmed fotode, videote ja dokumentide kujul jäävad puutumatuks.
Teenus ei pruugi uusima värskenduse installimise tõttu töötada. See on tootja tõrge, tavaliselt parandatakse sellised olukorrad kiiresti süsteemi uue versiooni väljaandmisega.
iPhone'i on võimalik ühendada personaalarvutiga ja kasutada seda modemina. Seda tehakse üsna lihtsalt, selleks peab olema installitud ainult spetsiaalne programm ja originaaljuhe. Pärast seda saate teha vajalikud sätted ja nautida kõiki ülemaailmsele võrgule juurdepääsu eeliseid.
Kindlasti teavad paljud iPhone'i kasutajad, et seda saab kasutada modemina. Seda saate teha USB-, Wi-Fi- või Bluetooth-ühenduse kaudu. Kuid mitte iga iPhone'i omanik ei tea, kuidas oma vidinas modemirežiimi õigesti lubada ja kasutada seda Windowsi või Mac OS X-i võrgule juurdepääsuks.
Väärib märkimist, et meie riigis kasutavad seda funktsiooni väga vähesed inimesed. See võib olla tingitud asjaolust, et sideoperaatorid saavad konkreetselt blokeerida mitme seadme Interneti-juurdepääsu ühe kaudu. Kui te ei saa oma Apple'i seadmes sissehelistamisrežiimi käivitada, võtke lisateabe saamiseks ühendust oma operaatoriga.
Selle režiimi käivitamiseks iPhone'is peate minema jaotisse "Seaded", kus valige "Cellular". Siin peate veenduma, et jaotises "Mobiilsideandmed" on mobiilsidevõrgu andmevahetus aktiveeritud. Kui see on keelatud, pole seda režiimi parameetrites näha.
Kui kõik on korras, peate klõpsama nuppu "Modemrežiim" ja aktiveerima selle. Kui Bluetooth või Wi-Fi on samal ajal keelatud, kuvatakse nende aktiveerimiseks viip. See võimaldab teil seda kasutada mitte ainult USB-kaabli, vaid ka Bluetoothi kaudu. Lisaks on võimalus traadita võrgu jaoks oma parool, mida iPhone levitab. See on kasulik, kui seadet kasutatakse pääsupunktina.
iPhone'i kasutamine modemina Windowsis
Windowsi operatsioonisüsteem on installitud enamikule olemasolevatest arvutitest maailmas, nii et esimese asjana tuleks kaaluda võimalust kasutada iPhone'i selle modemina. Selle protsessi täitmine ei erine sõltuvalt Windowsi ja iOS-i versioonist palju.
USB ühendus
Et saaksite oma iPhone'i kasutada USB-kaabli abil modemina Windowsi uusimates versioonides, peate installima iTunnesi. Saate selle tasuta alla laadida ametlikust ressursist. Kui te iTunes'i ei installi, pole ühendus võimalik.
Pärast kõige vajaliku allalaadimist ja modemirežiimi aktiveerimist mobiilseadmes peate lihtsalt oma nutitelefoni kaabli kaudu arvutiga ühendama. Kui ühendate arvutiga esimest korda, võib teie iPhone paluda teil kinnitada, et usaldate seda arvutit. Siin peate klõpsama "Jah", muidu midagi ei tööta.
Mõne sekundi pärast ilmub arvutisse uus võrguühendus Apple Mobile Device Etherneti võrgu nimega. Pärast seda peaks ilmuma Internet. Ühenduse oleku vaatamiseks paremklõpsake süsteemisalves ühenduse ikoonil ja valige "Võrgu- ja ühiskasutuskeskus". Järgmisena peate klõpsama nuppu "Muuda adapteri sätteid", mis kuvab olemasolevate ühenduste loendi.
Wi-Fi jagamine iPhone'ist
Kui Wi-Fi töötab nutitelefonis, kui modemirežiim on aktiveeritud, saate seda teha
kasutage oma seadet pääsupunktina. Sel juhul saate lihtsalt luua ühenduse traadita võrguga, mille nimi on iPhone ja parool, mille saate määrata või vaadata nutitelefoni jagamise seadetes. Põhimõtteliselt luuakse ühendus õigesti ja arvutis on kohe juurdepääs Internetile.
iPhone'i jagamisrežiim Bluetoothi kaudu
Kui soovite oma nutitelefoni kasutada BT-modemina, peate esmalt lisama vidina Windowsi. Sel juhul peab Bluetooth töötama nii arvutis kui ka nutitelefonis. Saate vidina lisada mitmel viisil.
Saate paremklõpsata süsteemisalves BT ikoonil ja valida "Lisa Bluetooth-seade". Lisaks on seda võimalik teha läbi juhtpaneeli, kus tuleks vajutada "Seadmed ja printerid" ning uues aknas "Lisa seadmeid".
"Esikümnes" peate minema jaotisse "Seaded", kus peaksite valima "Seadmed" ja seejärel klõpsama Bluetoothi, misjärel algab vidina otsimine. Pärast telefoni määratlemist peate sõltumata lisamisvalikust klõpsama sellega ikooni ja klõpsama nuppu "Link" või "Järgmine".
Sel ajal kuvatakse seadme ekraanile ühenduse korraldamise ettepanek, kus peate klõpsama "Loo paar". Arvutiekraanile ilmub aken, mis näitab koodide vastavust. Siin peate klõpsama "Jah". Esmalt peate esinema nutitelefonis ja seejärel arvutis.
Pärast neid manipuleerimisi peate minema arvuti võrguühenduste juurde ja määrama Bluetooth-ühenduse. Seda saab teha ka Win + R kombinatsiooniga, kuhu tuleks kirjutada ncpa.cpl ja vajutada OK. Kui ühendus on juba loodud, ei saa midagi ette võtta.
Seejärel peate ülaosas klõpsama nuppu "Kuva Bluetoothi võrguseadmed". Selle tulemusena ilmub aken, kus kuvatakse nutitelefon. Paremklõpsake sellel ja valige "Ühenda via" ja seejärel klõpsake "Pöörduspunkt". Pärast seda peaks teil olema juurdepääs Internetile.
iPhone'i kasutamine isikliku leviala režiimis Mac OS X-is
IPhone'i modemina ühendamisel Maci arvutiga lihtsustatakse protsessi mitu korda. Kui kasutatakse Wi-Fi-ühendust, peate lihtsalt looma ühenduse iPhone'i levialaga, kasutades parooli, mis on määratud vidina jagamisrežiimi seadetes. Tasub teada, et pääsukoodi ei tohi kasutada, kuid selleks peab arvutil ja nutitelefonil olema sama iCloudi konto.
Kui teil on vaja nutitelefoni kasutada USB kaudu, siis peate lihtsalt ühendama telefoni arvutiga ja kõik töötab kohe, kuid selleks peate käivitama modemi režiimi. Kui midagi ei juhtunud, peaksite minema OS X-i sätetesse ja määrama võrgu. Seejärel peate valima "USB iPhone'ile", kus peate eemaldama linnukese "Lülita välja, kui te seda ei vaja".
Ainult Buetoothi puhul on vaja teha paar manipuleerimist. Sel juhul peate minema Maci seadetesse, kus peate valima "Network" ja seejärel Bluetooth Pan. Seejärel peate klõpsama nuppu "Seadista Bluetooth-seade" ja leidma oma nutitelefoni. Pärast ühenduse loomist ilmub arvutisse Internet.
Üldiselt on need kõik võimalikud võimalused iPhone'i kasutamiseks modemina. Kui nutitelefoni seadetes pole jagamisrežiimi, peate kontrollima andmeedastust mobiilsidevõrgu kaudu.
Alati pole juurdepääsu Internetile ja veelgi enam tasuta WiFi-le, seetõttu on kaasaegsel inimesel palju probleeme. No kui 3G modemit käepärast pole, siis tundub, et on aeg meelt heita. Ja kõik sellepärast, et mitte kõik ei tea iPhone'i modemina kasutamise võimalusest ja sellest, et iga kasutaja saab seega luua pääsupunkti, jaotades sidet, sealhulgas teistesse seadmetesse, nagu nutitelefonid, tahvelarvutid või sülearvutid.
See on tõesti hea võimalus, sest oma iPhone’i abil saad internetiühenduse luua igal ajal ja igal pool, kui muidugi kontol raha ei ole. Saate aidata oma sõpru, kes vajavad kiiret juurdepääsu, näiteks teie VK kontole või isegi sülearvuti ühendamiseks.
Jämedalt öeldes on iPhone modem, mis töötab igal ajal ja igal pool. Parim asi selle olukorra juures on see, et kogu võrgu seadistamine ei võta rohkem kui paar minutit, mis on tohutu erinevus tavalise Wi-Fi seadistamise protsessist, mis võtab kümneid minuteid ja mõnikord rohkem.
iPhone'i saab sel viisil ohutult kasutada ja sellel on ruuterite ees suur eelis, eriti kui teil on juurdepääs 3G-le. Lõppude lõpuks ei kasuta te oma lemmik-iPhone'i mitte ainult lihtsa modemina, vaid saate selle kiiresti seadistada, vaid teil on ka stabiilne ja kiire Interneti-juurdepääs.
IPhone'i seadistamine modemina
iPhone toetab kahte kõige levinumat režiimi: juhtmega ja juhtmevaba. Nende režiimide konfigureerimiseks peate esmalt lubama modemi funktsiooni enda, vaatame, mida selleks teha tuleb:
- Esimene asi, mida vajame, on minna "Seaded" ja seejärel üksus "Mobiil". Kui olete veendunud, et mobiilsidevõrgu lülitid on aktiveeritud, lülitage 3G sisse;
- Järgmisena naaseme menüüsse "Seaded", otsige üles "Modemrežiim" ja läheme sinna;
- Aktiveerime liuguri, pärast seda lülitab nutitelefon modemi funktsiooni sisse.
iPhone Wi-Fi ruuterina
Uurisime seda konkreetset võimalust üksikasjalikult aastal, nii et nüüd ei lase see valik meid liiga segada, vaid märgime, et:
- Wi-Fi levitamise sisselülitamisel toimib iPhone täieõigusliku ruuterina;
- seadistamine on nii lihtne, et see seisneb ainult uue võrgu jaoks parooli väljamõtlemises.
Sellise modemi abil saate võrguga ühenduse luua teistest seadmetest: tahvelarvutist, arvutist või sülearvutist. IPhone'i ühendamiseks ja ruuterina täielikuks kasutamiseks peate skannima Wi-Fi-võrke!
iPhone arvuti USB-modemina
Lihtsam ja igas mõttes palju kiirem on ühendada nutitelefon USB-kaabli abil konkreetse arvutiga. Sellel meetodil on oma eelised: kiirus ei kao ja telefon ei tühjene. Lisaks, kui teil on 3G, tagab seade väga kiire kiiruse.
Lihtsalt ühendage nutitelefon arvutiga, lülitage sisse "Cellular Data" ja seejärel minge menüüsse "Võrk" ja valige "Jagamisrežiim".
Pidage meeles, et ühendus ei katke SMS-sõnumite ja sissetulevate kõnede saamisel, kuid kõnele vastamisel see katkeb ja taastub alles vestluse lõppedes.
Tihti tuleb ette olukordi, kus Internet “hüppab” või “lõpeb”, aga sel hetkel on see väga vajalik. Lahendus on väga lihtne – kasuta iPhone’i modemirežiimis USB (3G- või LTE-modemina), Wi-Fi (mobiilse levialana) või Bluetoothi kaudu. Selles artiklis kirjeldatakse, kuidas iPhone'is jagamine sisse lülitada ja seda operatsioonisüsteemis Windows 10 Interneti-juurdepääsuks kasutada.
Kuidas lubada iPhone'is jagamine
iPhone'is jagamise lubamiseks peate minema jaotisse "Seaded" - "Mobiilside" ja kontrollima mobiilsidevõrgu kaudu andmeedastuse lubamise asjakohasust (jaotis "Mobiilsideandmed"). Tuleb meeles pidada, et kui edastus on keelatud, siis allolevates sätetes modemi režiimi ei kuvata.

Kui Wi-Fi ja Bluetooth on leviala režiimi sisselülitamisel välja lülitatud, soovitame need sisse lülitada, et kasutada telefoni nii USB jagamise kui ka Bluetoothi modemina. Kui kasutate iPhone'i pääsupunktina, peate määrama oma parooli selle mobiilseadme levitatava Wi-Fi võrgu jaoks.
iPhone'i kasutamine jaastusena operatsioonisüsteemis Windows 10
Tänapäeval on Windows 10 populaarsem kui OS X, mistõttu installitakse see peamiselt sülearvutitesse ja lauaarvutitesse. Meie modemirežiimi ühendamise näites räägime teile, kuidas kasutada selleks Windows 10 ja iPhone 6.
3G- või LTE-modem (USB-ühendus)
iPhone'i kasutamiseks USB-kaabli kaudu jagamisrežiimis opsüsteemis Windows 10 peate installima Apple iTunes'i, vastasel juhul on kõik Interneti-ühenduse loomise katsed asjatud. Selle saab alla laadida tootja ametlikult veebisaidilt.
Kui iPhone'i modemirežiim on ühendatud ja töötab, tuleb see USB kaudu arvutiga ühendada (kasutage ainult laadija "natiivset" juhet). Pidage meeles, et kui teil palutakse (esimesel ühendamisel) nutitelefoni ekraanil seda arvutit usaldada, peate sellega nõustuma (muidu modemirežiim ei tööta).
Järgmisena peaks võrguühendustesse ilmuma uus kohtvõrgu ühendus “Apple Mobile Device Ethernet” ja arvutisse ilmuma Internet. Ühenduse olekuga tutvumiseks tuleb paremklõpsata all paremal asuval tegumiribal ühenduse ikooni ja avada üksus "Võrgu- ja ühiskasutuskeskus". Seejärel peate vasakul pool valima "Muuda adapteri sätteid", kus kuvatakse kõigi ühenduste loend.

Wi-Fi võrgu jagamine iPhone'ist
Kui lubate oma iPhone'is jagamise, saate sisse lülitada ka Wi-Fi ja kasutada seda võrku pääsupunktina või ruuterina. Peate lihtsalt looma ühenduse traadita võrguga iPhone'i administraatorinime ja parooliga (määratud telefoni jagamise seadetes).

Tavaliselt pole ühendusega probleeme ja Internet töötab kohe sülearvutis või lauaarvutis. Siiski tuleb meeles pidada, et kui see töötab teiste WiFi-võrkudega hästi, ei esine võimalikke tõrkeid.
iPhone'i jagamisrežiim Bluetoothi kaudu
Androidi saab kasutada ka Bluetooth-modemina, kuid esmalt tuleb seade lisada Windows 10-le. Oluline on arvestada, et Bluetooth peab olema lubatud nii telefonis kui ka arvutiseadmes. Seda saab lisada erineval viisil:
- Paremklõpsake Bluetoothi ikoonil (teavitusala) ja avage üksus "Lisa Bluetooth-seade".
- Saate seda teha ka juhtpaneeli kaudu - minge jaotisse "Seadmed ja printerid" ja klõpsake ülaosas nuppu "Lisa seade".

- Windows 10-s minge jaotisse "Seaded" ja vaheldumisi "Seadmed" ja "Bluetooth" - seade leitakse automaatselt.

Kui arvuti on teie iPhone'i leidnud, peate klõpsama sellega ikoonil ja valima "Link" või "Next".
Nutitelefon palub teil paari luua, klõpsake "Loo paar". Ja arvutis - taotlus salakoodi sarnasuse kohta telefoni koodiga. Vajutame "Jah".
Pärast kõiki manipuleerimisi peate sisestama Windows 10 võrguühendused (Win + R - ncpa.cpl - Enter) ja valima Bluetooth. Järgmisena klõpsake "View Bluetooth Network Devices" ja kui avaneb aken, kus kuvatakse teie android, paremklõpsake sellel ja leidke "Connect via" - "Access Point". Edaspidi töötab internet arvutis või sülearvutis.
Kui aga iPhone'i modemi režiim on seadetest eemaldatud, siis tuleb kindlasti kontrollida, kas andmeedastus on telefonis lubatud ja kas mobiilsidevõrk pole kaotsi läinud.
Arvan, et paljud teist on olnud olukorras, kus läheduses on tavaline arvuti või sülearvuti, kuid sellel pole Interneti-pöörduspunkte. Ja samaaegne juurdepääs võrgule on arvutist väga vajalik. Kui teil on oma iPhone, aitab see modemi funktsiooni kasutades seda probleemi lahendada.
Selles artiklis räägime modemirežiimi lubamisest, kui see on seadetes olemas. Endiselt on juhtumeid, kui see üksus on lihtsalt menüüs peidetud ja kui teil on sarnane juhtum, saate teada, kuidas see seade tagastada. Ainus, mida vajate, on juurdepääs oma iPhone'i võrgule (eelistatavalt piiramatu, kuna te lihtsalt ei märka, kuidas teie saldo tohutu miinusesse läheb).
Kuidas lubada iPhone'is leviala režiimi
Selleks järgige järgmisi juhiseid.
- Minge jaotisse "Seaded".
- Klõpsake "Cellular" ja siin on kaks stsenaariumi: näete üksust "Modemrežiim" või seda pole seal, kuid me räägime sellest hiljem.
- Avage mobiilsidevõrk. Tihti juhtub, et see säte on kõige allservas, nii et kerige alla. Seejärel näete tühje välju "Nimi, parool APN". Peate sisestama mis tahes kasutajanime (sellest piisab).
- Nüüd peaks seadetes juba ilmuma aktiivne modemirežiim. Kui see on passiivses olekus, minge tagasi üksusesse "Mobiil" ja lülitage modem sisse.
- "Modemrežiim" on sisse lülitatud ja jääb üle vaid sellega teise seadme kaudu ühenduda ja Internetti kasutada.
Funktsioonide seadistamine Wi-Fi, Bluetoothi või USB kaudu
Apple'i arendajad hoolitsesid oma kasutajate eest juba ette ja tegid selle nii, et saate Wi-Fi, Bluetoothi või USB kaudu juurdepääsu World Wide Webile levitada, mis on üsna mugav ja lihtne. Vaatleme kõiki meetodeid üksikasjalikumalt.
"Modemrežiimi" ühendamine USB kaudu
Kui teie arvutisse on installitud Windows 7 ja vanem või Ubuntu, saate oma iPhone'i lihtsalt USB kaudu modemina seadistada, järgides allolevaid juhiseid.
- Ühendage telefon kaabli kaudu arvutiga ja tavaliselt näete akent käivitatavate programmide valikuga. Lihtsalt sulgege see, sest see pole Interneti seadistamisel oluline.
- Minge jaotisse "Seaded" ja minge modemirežiimi, seal näete üksust "Jagatud USB-lõastamine". Pärast selle sisselülitamist on teie arvuti Interneti-jagamise režiimis.
- Selle režiimi keelamiseks lülitage lihtsalt oma telefonis USB-jagamise funktsioon välja ja ühendage USB-kaabel arvuti küljest lahti.
Modemi režiimi ühendus Bluetoothi kaudu
Apple'i tehnoloogia toetab ka Bluetoothi kaudu juurdepääsu võrgule ja sellise ühenduse loomiseks järgige juhiseid:
- Ühendage telefon ja arvuti Bluetoothi andmesideühenduse kaudu.
- Seadistage arvutis Interneti-ühendus Bluetoothi kaudu (seda õigesti seadistamine sõltub arvuti mudelist, nii et selle teabe saamiseks on parem vaadata arvutiga kaasasolevaid juhiseid).
- Minge oma telefonis menüüsse "Seaded" ja lülitage sisse "Jagamisrežiim".
- Luba jagatud USB-jagamine. Teie telefon ja arvuti on nüüd jagatud režiimis.
"Modemrežiimi" ühendamine Wi-Fi kaudu
Selle muutmine nii, et telefon levitab Internetti Wi-Fi kaudu, on väga lihtne ja näete nüüd ise. Selleks järgige juhiseid:
- Avage "Seaded" ja minge menüüsse "Jagamisrežiim".
- Leidke funktsioon "Wi-Fi leviala" ja aktiveerige see. Nüüd saab telefon internetti levitada Wi-Fi kaudu, millega saab korraga ühenduse luua kuni kaheksa kasutajat.
- Interneti-juurdepääsu levitamise keelamiseks tehke kõike vastupidises järjekorras.
Lisainformatsioon
Modemirežiimis, kui teiega on ühendatud mõni muu seade, muudab olekuriba värvi siniseks ja kuvab ühendatud seadmete arvu, mis muudab Interneti-levi oleku jälgimise lihtsaks.
Samuti tuleks meeles pidada, et WiFi kaudu võrgule juurdepääsu jagamisel töötab ainult mobiilsidevõrk.
Nagu näete, on Interneti levitamiseks telefoni kaudu palju võimalusi. Iga meetod töötab ühtemoodi ja ei nõua lisateadmisi. Kõik seadistatakse kiiresti ja paari minutiga saate muuta oma iPhone'i Interneti-pöörduspunktiks.
Enamik ADSL-modemite kasutajaid ei tea selle seadet ega selle sisemisi seadeid. Seetõttu kurdavad kasutajad sageli kehva side, kehva traadita võrguühenduse, aga ka nn viivituste ja pidurite üle.
Kuid lisaks erinevatele funktsioonidele on ADSL-modemil ka mitmeid režiime, mis muudavad selle tööd, andes seeläbi kasutajale võimaluse valida ühe või teise modemi funktsionaalsuse kasuks.
Vaatame lähemalt, kuidas modemi režiimi ise konfigureerida ja kuidas need režiimid erinevad.
ADSL-modemi režiimid
ADSL-modemil on kaks režiimi:
- Sillarežiim.
- Ruuteri režiim.
See tähendab, et ruuter töötab sillarežiimis ja ruuteri režiimis. Vaatame neid kahte režiimi lähemalt.
Modemi seadistamine režiimile "Bridge".
ADSL-modem režiimis "Bridge" töötab nagu tavaline adapter telefoniliini juhtmest arvuti võrgukaablisse. See režiim on vajalik, kuna telefonijuhet pole võimalik otse arvuti võrgukaardiga ühendada.
Selles režiimis ei saa modem midagi teha. Ja Interneti-ühenduse loomine on võimalik ainult teenusepakkujalt IP-aadressi ja seadete hankimise kaudu, mis omakorda sisestatakse arvuti seadetesse, mitte modemisse. Sisestate arvutisse oma sisselogimise ja parooli ning loote võrguga ühenduse igal ajal, kui soovite.
Režiimi "Bridge" eeliseks on see, et arvutile on võimalik otse modemist mööda minnes määrata väline ip-aadress. Samuti, kui teil on ainult üks arvuti või seade, mis nõuab Internetti, sobib kõige paremini režiim "Sild". Tänapäeval seda režiimi peaaegu ei kasutata.
Modemi soovitud režiimi seadmiseks vajate:
- Leidke dokumentatsioonist modemi IP-aadress ja sisestage see brauseri aadressiribale.
- Avanenud aknas modemi seadistustele ligipääsuks tuleb sisestada oma sisselogimine ja parool, mis on samuti leitavad dokumentatsioonist. Tavaliselt on vaikimisi sisselogimiseks ja parooliks sõna "admin", kuid erinevatel modemi mudelitel võib olla erinev sisselogimine ja parool.
- Vajalikud funktsioonid leiate modemi seadetest. Kui te seda ei leia, võite kasutada dokumentatsiooni või võtta ühendust modemi valmistanud ettevõttega.
Pärast seda töötab modem režiimis "Sild".
ADSL-modemi konfigureerimine režiimis "Ruuter".
Kui teie korteris on palju Interneti-ühendust vajavaid elektroonikaseadmeid, sobib kõige paremini ADSL-modemi režiim "Ruuter". Selles režiimis määratakse modemile võrgu IP-aadress, mis on sama kõigi seadmete jaoks, mis ühendatakse modemi jagatud pääsupunktiga. Ka selles režiimis saate seadistada juhtmevaba Wi-Fi võrgu, et mitte sõltuda juhtmetest.
Selles režiimis autenditakse arvuti asemel modem ja see võtab teenusepakkujalt vastu võrguandmeid, mis lihtsustab tööd. Modem toimib serverina. Selleks tuleb aga modemi seadetesse sisestada võrgupakkujalt vajalikud andmed.
Lisaks sellele toimib modem selles režiimis täiendava kaitsena Interneti pahavara eest. Ja ka muud modemi funktsioonid muutuvad kättesaadavaks, näiteks võrgu kaitsmine sisselogimise ja parooliga, mis võimaldab teil mitte karta naabreid teie korteri ümber "kanali külge kleepumist".
Kõik seadistused tehakse ka virtuaalse modemi teenuse kaudu, nagu on kirjeldatud eelmises jaotises. Kogu teave peab olema kättesaadav dokumentatsioonis või modemi tootja veebisaidil
Samuti saate lugeda meie artiklit, mis kirjeldab üksikasjalikult modemi sisemisi sätteid.
OS-i versiooni 9 kasutajad teatavad sageli sellisest veast, kuna modemirežiim on kadunud. iPadis ebaõnnestub jagamine kõige tõenäolisemalt seadmete varasematelt versioonidelt iOS 9-le üleminekul.
Probleem avaldub erinevalt, olenevalt sideettevõttest, kelle SIM-kaart vidinas on. Mõne kasutaja jaoks kaob see valik jäljetult vastavast menüüst, mõnel ei tööta see õigesti. Mõnikord pole modemirežiimi üldse võimalik sisse lülitada.
Selles artiklis käsitletakse sellise probleemi põhjuseid ja kuidas neid parandada.
Põhjused, miks valik kaob
Tavaliselt ilmneb tõrge absoluutselt kõigis vidinates (teine iPad ja teised) ja mis tahes sideoperaatoriga (Yota jms). Ja kõik sellepärast, et see ei ole kuidagi seotud riistvaraprobleemidega ega konkreetse seadme mudeli eripäradega. 95% juhtudest ilmneb rike pärast seadme "värskemale" versioonile värskendamise protseduuri. Empiiriliselt leidsid kasutajad, et tõrke põhjuseks oli mobiilsideettevõtte seadete konfiguratsiooni lähtestamine.
Reeglina seadistatakse see automaatselt. Kõik vajalikud andmed on salvestatud SIM-kaardi mällu. Värskendamisel aga lähtestatakse kõik, mis võimalik, ja sissehelistamisrežiim lakkab töötamast.
Veaparandusmeetodid
Probleemi lahendamise algoritm on selle olemuse põhjal identne kõigi iOS-i vidinate jaoks (iPad 2, iPad mini, Pro ja teised). Kasutaja peab modemirežiimi jaoks APN-i konfigureerima.
Mida see tähendab? See on pääsupunkti nimi ja samal ajal aadress, mille kaudu kasutaja on võrku ühendatud. Loomulikult vajate parooli ja kasutajanime. Sideettevõte loeb need märgid ette ja määrab võrgule õige IP-aadressi. Järgmisena luuakse ühendus vastava turvaelemendiga. Samuti määrab see, kas privaatvõrguühendus tuleb seadistada. Vaadeldavas olukorras edastab vidin modemirežiimi kasutamisel juurdepääsu oma sideettevõttele võrgu kaudu teistele seadmetele.
Kasutaja peab tegema järgmist:
- Seadete avamine, mobiiltelefoni minemine. Pärast seda, kui peate liikuma mobiilsidevõrku.
- Hüpiklehel kuvatakse modemirežiimi üksus ja selle all on 3 välja. Kui need on tühjad, tuleb need täita. Vajaliku režiimi õigeks toimimiseks on vaja pädevat APN-i seadistust.
- Väljade täitmine vastavalt konkreetse operaatori andmetele.
Selle teabe leiate sideettevõttega sõlmitud lepingust. Või võtke otse kontoriga ühendust. Tavaliselt pärast kõigi meetodite rakendamist probleem lahendatakse ja seadet saab taas kasutada modemina mis tahes operaatori jaoks - Yota ja teised.
Probleemi muud põhjused
Probleemid võivad peituda ka järgmistes punktides:
- Sideettevõtte piirangud. Kui probleemi ülalkirjeldatud meetodiga ei lahendatud, tähendab see, et teenusepakkuja on kehtestanud teatud piirangud. Mitmed operaatorid blokeerisid oma piiramatute plaanitariifidega võrgu levitamise teistele seadmetele. Kasutaja peaks lepinguga lähemalt tutvuma ja piirangute olemasolul tuleb lihtsalt tariifi muuta.
- Viga värskendamise ajal. Kui te dokumendist piiranguid ei leidnud, võib probleem tekkida seadme uuemale versioonile värskendamise käigus ilmnenud tõrke tõttu. Sel juhul peate kasutama OS-i vilkumist, st installima sama iOS-i versiooni uude versiooni.
Pange tähele, et vilkumise ajal naasevad sätted esialgsetele. Seetõttu on soovitatav iTunesiga eelnevalt varukoopia teha ja hilisemaks taastamiseks arvutisse salvestada:
- Ühendage seade arvutiga.
- Programmi aknas klõpsake vasakus ülanurgas vidinaikooni.
- Valige, kuhu koopia salvestada - arvutisse või "pilve". Kinnitage kohene koopia loomine.
- Varukoopia sisaldab kogu seadmesse salvestatud teavet. Seetõttu on tulevikus võimalik igasugune teave tagasi saata.
- Jätkake püsivara toimimisega. Määrake tahvelarvuti mudel. On oluline, et "OS" versioon vastaks tahvelarvuti konkreetsele mudelile.
- Laadige püsivara fail üles .ipsw-vormingus. Seda tuleb teha ainult kvaliteetsete ressurssidega. Vastasel juhul võite viiruse püüda nii arvutis kui ka iOS-i seadmes.
- Keelake seadme otsingufunktsioon. Vastasel juhul häirib see püsivara tööd ega luba seda teha.
- Lülitage seade välja. Ühendage see arvuti või sülearvutiga, vajutades nuppu "Kodu". See lülitab teie seadme taasterežiimi.
- Klõpsake iPadis taastamisnupul, põhjustades seeläbi failihalduri kaasamise.
- Kasutage iTunes'i utiliiti. See tunneb ühendatud tahvelarvuti kohe ära. Järgmisena peate klõpsama seadme sümbolil (asub ülaosas, vasakul küljel) ja pärast seda - taasteelemendil.
- Avage allalaaditud püsivara fail halduris. Oodake, kuni toiming on lõpule viidud. Seadistage APN-modem uuesti (Yota jms jaoks).
Ülaltoodud meetod peaks kindlasti aitama. Ja kui seda ei juhtu, pöörduge radikaalsemate meetodite poole.
Seadme rike
Kuidas kõnealust režiimi sisse lülitada, kui see hakkas kaduma?
Kui püsivara ei andnud midagi, peitub probleem seadme riistvaras. Võimalik, et jagamismoodul on vigane ja seetõttu ei tööta iPadi jagamisrežiim. Midagi pole teha – tuleb remonditöökotta minna. Kui probleemi pole lahendatud, pole võimalik lihtsalt võrku iPadiga ühendada.
Pange tähele, et OS-i üheksandas versioonis lahendatakse modemirežiimi ebaõige tööga seotud probleemid väga lihtsalt. Kasutaja peab operaatori pääsupunktile juurdepääsuks kasutama kasutajanime ja parooli. Kuid kui see samm ei aita, võtke kindlasti ühendust ekspertidega. Kogenud käsitöölised tuvastavad probleemi allika ja parandavad selle. Ja seadet saab taas kasutada modemina (Yota ja teiste operaatorite jaoks).
Mitu korda juhtub, et arvuti on olemas, peate arvutist Interneti-ühenduse looma, kuid WiFi kaudu pole võimalust siseneda. Mida siis teha? Kas ja kuidas on võimalik WiFi-ühendust iPhone'ist levitada?
Apple iPhone 6 saab kasutada mitte ainult telefonina, vaid samal ajal modemina, levitades samal ajal Internetti teie võrgu levialas.
Seda protsessi saab teha üsna kiiresti, järgides mõnda lihtsat sammu. IPhone 6 modemirežiimi saavad Apple'i nutitelefonid levitada ka iPhone'idele 4s, 5s, 6, 6 plus ja 7. Samuti saate levitada Internetti teistele Apple'i seadmetele ja mis tahes telefonidele, samuti tahvelarvutitele ja arvutitele. Teised seadmed, nagu iPad, Android OS-i telefonid, tahvelarvutid ja arvutid, on omakorda võimelised levitama Internetti nagu modem.
Kui teil on SIM-kaart võrguoperaatorite (nt MTS, Tele 2, Yota või Beeline) või muude mobiilioperaatorite kiireks Interneti-juurdepääsuks oma iPhone'i abil, saate aktiveerida Wi-Fi leviala. Muidugi on hea, kui teil on piiramatu Internet, vastasel juhul kulub liiklus kiiresti ära ja kogu telefonikontol olev raha kulub ära.
Peate lihtsalt teadma, kuidas iPhone 6-s modemi režiimi sisse lülitada. Saate ühendada iPhone'i modemina, kui peate abistama sõpru, kui nende telefoni liiklus otsa saab või ühendage teel olles sülearvuti Internetti. Hea uudis on see, et erinevalt statsionaarsetest ruuteritest ja eemaldatavatest modemitest võtab Interneti-pöörduspunkti seadistamine aega vaid paar minutit.
Saate Internetti iPhone'ist mis tahes seadmesse levitada erineval viisil: juhtmevaba WI-FI-režiimi kaudu, Bluetooth-funktsiooni abil, USB-kaabli kaudu tahvelarvutisse või arvutisse. Muidugi on Wi-Fi juhtmevaba režiimi kaudu edastamine kindlasti mugavam ja kiirem.
Mõelge võimalusele, kuidas Internetti WI-FI kaudu levitada. Modemirežiimi seadistamise ja ühendamise ning iPhone 6-st wifi levitamise küsimuse lahendamiseks vaadake järgmist ühendamisprotseduuri. Avage nutitelefoni ekraani peamenüü ja sisestage telefoni "Seaded", seejärel jaotis "Mobiilside" ja valige funktsioon "Mobiilsidevõrk". Järgmisena ühendage pärast salajase parooli sisestamist modemirežiim. Kui parooli pole varem sisestatud, on vaja määrata oma võimalik pääsupunkt ühendusvõrgule, vastasel juhul tekib ühendus automaatselt.

Nutitelefoni nimi ja ühendatud kuumkoht kuvatakse vastuvõtvatel seadmetel. See tähendab, et ühendatud seadmesse ilmub nn virtuaalne modem, mille kaudu on võimalik iPhone'i pääsupunkti käivitada täiendav arvuti või muu seade. Sel juhul peate kasutama Wi-Fi parooli, kus see on seadetes nähtav.

Kui teie sõbrad soovivad ühendada oma nutitelefonid teie iPhone 6-ga, et iphone'ist Wi-Fi-režiimis Interneti-levi saada, ja teie levitav iPhone 6 on juba modemi jaoks seadistatud, saavad nad seadistada Wi-Fi pääsupunkti nende nutitelefonid ja peate sisestama enda tehtud salajase juurdepääsuparooli ning kinnitama kaasamise.

Kui teised seadmed on teie nutitelefoniga ühendatud, näete olekuribal selle kohta teadet. Muide, pöörake tähelepanu asjaolule, et ühendatud Wi-Fi-modemi režiimi ei kuvata ekraanil. Seetõttu saab jaotava nutitelefoni aku väga kiiresti tühjaks saada.
Tea, et saate levitada kiiret Internetti ühest allikast ja korraga mitmesse seadmesse: iPhone, sülearvuti, iPad ja kuni 5 seadet korraga!
Kindlasti mõjutab aku tühjenemise kiirust võrku ühendatud vastuvõtutööriistade arv. Kui palju neid rohkem, kui palju kiiremini tühjeneb jaotav iPhone.
Kui peate oma Wi-Fi parooli muutma, avage uuesti Seaded, minge jaotisse Jagamisrežiim ja määrake uus WiFi parool.
Sel juhul peab valitud Wi-Fi paroolikood sisaldama vähemalt kaheksat ASCII-märki. Muud märgid ei tööta, kuna teised seadmed ei saa selles modemirežiimis teie pääsupunktiga ühendust luua. Tähemärgid, mis ei tööta, on jaapani, hiina või vene keele märgid. ASCII märgid on järgmised:
- inglise tähestiku suur- ja väiketähed;
- araabia numbrid 0 kuni 9;
- muud kirjavahemärgid.
Jagamisrežiim on iPhone'is kadunud
Pidage meeles, et telefoni järgmiste püsivara värskendustega võidakse mobiilse andmeside seaded lähtestada, nii et "Jagamisrežiim" langeb taas menüüseadetest välja.
Kas on võimalik midagi ette võtta, kui levitasite Internetti ja äkki hakkas iPhone'i modemirežiim kaduma, ühendades võrgust lahti kõik täiendavad nutitelefonid?
Ja mõnikord, vastupidi, värskendasite iPhone'i programmi versioonile iOS 8.1 või 9 ja levitava iPhone'i modemi seaded ebaõnnestusid, samas kui seade teatab, et modemi režiim pole saadaval.

Juhtub, et modemi režiim lihtsalt kadus ja ei tööta, kuid juhtub, et allalaadimist ei toimu ja modem hangub pidevalt, kui ühendus on püsiv.
Ärge eeldage, et sissehelistamisteenus on kadunud või lõpetatud. Ühenduse loomisel juhtub nii, nagu lülitaksid kuus lihtsalt modemi funktsiooni vaikimisi välja, otsustades, et seadme omanik seda teenust ei kasuta. Tegelikult on see funktsioon lõpetatud, et vältida ettevõtte vastutust modemiühendusteenuse toimimise eest, võttes arvesse erinevate Interneti-ettevõtete, aga ka erinevate riikide operaatorite seadete iseärasusi.
Enamik kasutajaid ühendab kõhklemata oma iPhone 6 modemina pidevalt erinevate seadmetega, nii et selle funktsiooni blokeerimise seadistamine põhjustab kasutajate nördimist, kuna ei suuda praeguseid probleeme lahendada. Selle probleemi saab lahendada ka modemi taaskäivitamisega.
Jagamise eemaldamine
Puuduva modemi saab taastada, rakendades iPhone 6 või iPhone 6S modemi režiimi deaktiveerimise protsessi. See on täiesti võimalik, kui installitud on programm iOS 9. Sel juhul peab tellija esmalt lubama modemirežiimi, seejärel käsitsi sisestage tema otsese operaatori parameetrid, näiteks tuleb Beeline'i operaator üles kirjutada - Beeline , Tele 2. Sel juhul tuleb seadistuste sisestamise järjekord selgelt ja kindlas järjekorras läbi viia.
Kui sellegipoolest kuvatakse võrguga ühenduse loomisel ekraanile teade "Võrguga ühendust ei saa luua", peate parandama ühendust takistava probleemi korpuse. Selleks tehke samm-sammult järgmised sammud:
- Logige iPhone'ist sisse jaotisesse "Seaded" ja minge menüüsse "Üldine".
- Minge lehe allossa, leidke funktsioon "Lähtesta" ja seejärel "Lähtesta võrguseaded".
- Sisestage oma salajane parool ja oodake, kuni tehaseseadetele lähtestamine on lõpule viidud.
- Ühendage uuesti võrguga.
Lõpetatud protsess peaks käivitama isikliku leviala funktsiooni iPhone'ist iPhone 6-le.

Kui juhtus nii, et pärast SIM-kaardi väljavahetamist kadus nutitelefonist hajutatud Internet ja modemirežiim lülitus välja, kontrollige uuesti ja sisestage SIM-kaardi operaatori õiged andmed.


Muide, praktikas iPhone 6 võrk ja Yota operaator üksteisele tegelikult ei meeldi. Kui olete iOS 8 värskendanud versioonile 8.1, võib modemi ühendamisel tekkida probleeme.