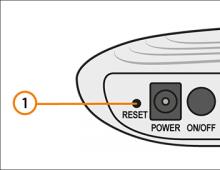Valmis esitluse ja slaidide demonstreerimine. Esitluse esitluse seadistamine Kuidas esitluses slaid peita
Kui soovite, et ühte või mitut slaidi esitluse vaatamise ajal ei kuvataks, saate need peita. Need on redigeerimisrežiimis saadaval, kuid eelvaate režiimis mitte nähtavad.
- Näiteks kui on slaidid, mida saate ajal pole vaja, kuid võib hiljem vaja minna. Keegi publikust esitab küsimuse ja teil on peidetud slaid koos üksikasjaliku vastusega, mis on eelnevalt ette valmistatud.
- Või otsustasite oma esitluste prototüüpi näidata, peites oma slaidid.
- Paremklõpsake peidetava slaidi pisipildil - joonis 2.
- Valige üksus "Peida slaid". Slaidi number kriipsutatakse läbi ja pisipilt tuhmub.
- Slaidi tagastamiseks klõpsake uuesti nuppu "Peida slaid".
2 osa: Slaidi peitmine Juurdepääs peidetud slaidile
Kui valmistute esitluseks ja te ei soovi teatud slaidi näidata, kuid teil on selle kustutamisest kahju, kasutage peitmise slaidi funktsiooni. PowerPointis saate oma esitluse väga hõlpsalt peita.
1. osa Slaidi peitmine

Osa 2 Juurdepääs peidetud slaidile

- Kui otsustate esitluse ajal minna teise slaidi kaudu peidetud slaidile, sisestage sellele slaidile nupp, mis on hüperlink peidetud slaidile.
Artikli teave
Seda lehte on vaadatud 3120 korda.
Kas sellest oli abi?
Peida slaidid PowerPointis on hea viis esitluste slaidide vaatamise ajal slaidid vahele jätta ilma sisu kustutamata. Kui peidate slaidid PPT -esitlusse, saate mõnest slaidist esitlusest mööda minna, ilma et peaksite slaidi kustutama. See võib olla väga mugav näiteks siis, kui peate slaidi või sisu kujundamise hiljem lõpetama ja see on üks funktsioonidest, mida meil on vaja PowerPointi sisu korrastada, nagu tegime slaidide rühmitamise ja rühmitamise lõpetamise korral PowerPointis. .
Miks soovite kunagi esitlusi slaidid peita? Põhjuseid on palju, näiteks kui te ei soovi, et mõni sisu oleks teie vaatajaskonnale nähtav.
Selleks, et kiiresti peida PowerPointi slaid saate valida slaidide loendist slaidi ja seejärel paremklõpsake kontekstimenüü kuvamiseks. Siin saate klõpsata nuppu Peida slaid, nagu on näidatud alloleval pildil.
Teise võimalusena võite avada vahekaardi Slaidiseanss ja klõpsata peida slaid. See peidab praegu valitud slaidi või slaidid esitluse eest.

Kui peidate slaidi PowerPointi, ei kuvata seda, kui sirvite esitlust slaidiseansi režiimis.

Esitlusega töötades võivad asjad sageli pöörduda nii, et triviaalne veaparandus võtab ülemaailmse mõõtkava. Ja peate tulemused kustutama tervete slaididega. Kuid esitluslehtede kustutamisel tuleks arvestada paljude nüanssidega, et ei juhtuks parandamatut.
Eemaldamise protseduur
Esiteks peaksite kaaluma slaidide eemaldamise peamisi viise ja seejärel saate keskenduda selle protsessi nüanssidele. Nagu kõigi teiste süsteemide puhul, kus kõik elemendid on rangelt omavahel ühendatud, võib ka siin probleeme tekkida. Aga sellest lähemalt hiljem, nüüd - meetoditest.
1. meetod: eemaldamine
Kustutamismeetod on ainus ja ühtlasi ka peamine (peale esitluse täieliku kustutamise - see on tegelikult võimeline ka slaidid hävitama).
Vasakpoolses loendis peate paremklõpsama ja avama menüü. Selles peate valima valiku "Kustuta slaid". Teise võimalusena saate lihtsalt valida slaidi ja vajutada nuppu Del.

Tulemus on saavutatud, leht on nüüd kadunud.

Toimingu saab tühistada, vajutades tagasipööramiskombinatsiooni - "Ctrl" + "Z" või klõpsates vastavat nuppu programmi päises.
Slaid naaseb algsesse vormi.
2. meetod: varjamine
On võimalus slaid mitte kustutada, vaid muuta see demorežiimis otseseks vaatamiseks kättesaamatuks.
Samamoodi peate slaidil paremklõpsama ja avama menüü. Siin peate valima viimase valiku - "Peida slaid".

See leht nimekirjas paistab teiste taustal kohe silma - pilt ise muutub tuhmimaks ja number kriipsutatakse läbi.

Esitlus ignoreerib seda slaidi vaatamisel, näidates sellele järgnevaid lehti järjekorras. Sel juhul salvestab peidetud ala kõik sinna sisestatud andmed ja võib olla interaktiivne.
Eemaldamise nüansid
Nüüd tasub kaaluda teatud nüansse, mida peate slaidi kustutamisel teadma.
- Kustutatud leht jääb rakenduse vahemällu, kuni versioon ilma selleta salvestatakse ja programm suletakse. Kui sulgete programmi pärast kustutamist muudatusi salvestamata, naaseb slaid selle taaskäivitamisel oma kohale. Sellest järeldub ka, et kui fail on mingil põhjusel kahjustatud ja seda ei salvestatud pärast slaidi prügikasti saatmist, saab selle taastada tarkvara abil, mis parandab "katkiseid" esitlusi.
- Slaidide kustutamine võib interaktiivseid elemente rikkuda ja rikkeid tekitada. See kehtib eriti makrode ja hüperlinkide kohta. Kui lingid oleksid konkreetsetele slaididele, muutuksid need lihtsalt passiivseks. Kui adresseerimine viidi läbi "Järgmisele slaidile", siis läheb kaugjuhtimise asemel käsk selle taha, mis oli selle taga. Ja vastupidi "Eelmisele".
- Kui proovite sobiva tarkvara abil taastada terve, eelnevalt salvestatud esitluse, saate võib-olla mõne eduga kustutatud lehtedelt sisu alla laadida. Fakt on see, et mõned komponendid võivad vahemällu jääda ja neid ei saa ühel või teisel põhjusel sealt puhastada. Enamasti kehtib see sisestatud tekstielementide, väikeste piltide kohta.
- Kui kustutatud slaid oli tehniline ja sellel olid teatud objektid, millega teiste lehtede komponendid olid lingitud, võib see põhjustada ka vigu. See kehtib eriti laua köite kohta. Näiteks kui muudetud tabel asus sellisel tehnilisel slaidil ja selle kuvamine oli teisel, siis allika kustutamine desaktiveerib alamlaua.
- Slaidi taastamisel pärast kustutamist toimub see esitluses alati selle järjekorranumbri järgi, mis oli saadaval enne kustutamist. Näiteks kui raam oli viies järjest, naaseb see viiendale positsioonile, nihutades kõik järgnevad.
Varjamise nüansid
Nüüd jääb vaid loetleda slaidide peitmise üksikuid nüansse.
- Peidetud slaidi ei kuvata, kui vaatate esitlust järjest. Kui teete sellele elemendi abil hüperlingi, siis vaadates toimub üleminek ja slaid on nähtav.
- Varjatud liug on täielikult funktsionaalne, seega on see väga sageli tehniline osa.
- Kui asetate sellisele lehele muusikalise saate ja seadistate selle töötama taustal, ei lülitu muusika sisse ka pärast selle lõigu läbimist.
Kui esitlus on lõpule jõudnud, peate teadma, kuidas seda oma publikule esitada. PowerPoint pakub erinevaid tööriistu ja funktsioone, mis aitavad teil muuta esitluse sujuvaks, meeldejäävaks ja professionaalseks.
Selles õppetükis saate teada, kuidas slaidiseanssi mängida ja slaididel navigeerida. Lisaks saate teada mitmesuguste valikute kohta, näiteks slaididel esiletõstja kasutamine või esitluse esitamine lõputult.
Slaidide näitamiseks peate teadma, kuidas esitlust alustada. PowerPoint võimaldab teil esitlust alustada esimeselt slaidilt või muult. Kui slaidiseanss on alanud, peate teadma, kuidas slaidide vahel navigeerida.
Slaidiseansi alustamiseks tehke järgmist.
- Klõpsake vahekaarti Slaidiseanss.
- Esimeselt slaidilt näitamise alustamiseks klõpsake rühmas Alusta slaidiseanssi käsku Algusest.
Saate saateid alustada ka mis tahes slaidilt, selleks minge sellele slaidile ja klõpsake rühmas Alusta slaidiseanssi käsku Alates praegusest slaidist. See valik on mugav, kui soovite konkreetseid slaidid näidata või vaadata.
Teine võimalus slaidiseansi alustamiseks on kasutada akna paremas alanurgas nuppu Slaidiseanss.

Slaididel navigeerimiseks tehke järgmist.
- Hõljutage kursorit vasakus alanurgas asuva ekraani kohal. Ilmub menüü.
- Järgmisele slaidile liikumiseks klõpsake paremat noolt või eelmisele vasakule.

Slaididel navigeerimiseks võite kasutada ka klaviatuuri nooleklahve.
Slaidiseansi peatamiseks tehke järgmist.
Slaidiseansi lõpetamiseks liigutage hiirekursor menüüikooni kohale ja klõpsake nuppu Lõpeta slaidiseanss. Võite vajutada ka klahvi "Esc".

Esitlustööriistad ja funktsioonid
PowerPoint pakub käepäraseid tööriistu ja funktsioone, mida saate slaidiseansi ajal kasutada. Funktsioonide hulka kuulub hiirekursori muutmine pliiatsiks või esiletõstjaks, et esile tuua ja tähelepanu juhtida slaidi elementidele. Veelgi enam, saate slaididel navigeerida või oma arvutis objektidele juurde pääseda.
Pliiatsile või esiletõstjale juurdepääsu saamiseks tehke järgmist.

Samas menüüs saate muuta pliiatsi või esiletõstja värvi. Pange tähele, et esiletõstja jaoks sobivad kõige paremini heledamad värvid.

Pliiatsi või valiku kustutamiseks tehke järgmist.
- Klõpsake ekraani vasakus alanurgas pliiatsi valikute menüüd.
- Valige üksikute märkide eemaldamiseks kustutuskumm või kõigi märkide eemaldamiseks Erase All Ink from Slide.

Kui slaidiseanss on lõppenud, palutakse teil salvestada või eemaldada kõik märgid.

Ava kohandatud slaid:
- Klõpsake ekraani vasakus alanurgas menüüikoonil.
- Valige Ava slaid ja klõpsake soovitud slaidi pealkirja.

Töölauale pääsemiseks toimige järgmiselt.
Esitluse ajal võib teil olla vaja juurdepääsu Internetile või failidele ja programmidele. PowerPoint võimaldab seda teha ilma esitlust lõpetamata.

Menüüle juurdepääsu valikud:
Ülaltoodud menüüelementidele pääsete juurde ka paremklõpsates slaidiseansi ajal suvalisel ekraanil.

Klaviatuuri otseteed:
- Hiirekursori ja pliiatsi vahel vahetamine toimub vajutades klahvikombinatsiooni "Ctrl + P" (pliiats) või "Ctrl + M" (hiir).
- Vajutage pliiatsit või esiletõstjat kasutades E, et kustutada kõik märgid.
Slaidiseansi valikud
PowerPointil on erinevaid slaidiseansi seadeid ja valikuid. Näiteks saate seadistada esitluse näitamiseks saatjata näitamiseks, see tähendab tsüklis.
Demo seadistamiseks tehke järgmist.

1) Slaidiseanss
- Saatejuhil põhinev-näitab täisekraanil ja saatejuhi juhtimisel
- Kasutajapõhine - kuvatakse aknas
- Automaatne - ekraan läheb täisekraanile automaatselt, ilma juhtimiseta.
2) Kuvamisvalikud sisaldab:
- Pidev tsükkel, mis kordab esitlust kuni klahvi Esc vajutamiseni
- Esitlus ilma animatsiooni ja helita
- Muutke pliiatsi ja laserpointeri värve
3) Slaidid
Seadistab, millised slaidid kuvatakse. Kõik on tavaliselt vaikimisi valitud, kuid saate valida, kas näidata konkreetseid slaidid või valida kohandatud esitlus, mille olete esitlusest loonud.
4) Slaidide vahetamine
Kui olete esitluses slaidiseansi kestuse määranud, saab seda automaatselt kuvada. Kui soovite slaidide muutmist isiklikult juhtida, valige suvand "käsitsi".
5) Mitu monitori
Saatejuhid kasutavad slaidide näitamiseks sageli sülearvutit ja projektorit. Kui teil on mitu monitori, saate valida selle, millel soovite slaidid kuvada. Kui soovite näidata nii oma monitorile kui ka projektorile, märkige suvand "kuva saatejuhi vaade".
See õpetus loodi programmi PowerPoint 2007 abil
Enamik kasutajaid kasutab esitluse käivitamiseks demorežiimis klahvi "F5" või nuppu "Slaidiseanss", mis asub PowerPointi tööruumi paremas alanurgas.
Sellega on kõik korras. Kuid mitte paljud inimesed ei kasuta programmi lisatud seadeid. Need seaded pakuvad arendajale ja autorile täiendavaid tööriistu esitluse kasutamisel demorežiimis.
Slaidiseansi täpsemad valikud leiate menüüst Slaidiseanss:
Menüü "Algusest peale" - samaväärne klaviatuuri klahvi "F5" vajutamisega;
"Praegusest slaidist" - see valik on samaväärne nupuga "Slaidiseanss"
ja alustab esitlust hetkel avatud slaidilt.
Kohandatud esitlus võimaldab teil määrata slaidiseansi loogika. See avab dialoogiboksi Kohandatud kuva määramine. Soovitud kuvamisjärjestuse jaoks liigutage slaidid paneeli vasakult küljelt paremale. Parempoolsel paneelil ("Tasuta slaidiseanss"), kasutades nooli "üles" ja "alla", saame slaidide järjestuse sortida:
"Demonstratsiooni seadistamine". Sellel aknal on palju seadeid.
« Saatejuhi juhitud (täisekraan)". See valik on vaikimisi sisse lülitatud. Selles režiimis kuvatakse esitlus täisekraanil. Saatejuht saab slaidid sirvida, kuni esitlus on lõpetatud.
« Kasutaja juhitav (aken)". See režiim võimaldab demoakna suurust muuta ja vähendatud akna monitori soovitud kohta teisaldada. Valiku "kerimisribaga" aktiveerimine aktiveerib ekraani paremas servas oleva kerimisriba.
"Automaatne (täisekraan)". Selles režiimis ei ole võimalik klaviatuuri või hiire abil slaidi muuta. Slaidide vahetamine toimub kas teatud ajahetkel automaatselt või juhtnuppude abil. Aega saab määrata menüüs "Animatsioon", blokeerida "Muuda slaidid", "Automaatselt pärast":
Või kasutage menüüd Aja seaded:
Plokis "Kuvaparameetrid" saame määrata:
- “Pidev tsükkel kuni klahvi" Esc "vajutamiseni - sel juhul korratakse esitlust tsükliliselt, kuni kõlar vajutab klahvi" Esc ";
- "Ilma kõne saateta." Kui esitlusega kaasneb jutustamine või muusikaline saade, siis mida tehakse enesekordamise loomiseks esitlus, mis töötab automaatselt ilma kasutaja sekkumiseta, siis saate selle märkeruudu abil heli välja lülitada. Ja töö esitlusega nagu tavaliselt.
- Valik Animatsioonita lülitab animatsiooniefektid kõikidel slaididel välja.
- Valik Pliiatsi värv võimaldab teil määrata pliiatsi, viltpliiatsi või valiku värvi, mida saate kasutada esitluse esitamiseks.
Valik Kasuta riistvarakiirendatud pilditöötlust aitab animatsioonidel ja slaidide üleminekutel sujuvamalt töötada.
Parameetrite plokk "Slaidid" võimaldab teil esitlusi kohandada: näidata kõike järjest, näidata mõnest osani või valida "Kohandatud näitus", mis on konfigureeritud menüüs "Kohandatud saade" (vt alguses õppetunnist).
Parameetrite plokk "Slaidi muutmine" võimaldab seadistada demonstratsiooni kas käsitsi slaidivahetusega või vastavalt slaidivahetuse seadetes määratud ajale.
Valik "Mitu monitori" on loodud töötama mitme ekraaniga. Kõlari sülearvuti või arvutina ning teiseks võib olla projektor, mis demonstreerib esitlust suurele publikule.
Järgmine slaidiseansi menüüvalik on Peida slaid. Enne esitluse näitamist saame esitluse ajal märgistada slaidid, mida hetkel ei soovita, ja klõpsata nupul „Peida slaid”.
Peidetud slaidid ei kuvata demo ajal.
Kuva- ja esitlusrežiimid 1
PowerPointi näidised 2
Lõplik slaid. Päevakorra slaid 3
Tasuta saated 4
Hüperlinkide loomine 4
Varjatud slaidid 5
Kuva- ja esitlusrežiimid
PowerPointis on mitu režiimi, mis pakuvad palju võimalusi esitluste loomiseks ja esitamiseks.
Tavaline (koos kontuuri, slaidi ja märkmete alaga);
Slaidide sorteerija;
Märkmelehed;
Slaidiseanss.
Ekraani- ja esitlusrežiimide vahetamine toimub menüükäskude abil VAATA või kasutades PowerPointi akna tööpiirkonna allosas asuvaid nuppe - horisontaalsest kerimisribast vasakul.
Tavaline mood
Tavalises režiimis kuvatakse ekraanil korraga kolme esitluspiirkonda (kolm ühes):
struktuur Esitlused - kuvatakse ekraani vasakus servas;
praegune libisema koos kõigi selles sisalduvate objektidega - kuvatakse paremal;
piirkonnas märgib - asetatakse slaidiala alla.
Alade suurusi saab muuta, liigutades nende piire hiirega.
Režiim (piirkond) Struktuur
Struktuuripiirkonnas kuvatakse esitlus lühendatud kujul: ainult päised slaidid ja sisalduvad slaidides teksti.
PowerPointi kontuurrežiim on loodud esitluste sisu korraldamiseks ja lahtipakkimiseks, teksti kiireks sisestamiseks, muutmiseks ja korraldamiseks. Selles režiimis saate muuta pealkirju ja põhiteksti, muuta slaidide või täppide järjekorda. Selleks peate valima sobiva elemendi ja viima selle hiire abil soovitud kohta.
Sest teksti lisada asetage struktuurirežiimis tekstikursor teksti algusesse ja sisestage tekst.
Sest täiendused uus libisema peate klahvi vajutama Sisenema ja sisestage tekst või klõpsake tavalisel tööriistaribal nuppu (Uus slaid) ja alustage tippimist.
Esitluse struktuuriga töötamise hõlbustamiseks on PowerPointil spetsiaalne tööriistariba. .
Režiim (ala) Slaidid
Slaidide režiim on loodud töötama üksikute slaididega, lisama pilte, teksti, diagramme ja muid objekte - filme, helisid, animatsioone ja looma hüperlinke.
Selles režiimis saab slaidide vahel liikuda kerimisriba või klahvide abil PageDown ja PageUp.
Märkmete ala (märkmete lehe režiim)
Märkmeala asub slaidiala all; see lisab raportile kommentaare, lühikesi märkmeid, kokkuvõtteid või muud teavet, mida kõneleja või kuulajaskond vajab.
Slaidide sortimisrežiim
Slaidide sortimisrežiimis ei saa redigeerida sisuüksikuid slaidid, kuid mugav on slaidid lisada, kustutada ja teisaldada, määrata nende esitamise aeg ja valida slaidide vahel ülemineku viis, vaadata slaidide muutmise viise, animatsiooni ja nende kuvamise aega.
Selles režiimis töötamiseks on spetsiaalne tööriistariba Slide Sorter.
Hiireklõps võimaldab esile eraldi slaid. Mitmed slaidid valitakse, klõpsates hiirel, hoides samal ajal klahve all Vahetus või Ctrl.
To asukohta muutaasukoht slaid, peate selle lihtsalt hiirega lohistama. Slaidi kopeerimiseks lohistamise ajal hoidke klahvi all Ctrl või kasutage lõikelauda.
Sest kustutaminelibisema peate selle valima ja klahvi vajutama D el või kasutage menüükäsku EDIT Kustuta slaid.
To vaata animatsiooni kasutage mitmel slaidil menüükäsku Näita slaidid Animatsiooni eelvaade.
Slaidiseansi intervalle saab määrata enne proovi või automaatselt proovi ajal. Intervallide seadmisel enne proovi on mugavam töötada slaidide sorteerimisvaates, mis näitab teie esitluse kõigi slaidide pisipilte. Kuvamisintervalli määramiseks valige üks või mitu slaidi, klõpsake tööriistaribal Slaidide sorteerija nuppu Slaidide vahetamine ja sisestage väärtus, mis määrab, mitu sekundit neid slaidid ekraanil kuvatakse.
Samuti saate erinevatele slaididele määrata erinevad ajavahemikud. Näiteks pealkirja slaidi saab näidata 10 sekundit, teist slaidi 2 minutit, kolmandat slaidi 45 sekundit jne.
Proovi ajal aja reguleerimiseks valige menüüst Slaidiseanss käsk Aja seadistamine... Dialoogiboksi nuppude kasutamine Proov saate slaidide vahel pausi teha, slaidi uuesti näidata või järgmisele slaidile liikuda. PowerPoint mäletab iga slaidi ajastust ja määrab sobivad ajavahemikud. Kui proovi käigus näidatakse slaidi mitu korda, näiteks juhuslikus saates, võetakse selle esitluse viimane intervall esitluseks. Pärast proovi lõppu saate kinnitatud intervallid heaks kiita või proovi korrata.
Slaidiseansi slaidide muutmise viisid
Valige slaidivaates või sortimisvaates üks või mitu slaidi, mille üleminekumeetodit soovite muuta.
Menüüst Slaidiseanss vali meeskond Slaidide muutmine.
Loendis mõju valige soovitud slaidivahetusmeetod, seejärel määrake muud vajalikud suvandid.
Selle muutmismeetodi rakendamiseks valitud slaidile klõpsake Rakenda.
Selle muutmismeetodi rakendamiseks kõikidele slaididele klõpsake Rakenda kõigile .
Korrake neid samme iga slaidi puhul, mida soovite muuta.
Slaidi ülemineku vaatamiseks valige Animatsiooni eelvaade menüüst Slaidiseanss.
Kuva esitamise ajal peidetud slaid
Paremklõpsake slaidiseansi ajal enne peidetud slaidi, osutage käsule Üleminek ja valige üksus Varjatud slaid... See käsk on saadaval ainult siis, kui järgmine slaid on peidetud.
Paremklõpsake esitluse suvalist slaidi, osutage käsule Üleminek, valige üksus Slaidinavigaator ja topeltklõpsake soovitud slaidil. Peidetud slaidinumbrid on näidatud sulgudes
Automaatsed esitlused
Automaatsed esitlused on mugav viis teabe levitamiseks slaidiseansis ilma saatejuhita. Näiteks saate ette valmistada esitluse automaatseks kuvamiseks ettevõtte stendil messi või konverentsi ajal. Enamiku juhtelemente saab kasutaja muudatuste eest kaitsmiseks muuta kättesaamatuks. Pärast lõpetamist taaskäivitatakse automaatne esitlus; sama juhtub ka slaidide käsitsi asendamisel, kui slaid jääb ekraanile kauemaks kui 5 minutiks.
Automaatse esitluse loomisel peate olema teadlik selle rakendamise tingimustest; näiteks puistu juhtimise olemasolu kohta. Nende tingimuste põhjal peaksite otsustama, millised elemendid esitlusse kaasata, milliseid juhtelemente saate kasutajatele usaldada ja kuidas vältida väärkasutust.
Automaatse slaidiseansi ettevalmistamiseks avage esitlus, valige menüüst Slaidiseanss käsk Esitluse seadistamine ja valige suvand automaatne (täisekraan)... See valib automaatselt märkeruudu pidev tsükkel kuni "Esc" vajutamiseni.
Automatiseeritud esitluse ettevalmistamisel arvestage järgmiste funktsioonidega.
Slaidide automaatne või käsitsi vahetamine. Slaidide kuvamisel saab iga slaidi kestuse ette määrata või kasutajad ise sirvivad slaidide vahel hiirt kasutades. Hiireklõpsu tajuvad ainult objektid, mille jaoks on loodud hüperlingid. Vaadake ka, kuidas slaidiseansi aega määrata.
Kõne saatmine. Slaidiseansiga võib kaasneda salvestatud kõne.
ActiveX -juhtelemendid. PowerPointiga kaasasolevaid ActiveX -juhtelemente kasutatakse esitluse ajal vastusslaidi loomiseks. Näiteks saate sisestada tekstikasti, kuhu vaatajad saavad teabe saamiseks sisestada oma nimed ja aadressid.