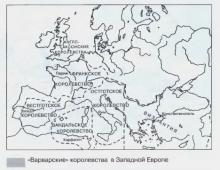Mis on hetktõmmise suurus. Pikslite, sentimeetrite ja DPI suhe
Selles artiklis vaatleme, kuidas pildi eraldusvõime mõjutab prindikvaliteeti.
Kas olete kunagi Internetist pildi alla laadinud ja seejärel printinud tulemustega, mis olid oodatust väiksemad? Pilt nägi teie arvutiekraanil suurepärane välja, kuid välja printides oli see kas postmargi suuruses või normaalsuuruses, kuid see tundus udune või "kuubikutena"? Põhjus peitub pildi eraldusvõimes.
Tegelikult pole see päris õiglane. Asi pole selles, et pildi eraldusvõime on konkreetselt määratud nii, et see teeks teid Internetist foto printimisel õnnetuks. Probleem on selles, et enamik veebis olevaid fotosid on pikslites väga väikesed, tavaliselt umbes 640 pikslit laiad ja 480 pikslit kõrged. Või veelgi vähem.
Sest pilt ei pea olema väga suur, et arvutiekraanil hea välja näha. Ja ka seetõttu, et väikesed pildid laaditakse palju kiiremini kui suuremad ( see on täiesti erinev küsimus, mida me selles artiklis ei puuduta).
Mida siis teha, et Internetist alla laaditud fotod näeksid välja printimisel kvaliteetsed digikaamerafotod? Vastus on absoluutselt mitte midagi. Enamasti pole Interneti-piltidel lihtsalt piisavalt piksleid, et neid kvaliteetselt printida. Vähemalt siis, kui te neid postmargi formaadis ei prindi. Uurime välja, miks.
Esmalt eemaldume veidi internetist piltide allalaadimise teemast kui sellisest ja sellest, et tegelikult ei tohiks me seda ilma autoriõiguse omaniku loata nagunii teha. Vaatame pildi eraldusvõimet üldiselt.
Mõiste " pildi eraldusvõime"Tähendab, mitu pikslit teie foto printimisel igale tolli paberile mahub.
Ilmselgelt, kuna teie fotol on kindel arv piksleid, siis mida rohkem piksleid on ühes tollis, seda väiksem on pilt paberil. Samuti, mida vähem piksleid tolli kohta printimisel on, seda suurem on pilt.
Pikslite arvu tolli kohta printimisel nimetatakse " pildi eraldusvõime". Pildi eraldusvõime määrab pildi prindikvaliteedi. Sellel pole midagi pistmist sellega, kuidas pilti arvutiekraanil kuvatakse. Seetõttu on Internetist alla laaditud fotode ekraanikvaliteet tavaliselt palju parem kui nende printimisel.
Teeme näitena foto:
Kehv hobusefoto
Ma ei suuda naerda iga kord, kui näen seda fotot hobusest, mille tegin mööda maal sõites. Tavaliselt on see hobune uhke, jõuline, väärikas loom, kuid tundub, et olen ta tabanud üsna inetult positsioonilt. Ta seisab veidi kummalise nurga all, kõrs ripub tal laka otsas ja ma arvan, et püüdsin ta toitu närimas.
Kas see või ta tahab mulle meeleheitlikult naeratada. Igal juhul on sellel hobusel juba piinlik, et ma ta sellisel hetkel kinni püüdsin. Kasutame seda pilti näitena.
Kõigepealt vaatame, mida Photoshop selle foto praeguse suuruse kohta võib öelda. Ma lähen ekraani ülaosas menüüsse "Pilt" ja valin " Pildi suurus", mille järel kuvatakse sobiva nimega dialoogiboks" Pildi suurus«:
Dialoogiboks Pildi suurus näitab meile praegust foto suurust
Dialoogiaken " Pildi suurus"On jagatud kaheks põhiosaks:" Mõõtmed pikslites"Ülval ja" Dokumendi suurus"Otse selle all.
« Mõõtmed pikslites"Märkige, kui palju piksleid meie pilt sisaldab. " Dokumendi suurus"Ütleb meile, kui suur pilt paberil välja näeb, kui me selle prindime. Kui vaatame jaotist " Mõõtmed pikslites”, Näeme, et see foto on 1200 pikslit lai ja 800 pikslit kõrge. See võib tunduda tohutu pikslite arvuna ( 1200 x 800 = 960 000 pikslit!).
Ja see oleks muidugi nii, kui me näitaksime pilti arvutiekraanil. Tõepoolest, 1200 x 800 korral võib see olla liiga suur, et täielikult teie monitorile ära mahtuda!
Kuid see, et see näeb ekraanil kena ja suur välja, ei tähenda, et see näeb prindituna kena ja suur välja. Vähemalt mitte kõrge kvaliteediga. Vaatame lähemalt, mida on jaotises " Dokumendi suurus»:
Jaotis Dokumendi suurus näitab, kui suur või väike on foto kindla eraldusvõimega printimisel.
peatükk " Dokumendi suurus"Selle" Pildi suurus»Andke meile teada kaks asja: milline on meie pildi praegune eraldusvõime ja kui suur või väike pilt on, kui prindime selle selle eraldusvõime alusel.
Praegu on meil eraldusvõime 72 ppi, mis tähendab, et 1200 pikslist, mis on suurus foto paremalt vasakule servale (laius), jääb iga paberitolli kohta 72 pikslit. Ja 800 pikslist, mis moodustavad pildi suuruse ülalt alla (kõrgus), on ka 72 pikslit iga paberitolli kohta.
Lahutuskasti väärtus on laiuse ja kõrguse, mitte pikslite koguarvu jaoks. Teisisõnu, iga paberi ruuttolli kohta läheb 72 pikslit kõrguse ja laiuse tolli kohta. Igale ruuttollisele paberile prinditavate pikslite koguarv oleks siis 72 x 72 ( 72 pikslit lai ja 72 pikslit kõrge). Mis annab meile 5184 pikslit!
Teeme lihtsa matemaatika, et veenduda, et laius ja kõrgus on näidatud Dokumendi suurus»On õige. Me teame jaotisest " Suurus pikslites"Et meil on 1200 pikslit vasakult paremale ja 800 pikslit ülalt alla. Prindieraldusvõimeks on praegu seatud 72 ppi.
Et mõista, kui suur on meie pilt printimisel, peame jagama ainult pikslite arvu vasakult paremale 72-ga, mis annab meile printimisel pildi laiuse. Ja jagage ka pikslite arv ülalt alla 72-ga, mis annab meile prindikõrguse. Teeme seda:
1200 pikslit lai jagatuna 72 piksliga tolli kohta = 16,667 tolli lai
800 pikslit jagub 72 piksliga tolli kohta = 11,111 tolli kõrge
Meie enda lihtsate arvutuste põhjal on meie pildi 72 pikslit tolli kohta (lühidalt ppi) prindituna 16,667 tolli lai ja 11,111 tolli kõrge. Ja kui vaatame jaotist " Dokumendi suurus"jälle:
Prindisuuruste kinnitamine jaotises Dokumendi suurus
See on täpselt see, mis siin kirjas on! Vau, 1200 x 800 piksline foto on piisavalt suur, et printida 11 x 14 tolli, me saame seda isegi veidi vähendada! Imeline!
Kahjuks ei. Kui kõik elus oleks nii lihtne.
Asi on selles, et 72 pikslit tolli kohta ei piisa, et anda meile prindituna terav, hea kvaliteediga ja professionaalse välimusega pilt. Isegi mitte lähedal. Et anda teile aimu, mida ma mõtlen, on siin ligikaudne hinnang selle kohta, kuidas foto paberil välja näeks, kui prooviksime seda printida 72 pikslit tolli kohta.
Peate natuke oma kujutlusvõimet kasutama. Proovige ette kujutada, et see on 11 x 16 tolli:
Kuidas teie foto paberil välja näeb, kui seda prinditakse ainult 72 ppi
Ei näe eriti hea välja, eks? Probleem on selles, et 72 pikslit tolli kohta annab liiga vähe pilditeavet, et printida paberile teravat ja teravat fotot. Tundub, nagu oleks suurel röstsaiatükil liiga vähe maapähklivõid. Foto tundub nüüd udune, igav ja üldiselt ebaatraktiivne.
Arvutiekraanil me seda ei näe, sest arvutikuvareid nimetatakse tavaliselt madala eraldusvõimega seadmeteks. Isegi suhteliselt väikeste pikslimõõtmetega foto, näiteks 640x480, näeb arvutiekraanil suurepärane välja.
Printerid on aga kõrglahutusega seadmed ja kui soovite, et teie fotod prinditaks selgelt ja kuvaksid kõik pisidetailid, vajate eraldusvõimet, mis on palju suurem kui 72 pikslit tolli kohta.
Mis on siis maksimaalne eraldusvõime, mida vajate professionaalse kvaliteediga printimiseks? Üldiselt aktsepteeritakse, et see on 300 pikslit tolli kohta. Pildi printimine eraldusvõimega 300 ppi tihendab piksleid piisavalt teravuse säilitamiseks.
Tegelikult on 300 tavaliselt isegi veidi rohkem kui vaja. Sageli näete fotosid eraldusvõimega 240 dpi ilma pildikvaliteedi märgatava languseta. Kutsestandard on aga 300 ppi.
Teeme sama pildi sama 1200 piksli laiuse ja 800 piksli kõrgusega ning seejärel muudame eraldusvõimet 72 pikslilt tolli kohta 300 pikslile tolli kohta ja vaatame, mis juhtub.
Siin on dialoogiboks " Pildi suurus"Uue eraldusvõimega 300 ppi. Pange tähele, et jaotises " Suurus pikslites"Ülaosas on meil endiselt 1200 pikslit lai ja 800 pikslit kõrge.
Ainus, mis on muutunud, on meie eraldusvõime – 72-lt 300-le:
Prindieraldusvõime on muudetud 300 ppi peale
Asjaolu, et eraldusvõime on suurenenud 72-lt 300 pikslile tolli kohta, tähendab, et 1200 pikslist, millest meie pilt on lai, prinditakse 300 pikslit ühele tollisele paberile. Ja 800 kõrgusest pikslist prinditakse 300 iga kõrguse paberitolli kohta. Loomulikult on nii palju piksleid paberi tolli kohta palju väiksem.
Ja muidugi on jaotises Dokumendi suurus nüüd kirjas, et meie foto prinditakse kõigest 4 "laia, 2,667" kõrgusega:
Foto prinditakse nüüd palju väiksemas suuruses kui varem.
Kust need uued laiused ja kõrgused tulid? Jällegi lihtne matemaatika:
1200 pikslit lai jagatuna 300 piksliga tolli kohta = 4 tolli
Kõrgus 800 pikslit jagatud 300 piksliga tolli kohta = 2,667 tolli
Foto prinditakse nüüd palju väiksemas suuruses kui 72 dpi. Kuid selle, mida me kaotame füüsilises suuruses, kompenseerime enam kui pildikvaliteediga. 300 ppi juures ( või isegi 240 ppi) naudime selget professionaalse kvaliteediga tulemust:
Kõrgem prindieraldusvõime vähendab foto suurust, kuid pilt on palju kvaliteetsem.
Loomulikult ei prindi enamik inimesi oma fotosid mittestandardses vormingus, näiteks 4 x 2,667. Kuidas siis tagada, et standardsemas vormingus (nt 4 x 6) printimisel saadakse professionaalse kvaliteediga tulemused? Suurepärane küsimus ja saame vastuse tagasi igavasse aritmeetikasse.
Oletame, et pildistasite hiljutisest perepuhkusest digikaameraga ja soovite osa neist printida 4 x 6 printeriga. Nüüd teame, et professionaalse kvaliteediga piltide saavutamiseks peame seadma pildid minimaalse eraldusvõimega 240 ppi. Kuigi ametlik standard on 300 ppi.
Vaatame mõlemat eraldusvõimet, et näha, kui suured peavad olema kaamerapildid, et neid hea kvaliteediga 4x6 printida. Esiteks vaatame 240 pikslit tolli kohta.
Et välja selgitada, kui suured pikslitega peavad meie pildid olema, et neid saaks printida 4x6 professionaalse kvaliteediga, peame lihtsalt korrutama 240 laiuse 4-ga ja seejärel 240-ga 6-ga ( või vastupidi, olenevalt sellest, kas teie fotod on horisontaal- või vertikaalpaigutusega).
Teeme seda:
240 pikslit tolli kohta x 4 tolli laius = 960 pikslit
240 pikslit tolli kohta x 6 tolli kõrge = 1440 pikslit
Nende arvutuste põhjal näeme, et 4x6 formaadis digifoto printimiseks eraldusvõimega 240 ppi, säilitades samas suurepärase kvaliteedi, peab foto suurus pikslites olema vähemalt 960x1440. Samuti näeme, mitu pikslit on foto peaks sisaldama tervikuna, 960 korda 1440 annab meile 1 382 400 pikslit.
Ümardame selle 1 400 000 pikslini. See võib tunduda palju, kuid see on tõesti nii. 1,4 miljonit on minimaalne pikslite arv, mis on vajalik 4 x 6 foto printimiseks minimaalse eraldusvõimega 240 ppi normaalse kvaliteediga.
Hea uudis on see, et enamik tänapäeval turul olevaid digikaameraid on 5 MP (“ megapikslit "või" miljonit pikslit") ja kõrgem. Seega pole teil probleeme hea kvaliteediga 4 x 6 prindiga, isegi 300 ppi juures.
Muidugi pole me täpselt aru saanud, kui palju piksleid meil vaja on, et printida 300 ppi eraldusvõimega 4x6 professionaalse kvaliteediga foto. Nii et teeme seda. Kasutame sama lihtsat valemit, nagu eespool kirjeldatud.
Vajalike pikslite mõõtmete saamiseks korrutame 300 4-ga ja seejärel 300 6-ga:
300 pikslit tolli kohta x 4 tolli laius = 1200 pikslit
300 pikslit tolli kohta x 6 tolli kõrge = 1800 pikslit
Teeme veel ühe kiire arvutuse, et teada saada, kui palju piksleid kokku vajame:
1200 pikslit lai ja 1800 pikslit kõrge = 2160000
Seega, et printida 4 x 6 fotot hea kvaliteediga, kasutades professionaalset eraldusvõimet 300 ppi, peab meie foto olema 1200 pikslit lai ja 1800 pikslit kõrge (või vastupidi). See tähendab, et meil peaks olema kokku 2 160 000 pikslit. Jällegi, see ei tohiks olla probleem enamiku turul olevate digikaamerate puhul, millel on 5 MP või rohkem.
Aga mis siis, kui teil on foto, mida jumaldate ja arvate, et see väärib 4x6 asemel 8x10 printimist? Kui suur peab pilt olema, et 8x10 formaadis printides normaalne välja näeks? Vastus sellele küsimusele on sama lihtne kui varem.
Kõik, mida pead tegema, on korrutada pikslid tolli kohta laiusega tollides ja seejärel teha sama kõrgusega.
Kasutame kõigepealt 240 ppi:
240 pikslit tolli kohta x 8 tolli laius = 1920 pikslit
240 pikslit tolli kohta x 10 tolli kõrgus = 2400 pikslit
Pikslite koguarv = 1920 pikslit laius x 2400 pikslit kõrge = 4 608 000 pikslit.
Arvutuste tulemuste põhjal näeme, et hea kvaliteediga foto printimiseks formaadis 8 x 10 peab pilt olema 1920 pikslit lai ja 2400 pikslit kõrge (või vastupidi). Kokku umbes 4,6 miljonit pikslit.
Nüüd hakkame lähenema digikaamerate tehniliste võimaluste piirile. Meile ei piisa enam 4-megapikslisest digikaamerast, et saaksime printida pilti formaadis 8 x 10 eraldusvõimega 240 pikslit tolli kohta. Umbes 600 000 piksli kadu pole kuigi märkimisväärne. Saate endiselt printida pilti formaadis 8x10, kuid suure tõenäosusega ei saa te enam professionaalset kvaliteeti.
Teeme samad arvutused 8x10 jaoks 300 ppi juures:
300 pikslit tolli kohta x 8 tolli laius = 2400 pikslit
300 pikslit tolli kohta x 10 tolli kõrgus = 3000 pikslit
Piksleid kokku = 2400 pikslit laius x 3000 pikslit kõrge = 7200 000 pikslit
Oleme nüüd tõesti liikumas mõne digikaamera piirangutest kaugemale. Selleks, et saaksime printida foto formaadis 8 x 10 eraldusvõimega 300 pikslit tolli kohta, peab meie foto olema 2400 pikslit lai ja 3000 pikslit kõrge (või vastupidi), kokku 7,2 miljonit pikslit! Nüüd on seda tegelikult palju!
See tähendab, et sul peab olema vähemalt 7,2-megapiksline digikaamera. Sel juhul saate printida oma fotosid formaadis 8x10 ja siiski saada professionaalse kvaliteediga pilte. Muidugi ärge unustage, et enamik fotosid nõuab vähemalt mõningast kärpimist, mis tähendab, et kaotate veel mõne piksli.
Kui olete kindel, et prindite palju 8x10 fotosid, on tungivalt soovitatav investeerida kvaliteetsesse 8MP või kõrgemasse kaamerasse.
See on üldiselt kõik!
See väljaanne on tõlge artiklist " Pildi eraldusvõime ja prindikvaliteet"Valmistas sõbralik projektimeeskond
Hea halb
Video vaatamiseks klõpsake pildil.
Sa õpid:
- Mis on pildi eraldusvõime ja millised on failivormingud.
- Kuidas muuta suurust ja eraldusvõimet aknas Image Size.
- Mis on interpoleerimisalgoritmid.
- Kuidas pilti Internetti postitamiseks ette valmistada
- aken Save for Web.
- Kuidas saada faili minimaalne kaal JPG- ja GIF-vormingus salvestamisel.
- Kuidas salvestada PNG-, PNG-24-, TIFF-, PDF- ja PSD-vormingus.
Õppetund on jagatud järgmisteks osadeks:
1. Õppevideo.
2. Kuidas eraldusvõime mõjutab pildikvaliteeti.4. Suuruse suurendamine ilma kvaliteeti kaotamata.
5. Pluginad piltide suuruse muutmiseks.
6. Valmistage pilt Internetti postitamiseks ette.
7. Salvestage veebi jaoks.
8. JPG-vormingus salvestamine.
9. GIF-vormingus salvestamine.
10. PNG-vormingus salvestamine.12. PDF-vormingus salvestamine.
13. PSD-vormingus salvestamine.
14. Küsimused.
15. Kodutöö.
Kuidas eraldusvõime mõjutab pildikvaliteeti
Oleme programmi põhitõed juba selgeks saanud, oma töid teinud ja nüüd tahame neid ka teistele näidata. Selles jaotises arutatakse, kuidas seda õigesti teha. Teie foto kvaliteet sõltub paljudest teguritest. Üks olulisemaid on luba.
Eraldusvõime on bitmapi moodustavate pikslite arv. Paljud teist on kokku puutunud olukorraga, kus kaameras on eraldusvõimet spetsiaalselt vähendatud (mälukaardile mahub rohkem fotosid ja need näevad väikesel ekraanil head välja). Mõelge tagasi 0,3 MP eraldusvõimega mobiiltelefonide esimestele kaameratele. Ja siis fotode ülekandmine
suurel monitoril arvutisse, pettusid kvaliteedis, mis pildistamise hetkel pöördumatult kaduma läks. Kui suurendate neid fotosid graafikaredaktoris, muutub tulemus veelgi hullemaks. Viltused jooned muutuvad sakilisteks ja foto tundub udune. Pikslid määravad, kui terav pilt meile tundub, ja nende arv vastutab maksimaalse prindisuuruse eest ilma kvaliteeti kaotamata.
 Programmi akna vasakus alanurgas on olekuriba.
Programmi akna vasakus alanurgas on olekuriba.
Siin saate muuta ekraani skaalat. Teave dokumendi kohta asub skaala graafiku kõrval. Noolele klõpsates suunatakse teid lisamenüüsse. Valige käsud, mis on teie arvates teabe edastamiseks vajalikud.
See väli on kasulik, kuid ei võimalda suurust vastavalt meie soovidele muuta.
Eraldusvõime või suuruse muutmiseks valige menüüst Pilt(Pilt) -PiltSuurus(Pildi suurus). Või vajutageAlt + Ctrl + ma.
Valige rühmas Dokumendi suurus olevate väljade Laius ja Kõrgus rippmenüüdest mõõtühik. Protsendid, tollid, cm, mm, punktid, tk, veerud.
dpi – dots per inch (dots per inch) – printimise eraldusvõime mõõtühik.
ppi – pikslit tolli kohta – arvutimonitoride eraldusvõime ühik.

Resolutsioon(Resolutsioon) – pikslite arv 1 tollis või sentimeetris. Millise eraldusvõime peaksin valima?
72 ppi on täiesti piisav fotode kuvamiseks monitori ekraanil. Veebigraafika jaoks piisab ka sellest. Selliseid pilte sisse suumides ei näe sa väikseid detaile, sest neid seal pole.
300 ppi – soovitav on määrata fotodele, mida soovid müüki panna või printerile printida. Kuigi printimisel on keskmine 267 ppi. Kõrge eraldusvõimega piltide puhul näete sisse suumimisel peeneid detaile.
Valige mõõtühikuks pikslid / tolli, mitte pikslid / cm. Meie, kes me pole harjunud tollides mõõtma, peame olema eriti ettevaatlikud, et mitte valida piksleid/cm lihtsalt sellepärast, et meile meeldivad sentimeetrid rohkem. 2,54-kordne erinevus mõjutab kohe teie eraldusvõimet. Failid muutuvad hiiglaslikuks. Nii et selle aknaga töötades ja uut dokumenti luues veenduge, et valitud oleks piksleid tolli kohta.
KaalStiilid(Skaala stiilid)- võimaldab skaleerida kihtide paletis (Layers) määratud stiile koos valitud kihiga.
PiirataProportsioonid(Säilitage kuvasuhe)- seo kõrgus ja laius, nii et ühe parameetri muutmisel muutub ka teine. Kõige tavalisem viga, mida algajad teevad, on selle märkeruudu puudumine. Selle tulemusena on pilt tasandatud või venitatud.
Näidispilt. Kui see ruut on märgitud, muudab pildi eraldusvõime muutmine (piksleid tolli kohta) pildi suurust, säilitades samal ajal algse eraldusvõime. Kui tühjendate märkeruudu, siis pildi eraldusvõime suurendamine (näiteks 72-lt 300-le) vähendab printimisel pildi geomeetrilisi mõõtmeid. Olge ettevaatlik, et mitte saada templisuurust väljatrükki.
Interpoleerimisalgoritme saab valida ripploendist. Olenevalt sellest valikust on tulemus erinev. Nende tegevuse katsetamiseks tasub võtta veidi aega.
Kui eraldusvõimet vähendatakse, ei teki tavaliselt probleeme, kuna graafiline teave lihtsalt visatakse ära. Kuid pildi suurendamiseks peab programm genereerima uusi piksleid nende naabrite analüüsi põhjal. Uute pikslite lisamisega ei anna programm alati tulemust, mis meid rahuldaks.
Resampinguga kaasneb alati kvaliteedikadu. Välja arvatud pikslite vähendamise interpolatsioon, et kõrvaldada skannimise artefaktid ja suurenenud teralisus. Valige skannimisel soovitud eraldusvõime, mis on oluliselt kõrgem. Tehke uuesti proovivõtmine koos vähendamisega mitmes etapis. Terad ja muud esemed eemaldatakse.
Lähim naaber. Säilitab krõbedad servad. Lihtsaim algoritm,
mille töö tulemusena on servadel iseloomulikud sakid.
Bilineaarne Keskmine väärtus arvutatakse horisontaalselt ja vertikaalselt külgnevate pikslite analüüsi põhjal.
Bicubic... Parim sujuvate gradientide jaoks. Keskmine väärtus arvutatakse naaberpikslite analüüsi põhjal mitte ainult horisontaalselt ja vertikaalselt, vaid ka diagonaalselt. See interpolatsioonimeetod töötab suure hulga külgnevate pikslitega, teeb nende elementide väärtuste kohta tõsiseid arvutusi ja loob uued pikslid, mis peaksid selles kohas olema. Väikeste fotode suurenduste korral on see meetod hea.
Alates CS-st ja uuemast on kaks uut interpoleerimisalgoritmi. Soovitan teil neid kasutada:
Bicubic Smoother Suurendamiseks sobib kõige paremini.
Bicubic Sharper Parim vähendamiseks. Kui suure tõenäosusega vähendate pilte, määrake see algoritm peamiseks vaikeväärtuseks. Selleks valige see menüüs Redigeerimine - Eelistused - Üldine. Muudatused jõustuvad pärast Photoshopi taaskäivitamist.
Suurendamine ilma kvaliteeti kaotamata
Leidsin Internetist lihtsa viisi pildi suuruse suurendamiseks vähese kvaliteedikaotusega ja otsustasin kontrollida, kas see on nii. Tegin väikese pildi 5 x 5 cm ja suurendasin seda 2 korda Bicubic Smootheri interpolatsiooni abil. Valige kastidest Laius ja Kõrgus paremal % (protsent). Sisestage nendele väljadele 110, et suurendada pildi suurust 10%.
Pildi suuruse suurendamine 10% ei halvenda selle kvaliteeti! Väikese pildi mitmekordseks suurendamiseks on vaja selle suurust mitu korda 10% võrra suurendada (seda käsku pidin täitma 8 korda).
Seejärel otsustasin salvestada toimingu, et pilti järk-järgult suurendada, lootuses, et kvaliteet on parem ja saan seda valemit järgmistel suurendustel kasutada.
Muide, seda on väga lihtne teha: avage toimingute palett (Toimingud / Skriptid). See asub ajaloopaleti kõrval. Klõpsake nupul Loo uus toiming. Ilmub aken, kuhu peate sisestama toimingu nime (näiteks suurendage 2p võrra. 10 võrra). Paleti allosas olev ring muutub punaseks, mis tähendab, et salvestamine on alanud. Muutke pildi suurust, nagu allpool näidatud, 8 korda ja klõpsake vasakpoolseimat kasti "Stopp". Kõik! Nüüd, selle toimingu tegemiseks vali see lihtsalt kursoriga ja vajuta nuppu Esita. Täpsemat infot Actioni kohta leiate automatiseerimise õppetunnist.
Katsetulemused on esitatud allpool. Kas näete erinevust? Mina mitte. Aga võib-olla veab mu nägemus mind alt. Mulle tundub, et mõlemad tulemused on väikese allikaga võrreldes märgatavalt halvemaks muutunud.


Nii et kas tasub pingutada, kui erinevus on vaevumärgatav? Ja kas tõesti tulid inimesed selle algoritmi asjata välja? Ei, mitte asjata. Erinevus on tõepoolest olemas, kuid see on märgatav ainult väga suure suurenduse korral (300% ja rohkem). Udune pilt pärast uuesti proovipilti (interpolatsiooni) on nähtav ainult pildi printimisel, ekraanil on see
Teisendustööriistade (Ctrl + T) kasutamisel muutub ka pildi suurus. Pealegi juhtub see nii kiiresti, et meil pole aega isegi mõelda, kui palju kvaliteet kannatab. Interpolatsioonialgoritmid söövad väljasuumimisel halastamatult piksleid ja tõmbavad sisse suumimisel uusi.
Pluginad piltide suuruse muutmiseks.
Photoshopil on piisavalt tööriistu piltide suuruse muutmiseks. Samas ei saa mainimata jätta ka teisi tootjaid.
- Alien Skin – BlowUp v1.0 pistikprogramm Adobe Photoshopi jaoks. Parem kui kahekuupiline interpolatsioon. Pildi suuruse muutmisel säilitab pistikprogramm siledad, teravad servad ja jooned ning loob 4x (1600%) suurendused ilma astmeliste artefaktide ja helendusteta. Mõnel juhul võimaldab Blow Up suurendada pilti kuni kuus korda ilma nähtavate artefaktideta.
- SizeFixer peegelkaamera – Võimaldab pilti A1 formaadis suurendada
- SizeFixer XL. - Piiramatu suurendus.
- PXL SMARTSCALE – suurendab kuni 1600% kadudeta prindikvaliteeti.
Kui seate endale ülesande, võite leida teisi väärilisi esindajaid. Ma ei anna midagi nõu. Isiklikult leian, et on mugav kasutada ühte programmi, Photoshopi. Kuid aeg läheb kiiresti, võib-olla ilmub seda teksti lugedes uus superplugin või tarkvara, millest ma veel ei tea. Noh, me jätkame suuruse muutmist ja muutmist Photoshopi abil.
Valmistame ette pildi internetti postitamiseks.
 Tavalised klahvikombinatsioonid Salvesta Ctrl + S ja Salvesta kui ... Shift + Ctrl + S ei võimalda tulemust juhtida ning faili suurus on suur.
Tavalised klahvikombinatsioonid Salvesta Ctrl + S ja Salvesta kui ... Shift + Ctrl + S ei võimalda tulemust juhtida ning faili suurus on suur.
Vaatamata asjaolule, et salvestusaknas on liugur, mis kontrollib tihenduskvaliteeti, on faili suurus maksimaalse kvaliteediga siiski suurem kui mõne muu käsu valimisel Salvestage veebi jaoks.
Valige menüüst Fail(Fail) – Salvestajaoksvõrk(Säästa selleksvõrk). Kiirklahvid Alt + Shift + Ctrl + S. Selles aknas saame jälgida, kuidas kvaliteet muutub pildi tihendamisel. Ja kontrollige ka faili kaalu ja allalaadimise kiirust. Kõige mugavam on töötada vahekaardiga 2 - Up (2 valikut), kuna saate võrrelda, kui palju kvaliteet kannatab väikese kaalu tõttu (on oluline, et saidil olevad pildid laadiksid kiiresti). Pildi all on kommentaarid: tihendusvorming, faili suurus pärast optimeerimist ja laadimisaeg.
Kõik peamised optimeerimise sätted asuvad akna paremas osas.
 Veebis on viis salvestusvormingut: GIF, JPG, PNG-8, PNG-24 ja WBMP. Viimast praktiliselt ei kasutata.
Veebis on viis salvestusvormingut: GIF, JPG, PNG-8, PNG-24 ja WBMP. Viimast praktiliselt ei kasutata.
V Jpg Parim on salvestada suuri veebisaidi taustafaile ja väljaannete fotosid GIF-, PNG-8- ja PNG-24-vormingus - väikese mahu ja piiratud värvide arvuga kujunduselemendid. Kahjuks ei toeta Internet Explorer 6 PNG-24, kuid IE6 kasutajate arv väheneb kiiresti ja seetõttu väheneb oht, et PNG-24 ei avane kellegi arvutis.
GIF- ja PNG-8-failid säilitavad läbipaistvuse (kuid mitte alfa). Läbipaistvuse säilitamiseks peate märkima ruut Läbipaistvus. WBMP on mobiiltelefonide bitmap-vorming.
 Pärast "Salvesta" klõpsamist ja failinime sisestamist ilmub see aken. See on vajalik ainult meeldetuletamiseks, et faili nimi on parem kirjutada ingliskeelsete tähtedega, ilma tühikute ja suurtähtedeta. Kui te ei soovi teda edaspidi näha, märkige ruut " Ära näita enam."
Pärast "Salvesta" klõpsamist ja failinime sisestamist ilmub see aken. See on vajalik ainult meeldetuletamiseks, et faili nimi on parem kirjutada ingliskeelsete tähtedega, ilma tühikute ja suurtähtedeta. Kui te ei soovi teda edaspidi näha, märkige ruut " Ära näita enam."
Salvestamine JPG-vormingus.
Jpg – kõige levinum fotode salvestamise formaat. Positiivne on see, et faili suurus on suhteliselt väike. Peamine puudus on kadudega kokkusurumine. Väikesed detailid lähevad kaduma, tekivad triibud ja muare. Korduva kordussalvestuse korral moonduvad detailid järk-järgult, mille tulemuseks on oluline kvaliteedikaotus.
JPG-vormingu sätted koosnevad peamiselt pildikvaliteedi (ehk tihenduse) reguleerimisest protsentides. Suure osa taustast säilitamiseks saate hägusust suurendada.
Pildi suuruse reguleerimiseks on rakenduses Save for Web jaotis Pildi suurus. Teie pildi suurus ei tohi ületada 800 x 600 pikslit. Või sulgeb kannatamatu kasutaja brauseriakna, ootamata pildi täielikku laadimist.
Avage fail boat.jpg. Valige menüüst Fail Salvesta veebi jaoks. Valige 2-up režiim. Jaotises Pildi suurus vähendage pildi suurust 450 * 600-ni. Seda saate teha kõigepealt menüüst Pilt - Pildi suurus või vajutades Alt + Ctrl + I.
Valige akna paremas osas loendist JPEG-salvestusvorming.
Nimekiri Kompressiooni kvaliteet pakub mitmeid väärtusi madalast maksimaalseni. Täpsemad seadistused tehakse paremal asuva Kvaliteedi liuguriga. Esiteks määrake see 100%. Nii suure väärtusega pilt
vaateava paremal küljel (optimeeritud) praktiliselt ei erine originaalist
vasakul. Heitke pilk teabeväljadele vaateava vastavates osades. Originaal (tihendamata) on 625 KB ja tihendatud 139,5 KB. Isegi nii madala tihendusastme korral suureneb faili suurus märkimisväärselt. Tihendatud pildi laadimisaeg 26 sekundit on liiga pikk, paljud võivad kannatuse kaotada ja lahkuda
teie lehelt.
Seadke liugur Kvaliteet keskele, umbes 50%. Kas näete nende kahe pildi erinevust? Ei? Siis saate kvaliteeti veel veidi vähendada. Peatume 35% juures. Alla 30 on juba märgatav halvenemine. Kaal sai 23 kb ja kiirus 5 sekundit. Mõnikord võib hägususe seade säästa veel sekundi või paar. Kuid meie puhul ei anna see märgatavat tulemust, kuna oleme pildi juba päris kõvasti kokku surunud.
Progressiivne määrab brauserisse laadimisel pildi progressiivse skannimise. See valik võimaldab pilti järk-järgult laadida. Allalaadimise algusest peale näete osa pildist.
Optimeeritud sisaldab JPEG-i sisemise struktuuri täiendavat optimeerimist, mis mõnikord vähendab faili suurust veelgi.
ICC profiil võimaldab pildifaili manustada värviprofiili. Manustatud profiil suurendab faili suurust. Märkige see ruut ainult siis, kui arvate, et teised peavad teadma, mis värviprofiil teil on.
Klõpsake eelvaate nuppu ja näete, kuidas teie pilt brauseris avaneb. Saate valida, kas soovite vaadata mis tahes arvutisse installitud brauserit.
Kui teil on vaja töödelda palju pilte, salvestage oma sätted. Selleks klõpsake optimeerimismenüü ikoonil ja valige Salvesta sätted. Sisestage nimi väljale Faili nimi ja klõpsake nuppu Salvesta.
Sisestatud nimi kuvatakse nüüd seadete loendis. Järgmise faili töötlemisel piisab selle nime valimisest loendist.
GIF-vormingusse salvestamine
Läbipaistvate aladega piltide paigutamiseks veebilehele kasutage vormingut GIF mis toetab ainult indekseeritud värve.
Selle paleti värvide arv määratakse väljal Värvid ning peaks looma suhte kvaliteedi ja kaalu vahel.
Pildi indekseeritud paleti genereerimise algoritmide loendis on vaikevalik Valikuline mis annab piltidele parimad tulemused.
Järgmine rippmenüü vaikevalik Difusioon (hajutus / juhuslik) kõige parem kasutada fotode jaoks, a Müra- taustatekstuuride ja gradientide jaoks. Muster (tavaline / muster) loob korduva mustri.
 Põimitud- pildi järkjärguliseks laadimiseks.
Põimitud- pildi järkjärguliseks laadimiseks.
Silumise hulk määratakse liuguriga Dither Mida suurem on antialias, seda suurem on faili suurus.
Nimekiri Matt (matt / ääris) loob pildi serva ülemineku lehe taustavärvile. Tavaliselt on ääris poolläbipaistev, mida GIF-vorming ei toeta.
Selle tulemusena on ekspordi ajal iseloomulik müra. Selle vältimiseks määrake loendis veebilehe taustavärv. Selle värviga värvitakse poolläbipaistvad pikslid. Kui tühjendate märkeruudu Transparency (Läbipaistvus), loetakse loendis Matte määratud värvi taustaks ja see täidab pildi läbipaistvad alad.
Värvide tõlkimine veebipaletti toimub liuguri abil Web Snap (veebivärvid)... Jälgige pildil värvimuutusi sõltuvalt liuguri asendist. Tekkivad muudatused kuvatakse pildipaletis. Mõnedel paleti värvidel on valged teemandid.
Värvitabel kasulik enamaks kui lihtsalt vaatlemiseks. See võimaldab teil juhtida pildi üksikuid värve.
Ikoonil klõpsates avaneb täiendav loend.
Kui soovite vältida olulisi värvinihkeid mis tahes brauserites, kuid ei soovi kõiki värve veebipaletti üle kanda, saate seda teha valikuliselt. Määrake sortimisrežiimiks Sorteeri populaarsuse järgi. Kõige tavalisemad värvid jooksevad vasakult paremale.
Klõpsake paletis mis tahes proovi. Näidil kuvatakse valge kast, mis näitab, et see on valitud. Photoshop saab valida veebipaletist valitud värvile lähima värvi. Selleks klõpsake paneeli allservas asuvat kuubiikooni või valige käsk Shift / Unshift Selected Colors to / from Web Palette.
Kogu pildi toomine veebipaletti muutis monitoripildi üleminekud liiga karmiks. Parandame selle vea käsitsi. Topeltklõpsake paletis olevat proovi. Teie ette ilmub värvivalija aken. Veenduge, et ruut Ainult veebivärvid on märgitud. Valige praegusele värvile lähim toon ja sulgege aken, klõpsates nuppu OK (Jah). Värvi muudetakse. Kui ka see ebaõnnestus, avage värvivalija aken uuesti ja valige teine.
Valge ruut proovi alumises nurgas näitab, et värv on blokeeritud. Blokeeritud värvid jäävad pildivalijaga värvide kärpimisel ja brauseris vaatamisel puutumata. Avamiseks klõpsake lukuikoonil
paneeli allservas.
Salvestage PNG-vormingus.
PNG võimaldab salvestada nii indekseeritud kui ka täisvärvilisi pilte. Kasutatav tihendusalgoritm ei too kaasa teabekadu. Mitmekordne töötlemine ja ümberkirjutamine ei sisalda JPG-vormingule omaseid puudusi. Formaadid on PNG-8 indekseeritud piltide jaoks ja PNG-24 täisvärvide jaoks. PNG-8 parameetrid on absoluutselt sarnased GIF-iga, PNG-24-l on ainult läbipaistvus, põimitud lülitus
ja matistamisvalikud.
 Salvestamiseks kasutage menüüd Fail – Salvesta kui…. Valige väljal Faili tüüp TIFF.
Salvestamiseks kasutage menüüd Fail – Salvesta kui…. Valige väljal Faili tüüp TIFF.
TIFF toetab kadudeta pakkimist, kuna failimaht on JPG-ga võrreldes oluliselt suurenenud. Seda vormingut peetakse parimaks skannimistulemuste salvestamiseks, fakside saatmiseks, OCR-i ja printimiseks printimiseks. Pilti on võimalik salvestada erinevate pakkimisalgoritmidega ja ilma pakkimiseta.
Läbipaistvus ja alfakanalid on TIFF-is säilinud. PhotoShopis saate salvestada kihte sisaldava faili.
TIFF salvestab teavet ICC profiili kohta. See võimaldab erinevatel monitoridelt vaadates ja printimisel värve säilitada muutmata.
TIFF-i kasutatakse laialdaselt nii IBM PC kui ka Apple'i puhul. See võimaldab seda kasutada piltide teisaldamiseks ühelt riistvaraplatvormilt teisele ilma sisu kaotamata. Samuti saab seda vormingut kasutada andmete edastamiseks erinevate rakenduste vahel, mis "ei mõista" üksteise formaate, kuid "teavad" TIFF-i. See edastus säilitab paljud pildiatribuudid, mis lähevad kaotsi, näiteks Windowsi lõikepuhvri kaudu andmete edastamisel.
PDF-i salvestamine
PDF on vorming elektrooniliste dokumentide esitamiseks (paberivaba kontor). Peamine eelis on see, et dokumendid näevad mis tahes seadmes (ekraanid, printerid) ühesugused välja. Disainielemendid ei liigu eri suundades.
 Salvestamiseks kasutage menüüd Fail – Salvesta kui…. Valige väljal Faili tüüp PDF.
Salvestamiseks kasutage menüüd Fail – Salvesta kui…. Valige väljal Faili tüüp PDF.
Jaotises Turvasüsteem saate määrata parooli faili avamiseks, printimiseks, salvestamiseks ja redigeerimiseks.
Salvestage PSD-vormingus
PSD on patenteeritud PHOTOSHOP-vorming. Sellesse saate salvestada kihte, maske, lõikemaske, radu, teksti ja muid lõpetamata töö hetki.
Küsimused:
- Milline failivorming ei toeta kadudeta pakkimist?
- Milline interpoleerimisalgoritm on parim pildi eraldusvõime suurendamiseks?
- Lähim naaber
- Bilineaarne
- Bicubic
- Bicubic Smoother
- Bicubic Sharper
- Millise eraldusvõime pean määrama piltide veebi salvestamiseks?
- Mida peate pildi suuruse aknas tegema, et muuta pildi suurust, säilitades samal ajal algse eraldusvõime?
- Märkige ruut Scale Styles.
- Märkige ruut Piira proportsioone.
- Märkige ruut Resample Image.
- Tühjendage märkeruut Resample Image.
- Tühjendage märkeruut Scale Styles.
- Kas ma saan aknas Save for Web pildi suurust muuta?
- Millist failivormingut ei saa aknas Save for Web valida?
Kodutöö:
 1. Avage fotopaat.jpg. Salvesta JPG-vormingus, kasutades Save for Web. Saavutage järgmised näitajad: pildi suurus 600 * 800 pikslit; 39,49 q;
1. Avage fotopaat.jpg. Salvesta JPG-vormingus, kasutades Save for Web. Saavutage järgmised näitajad: pildi suurus 600 * 800 pikslit; 39,49 q;
8 sek / 56,6 kbps
 2. Avage fotopaat.jpg. Salvestage GIF-ina, kasutades funktsiooni Save for Web. Mul õnnestus see tihendada 75 kb-ni ja saavutada allalaadimiskiirus 14 sekundit kiirusel 56 kbps. Proovige saavutada parim tulemus.
2. Avage fotopaat.jpg. Salvestage GIF-ina, kasutades funktsiooni Save for Web. Mul õnnestus see tihendada 75 kb-ni ja saavutada allalaadimiskiirus 14 sekundit kiirusel 56 kbps. Proovige saavutada parim tulemus.
Peame värve muutma.
Algaja kasutaja jaoks tundub Photoshop maagiline tööriist, mis suudab salapärase kergusega muuta tundmatuseni iga foto. Aga kuidas!? Räägi! Kuidas ta seda teeb? Mis mehhanism töötab? Mis toimub foto sees, et see muutub nagu sulle meeldib, nagu oleks see kameeleon? Ei midagi keerulist, tuleb vaid teada, millest digifotograafia koosneb ja millised reeglid sellele kehtivad, siis loksub kõik paika.
Nimelt sellise graafikaga Photoshop töötab, koosneb pisikestest elementidest - pikslit, nagu iga väikseimate osakeste - aatomite objekt.
pikslid Need on väikesed ruudukujulised elemendid, mis sisaldavad teavet värvi, heleduse ja läbipaistvuse kohta. Mõiste pärineb kahe ingliskeelse sõna ristumisest - pilt (pilt) ja element (element).
Digitaalne pildifail koosneb vertikaalsetest ja horisontaalsetest piksliridadest, mis täidavad vastavalt selle kõrguse ja laiuse. Mida rohkem piksleid pilt sisaldab, seda rohkem detaile see kuvab. Need on inimsilmale märkamatud, sest on tühised. Nende nägemiseks peate pilti oluliselt suurendama:
Pööra tähelepanu . Pildi nähtav osa on tähistatud punase raamiga. Suurendasin panda nina ja suu kujutatud ala 1200%-ni. Nagu näete, koosneb pilt värviliste ruutude komplektist. Suurendatuna näeb see välja nagu ruudukujulistest tükkidest tehtud lapitekk.
Lähemal vaatlusel saate aru pildi loomise põhiprintsiipidest:
1. Pikslid on ruudukujulised ja paigutatud pildil ruudustiku kujul (meenuta märkmikulehte kastis).
2. Ruudud on alati rangelt ühte kindlat värvi, need ei saa olla isegi gradientid. Isegi kui teile tundub, et mõni ruut sädeleb värvist, pole see midagi muud kui optiline illusioon. Suurendage seda ala veelgi ja olete selles veendunud.
3. Sujuv üleminek värvide vahel toimub külgnevate pikslite järk-järgult muutuvate toonide tõttu. Isegi kontrastsete värvide kokkupuutejoon võib sisaldada rohkem kui tosinat tooni.
Pildi eraldusvõime
Pildi eraldusvõime on lahutamatult seotud pikslitega.
Digitaalse pildistamise eraldusvõime salvestatakse järgmiselt: 1920 × 1280. Selline märge tähendab, et kujutis on 1920 pikslit lai ja 1280 pikslit kõrge, see tähendab, et need numbrid pole midagi muud kui nende väikseimate ruutude arv ühes reas ja veerus.
muideks, kui korrutate need kaks arvu - 1920 × 1280 (minu näites saate 2 457 600 pikslit), siis saame koguarvu "Sissekanded" mis moodustavad konkreetse pildi. Seda arvu saab vähendada ja kirjutada kui 2,5 megapikslit (MP)... Selliseid lühendeid puutusite kokku siis, kui tutvusite nutitelefonis digikaamera või näiteks kaamera omadustega. Tehnoloogiatootjad näitavad piiri, milleks nende toode on võimeline. See tähendab, et mida suurem on MP-de arv, seda suurem on tulevaste piltide eraldusvõime.
Seega, mida suurem on eraldusvõime, seda väiksemad on pikslid, mis tähendab, et pildi kvaliteet ja detailsus paranevad. Kuid suurema eraldusvõimega foto kaalub rohkem – selline on kvaliteedi hind. Kuna iga piksel salvestab teatud teavet, on nende arvu suurenemisel vaja rohkem arvutimälu, mis tähendab, et nende kaal kasvab. Näiteks artikli ülaosas olev karudega foto eraldusvõimega 655 × 510 kaalub 58 KB ja foto eraldusvõimega 5184 × 3456 võtab 6 MB.
Pikslite mõõtmed ja printimine
Oluline on eristada olukordi, kui räägime pikslite suurusest ja nende mõjust fotokvaliteedile.
Vaadates pilte monitori ekraanil, näeme, et pikslite mõõtmed on alati samad. Arvesse võetakse arvuti eraldusvõime suurust 72 dpi.
Märge
Pange tähele, et kui loote Photoshopis uue dokumendi, pakub programm teile vaikimisi täpselt seda väärtust:

Vaadates arvutis suuri fotosid, näiteks 5184 × 3456, on tunda, kui detailne see on, pole teralisust ega defekte, on hele ja selge. Aga uskuge mind, selline foto on jälle 72 dpi. Avame huvi pärast pildi omadused:

Suur foto näeb arvutis hea välja tänu mõõtkavale. Mis on teie ekraani eraldusvõime? Ilmselgelt mitte 5184 × 3456, vaid vähem. Seega peab arvuti vähendama sellist fotot, et see mahuks täielikult arvutiekraanile. Pikslid tihendatakse ja nende suurusi vähendatakse, mis tähendab, et siin on lahe pildikvaliteet. Kui vaataksite sellist fotot selle originaalsuuruses, näete hõlpsalt pildi hägustumist ja tuhmumist, samuti kontrastsete detailide teravaid servi.
Foto printimisel meenuvad kõige sagedamini pikslite suurused. Siin ei pruugi 72 punktist piisata.
Näitena koostasin dokumendi mõõtmetega 655 × 400 pikslit eraldusvõimega 72 pikslit. Vaata graafikult trüki suurus:

Photoshop on välja arvutanud, et 655x400 72-punktilise pildi saab printida 9,097x5,556 tollisele paberile (23,11x14,11 sentimeetrites)
655 pikslit lai jagatuna 72 piksliga tolli kohta = 9,097 tolli lai
400 pikslit jagatud 72 piksliga tolli kohta = 5,556 tolli kõrge
Näib: "Vau! Kui suurele lehele saate printida!" Kuid tegelikult on foto umbes selline:

Hägune foto, puudub teravus ja selgus.
Printereid peetakse kõrge eraldusvõimega seadmeteks, nii et fotode kauniks printimiseks peate kas printima fotod algselt suures formaadis, nagu minul 5184 × 3456, või muutma punktide arvu tolli kohta vahemikus 200. kuni 300.
Jällegi teen sama 655 × 400 pildi, kuid muudan punktide arvu 200 peale, nii kirjutab Photoshop:

Prinditava pildi suurus on vähenenud ligi kolm korda. Nüüd prinditakse meie pilt paberile 200 pikslit tolli kohta.
Mis juhtub, on see, et pilt on väike, see peaaegu ei mahu standardsele 10 x 15 fotole, kuid see on kvaliteetne, selge ja detailne.

Selgub, et fotode printimiseks on teatud minimaalne eraldusvõime suurus. Kui pilt on esialgu väikese suurusega, nagu mul oli, siis pole heale prindikvaliteedile isegi midagi arvata.
Kui suur peaks olema pilt, et see ilusti printida?
Oletame, et tulite Krimmist puhkuselt või tegite lapsest 100 500 fotot ja loomulikult soovite midagi fotoalbumisse printida (näide 1), ja üks tähelepanuväärsemaid, mida teha seinal oleva pildi kujul (näide 2)... Mõelgem välja, mis suurusega sellised fotod peaksid olema ja kas kaasaegsed kaamerad suudavad seda saavutada.
Näide 1
Nii et reeglina on fotod suuruses 10 × 15 cm(tollides on see 3,937 × 5,906). Nüüd saame teada, milline peaks olema minimaalne foto suurus, et kõik ilusti prinditud oleks. Arvutuste jaoks võtame eraldusvõime 200 dpi.
200 pikslit tolli kohta x 3,937 tolli laius = 787 pikslit
200 pikslit tolli kohta x 5,906 tolli kõrge = 1181 pikslit.
See on foto 10 × 15 cm = 787 × 1181 pikslit, minimaalne (!)
Ja olles avastanud pikslite koguarvu selles resolutsioonis (787 × 1181 = 929447 pikslit), ümardatuna lähima miljonini, saame 1MP (megapiksli). Ma juba kirjutasin, et megapikslite arv on tänapäevaste kaamerate kõige olulisem omadus. Keskmine MP arv kaamerates ja nutitelefonides on umbes 8 MP.
See tähendab, et praegune tehnoloogia võimaldab hõlpsasti teha fotosid, mis sobivad koheselt fotode trükkimiseks 10 × 15 cm.
Näide 2
Analüüsime nüüd juhtumit, kui olete valinud foto ja soovite selle seinale riputada raamis, mille mõõtmed on näiteks 30 × 40 cm (raami suuruse võtsin IKEA poe kataloogist), tõlgin selle kohe tollidesse. : 11 811 × 15 748. Selle foto suuruse jaoks võtaksin maksimaalse eraldusvõime suuruse: 300 dpi, seda peetakse juba professionaalseks ja kõrgeima kvaliteediga prindiks (just see, mida vajate suure pildi jaoks kaadris). Ja nüüd arvutused:
300 pikslit tolli kohta x 11,811 tolli laius = 3543 pikslit
300 pikslit tolli kohta x 15,748 tolli kõrge = 4724 pikslit.
Seega peab teie foto olema vähemalt 3543 × 4724 pikslit. Korrutage väärtused ja saate 16 737 132 pikslit või 17 MP!
Seega on raamitud foto printimiseks vaja võimsat kaamerat. Seda vahemikku juba kaalutakse. Ja see on kallis ja tõsine varustus.
Üldiselt ja üldiselt peaksite nüüd vähemalt natuke aru saama, kuidas Photoshopi programm töötab ja kuidas kõik need fototöötluspettused välja kukuvad. Olles õppinud tundma piksleid, nende omadusi ja võimalusi, ei tohiks see protsess enam võlukuna tunduda.
Kui märkate tekstis viga, valige see ja vajutage Ctrl + Enter. Aitäh!
Selle artikli kalkulaatorid keskenduvad digitaalsete fotode printimise teemale.
Esimene kalkulaator aitab valida fotovormingu teadaolevate suurustega piltide printimiseks. Sõnastame probleemi.
Antud: Meil on teadaolevate suurustega digipilt, näiteks 3264 x 2448 pikslit, ja fotode printimise teenuste pakutav standardvormingute komplekt. Formaat määrab foto lineaarsed mõõtmed, näiteks 10x15 foto mõõtmed on 102 x 152 millimeetrit.
Nõutav: valige võimalikult suurte vormingute hulgast, millele saate ikkagi printida pildi ilma kvaliteeti kaotamata.
Fotovormingute määramiseks olen koostanud eraldi teatmeraamatu Fotovormingud, mida saab vajadusel täiendada.
Ainus eriteadmine, mida vastuse leidmiseks vaja on, on teadmine, et digipildi kvaliteetseks printimiseks on vaja eraldusvõimet vähemalt 300 punkti (pikslit) tolli kohta (300 dpi) ning enam-vähem vastuvõetav printimine on võimalik eraldusvõimega vähemalt 150 punkti tolli kohta (150 dpi). Kõik muu on lihtne matemaatika.
Ülesanne on graafiliselt näidatud alloleval joonisel.
Vastuse otsinguloogika on lihtne – iga vormingu lineaarsed mõõtmed teisendatakse tollideks ja seejärel piksliteks, lähtudes sellest, et ühes tollis on 300 (150) pikslit. Järgmisena võrreldakse saadud arvu pildi suurusega (kõrguse ja laiuse suhtega on seotud teatud nüansid, kuid sellest pikemalt teises osas). Kui formaadi suurus pikslites on suurem kui meie pildi suurus (joonisel - formaat on fotost paremal), siis see enam ei mahu, sest fotot tuleb venitada ja me eraldusvõime on halvem kui 300 (150) dpi. Kui vormingu suurus on väiksem kui meie pildi suurus (joonisel - fotost paremal olev formaat), siis see teebki - foto tuleb tihendada ja me saame parema eraldusvõime kui 300 (150) dpi.
Kõigist sobivatest formaatidest valib kalkulaator maksimaalse suuruse formaadi (väiksemate piltide printimisel probleeme pole - minu arusaamist mööda saab printida eraldusvõimega 1200 dpi).
Vormingu suurus pikslites 300 dpi jaoks
Vormingu suurus pikslites eraldusvõimeks 150 dpi
Teine kalkulaator juba prinditud pildi suuruse ja originaalpildi suuruse järgi aitab määrata saadud pildi eraldusvõimet ja skaleerimisel kärbitavat osa. Sõnastame probleemi.
Antud: Teadaolevate mõõtmetega pilt trükitakse teadaolevate mõõtmetega fotole. Kuna pildi kõrguse ja laiuse suhte väärtus ning digikujutise kõrguse ja laiuse suhte väärtus reeglina ei lange kokku, siis printimisel pilti skaleeritakse, ilmselgelt proportsioonide säilitamine. See on graafiliselt näidatud alloleval joonisel.
Nagu näete, on skaleerimisel kaks võimalust:
esimene on skaleerimine koos pildi osa kaotsiminekuga,
teine - skaleerimine kogu pildi säilitamisega, kuid pildil tühja ruumi ilmumisega.
Esteetina valisin arvutusteks esimese variandi.
Seega tuleb esimese asjana leida saadud pildi eraldusvõime ja see osa pildist, mida pildil ei olnud. Teiseks on see vastavalt erinevus pildi kasutatud laiuse (kõrguse) ja algse laiuse (kõrguse) vahel.
Prinditava pildi laius, cm
Prinditava pildi kõrgus, cm
Pildi laius pikslites