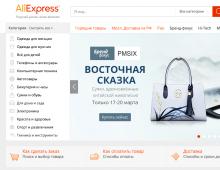Fotode stiilid kalduvad Photoshopis. Tilt-Shift stiilis fotode töötlemine. Looge veebi Tilt Shift Effect
Kaldenihke efekt on fotohuvilistele juba hästi teada. Kõigile, kes teavad, mis see on ja kuidas seda efekti saavutada, on vaatamiseks vaid mõned fotod. Kõigile teistele efekti lühikirjeldus ja selgitus.
Tilt-Shift on huvitav efekt, mis muudab tavalisest fotograafiast illusiooni mänguasjamaailmast. Fookuses on ainult väike osa pildist, suurem osa pildist on hägune. Värvid ja kontrastsus on suurenenud ning see jätab ebareaalsuse mulje. Kaldenihke efekti saab mitmel viisil:
Pildistamine kallutatava objektiiviga: tõeliseks kallutusega pildistamiseks on vaja spetsiaalseid objektiive, näiteks pildil olevat Nikoni objektiivi.
Selle objektiiviga saate pildistada suure ala. Lisaks saab perspektiivi muutmiseks läätse sees olevaid läätsesid kallutada ja pöörata.
Shift võimaldab fotograafil muuta objektiivi poolt edastatud pildi asukohta digitaalkaamera sensori suhtes. See tähendab, et objektiivi vaatenurga keskpunkt ei ühti enam pildi vaatenurga keskpunktiga ning tekib efekt, mis sarnaneb raamimise kasutamisele suurema vaatenurgaga objektiivi jäädvustatud pildi küljega.
Pööramine võimaldab fotograafil pöörata teravaima fookuse taset nii, et see ei oleks enam objektiivi optilise teljega risti. See loob kiilukujulise teravussügavuse, mis laieneb kaamerast kaugemale.Kaldenihke tehnika töötab mehaaniliselt.
Tarkvara : kallutatava nihke efekt, st perspektiivi nihke saab selle stiili fotode loomiseks erinevate programmide abil. Programmid kasutavad spetsiaalset algoritmi, mis teostab nõutava tugevusega hägustamist antud punktis, samal ajal kui programmid kordavad optilise hägususe efekti täielikult. See efekt muudab objektid fotol nagu miniatuursed mänguasjad. See on eelarvevõimalus kallutada vahetustega fotosid, sest spetsiaalsed läätsed on väga kallid (umbes 50 kuni 80 tuhat rubla). Lisaks saab programme kasutav fotograaf lõpmatuseni seadetega katsetada ja luua suvalise arvu pisipiltide valikuid. Kui pilt on tehtud kallutatava nihkega objektiiviga, siis pole seda efekti võimalik redigeerida ja parandada.
Lensbaby on Lensbabiesi välja töötatud objektiiv, mis sisaldab Monocle'i ja Tilt-Shifti mõnu. Lensbaby on piisavalt paindlik kallutamiseks ja libisemiseks. Puuduseks on see, et sama jõuga on peaaegu võimatu liikuda või kallutada ja seepärast on seerias kasutamine ebamugav. Siin on Lensbabyga tehtud hetktõmmis:

Vabakutseline - tähendab sõna otseses mõttes "pole objektiivi". Jutt käib peegelkaamera (või süsteemipeeglita) objektiivi tahtlikult valest kasutamisest, kui see (objektiiv) lihtsalt karkassist lahti kinnitatakse ja suvalises suunas pööratakse.
Vabakutseline vaprate loomeinimeste jaoks. Selles tehnikas eraldatakse objektiiv kaamerast ja pööratakse käsitsi eri suundades (kallutus). Edu on reeglina muutuv, häid pilte ei saadagi alati sellisel viisil ja see pole muidugi alternatiiv heale optikale ega tarkvarale. Hajuv valgus objektiivi taga võib põhjustada lisaprobleeme. Proovige järele, see võib teile meeldida.
Photoshop - Kaldenihke efekti saab ka graafikatoimetajast. Meie järgmine postitus räägib sellest ;-))
NäidisfotodKallutus-nihe

Selles õpetuses saate teada, kuidas teha Photoshopis kallutusnihke efekti.
Tilt Shift objektiiv loob huvitava suumitud efekti, kuid see maksab palju raha. võimaldab teil selle efekti taastada üsna lihtsalt ja tasuta ning seda me selles õpetuses ka teeme. Selle õpetuse jaoks kasutame seda fotot:
![]()
Kuid me läheme selleni:
1. samm: foto valimine
Simuleeritav kallutus-nihke efekt on loodud selleks, et muuta fotol olev pilt visuaalselt miniatuurseks, nagu mudel või mänguasi. Selle efekti saamiseks vajate ülalt alla kallutatuna tehtud fotot, näiteks fotot linnastseenidest, kus on autosid, hooneid, inimesi, kuid mis sobib hästi ka kõrgelt pildistatud maastikega.
2. samm: mittepurustav tegevus
Esimene asi, mida Photoshopis teeme, on taustkihi dubleerimine, nii et kui tulemused meile ei meeldi, ei mõjuta see algset fotot. Seda saate teha menüüst Layer\u003e Duplicate Layer. Järgmisena teisendame uue kihi nutikaks objektiks. Selle eeliseks on see, et kui tegemist on nutika objektiga, saate hiljem igal ajal tagasi minna ja seda kohta muuta. Kui rakendate ähmastuse lihtsalt kihile, mis pole tark objekt, peate selle muutmise korral uduse tühistama ja uuesti rakendama. Kihist aruka objekti tegemiseks paremklõpsake kihtide paneelil kihil ja klõpsake nuppu "teisenda nutikaks objektiks". ![]()
3. samm: Kaldenurga hägusus
Photoshop sisaldab spetsiaalselt Kilt-shift efekti jaoks mõeldud udususe filtrit alates versioonist CS6 ja uuemast. Selleks vajutage nuppu Filter\u003e Blur Gallery\u003e Blur Shift. ![]()
Näete Tilt-Shift seadeid ![]()
Ja näete pildil selliseid jooni: ![]()
Kahe keskjoone vaheline ala jääb täielikult fookusesse. Täisjoonte ja punktiirjoonte vaheline ala häguneb järk-järgult gradientse efektiga. Ja punktijoontejärgne ala on täielikult hägune ("täielikult" tähendab sõltuvalt teie valitud udususe hulgast). ![]()
Saate neid jooni üksteisele lähemale või kaugemale lohistada, et muuta fookusala suuremaks või väiksemaks ning muuta tuhmunud ja hägusad alad suuremaks või väiksemaks. Mida väiksem on pleekimisala, seda raskem on üleminek, ja mida suurem on pleekimisala, seda pehmem.
Sellisel juhul liigutan ülemist joont veidi keskosa suunas, nii et taustal olevad hooned on hägused ja foto allosas hägustuvad vähem. ![]()
Nüüd liigume seadete juurde. Esimene hägususe parameeter, mis kontrollib hägususe tugevust. Seda mõõdetakse pikslites, nii et teie foto eraldusvõime mõjutab sätteid. Määrasin selle 20px. Samuti on moonutuste liugur. Saate sellega katsetada ja vaadata, kuidas see teie fotot mõjutab. Ma leian, et see pole üldiselt tegelikult oluline, seega määran selle väärtuseks 0. ![]()
Hägususe efektides on teil ka liugureid, mis mõjutavad foto häguseid alasid. Liuguri Light Bokeh nihutamine paremale kergendab hägustatud ala. Selle foto puhul muudab see väärtus pilved ja taeva väga kergeks, kui seate liuguri kaugele, nii et määran selle väärtuseks 10%. Liugur Bokeh Color mõjutab häguse ala värviküllastust, kuid sellel fotol pole see tegelikult oluline, seepärast seadsin selle väärtusele 0. Valguse seadistusvahemik määrab valgusala, kuhu hägusus ilmub. Musta liuguri vasakule liigutamine välistab tumedad alad ja valge liuguri paremale viimine välistab esiletõstmise. Minu puhul määran neile 200 ja 245. ![]()
Kui olete lõpetanud, klõpsake ülaosas nuppu "OK" ja hägusus rakendatakse. ![]()
Pärast hägustamist näeb meie foto välja selline: ![]()
Tilt-shift on fotožanr, mis on viimastel aastatel muutunud väga populaarseks. Tegelikult on see tavalise objekti või stseeni pildistamine elust, mille kaldenihkega objektiiv pildil miniatuuriks muudab.
Sellistel fotodel saab peamise efekti saavutada pöörates või nihutades. Kvaliteetsete professionaalsete fotode saamiseks minimalismi žanris, ilma Photoshopi trikkide kasutamiseta, oleks ainus õige võimalus kasutada kaldenihku.
Fotograafidel on palju võimalusi oma loominguliste ideede realiseerimiseks. See kõik on tingitud laiast mudelivalikust, mille põhiülesanne on nähtava pildi projitseerimine filmi pinnale. Viimasel ajal on tilt-shift objektiiv eriti populaarne.
See on mudel, millel on funktsioonid, mis võimaldavad teil vaate reguleerida ja millel on võimalus nihutada ja (või) pöörata pilditasandit valgustundliku kihi tasandi suhtes. Kaldenurka ja nihke suurust reguleerivad kaks elementi.
Objektiiv kinnitatakse kallutuskaamera külge samamoodi nagu tavaline objektiiv. Muide, selleks, et mitte keelata endale rõõmu luua täiesti fantastilisi fotosid, saate oma kätega ehitada kallutusega objektiivi.

Pildistamisprotsess
Tavaline kaamera tagab terava fookuse ainult ühes tasapinnas. Ilma kallutusfunktsioonita on pilditasand paralleelne fookuskaugusega ja risti optilise teljega. Kõik fookuses olevad objektid asuvad kaamerast samal kaugusel.
Ja kallutatuna või pööratuna muutub fokaaltasand pildi suhtes nurga alla. Järelikult langevad vaatevälja kõik objektid, mis asuvad erineval kaugusel. lähedal ja kaugel ning kuvatakse moonutusteta.
Seda omadust nimetatakse Scheimpflugi põhimõtteks. Selle põhimõtte kohaselt võimaldab pöörete kasutamine kuju muuta. Näiteks kui seade ja teravustatud pilt on paralleelsed, siis on teravussügavus mõlemal küljel sama.
Kuid kallutatuna või pööratuna võtab see kiilukujulise kuju, kusjuures koonuse tipp on pöörlemisteljel. Veelgi enam, kiilu ülaosas on teravus peaaegu null ja suureneb kaamerast kaugemale. Sellist tüüpi fotograafia jaoks nagu maastik, arhitektuur, on kallutatav objektiiv lihtsalt asendamatu.

Võimalused
Tavalise kaamera kasutamisel võib lennuk olla pildiga joondatud või mitte. Enamasti juhtub seda kõrgete hoonete pildistamisel. Paralleelsed jooned kiirustavad visuaalselt ühte punkti ja see viib pildi moonutamiseni.
Fotol olev hoone ei tundu loomulik, nagu oleks see tagasi kallutatud. Nihe on kujutisega paralleelne nihe või nihe, mis võimaldab teil reguleerida pildistatava asukohta kaamera enda nurka muutmata. Nihutamist saab kasutada pilditasandi hoidmiseks objektiga paralleelsena või vastupidi, et rõhutada moonutusi kunstilise efekti nimel.
Kallutus- ja nihutusfunktsioonid võimaldavad pildistamisel kasutada ainult ühte seadet eri suundades.

Kas kallutusnurka saab teha?
Kui teil on isegi väike ettekujutus fotožanritest ja kaameratest, võite proovida oma kätega teha kallutatava nihkega objektiivi. Iga harrastusfotograaf saab sellega hakkama.
Oma käega kallutatava nihkega objektiivi saamiseks vajame:
- Peegel- või DSLR-kaamera;
- liiga suur objektiiv;
- gofreeritud kummist toru;
- teie kaamera plastikust kaitsekate;
- puur või abinuga tääk keskosa välja lõikamiseks;
- kuumliimipüstol või muu liim;
- must elektrilint.

Esimene asi, mida teha, on kasuliku noaga kaane keskosa välja lõigata. Seejärel lõigake soovitud suurusega gofreeritud toru tükk, sisestage seade sinna ja kinnitage see toru abil liimi abil. Kuivatamiseks vajate liimi. Peidake liimimiskoht, pakkige see hoolikalt musta elektrilindiga. Oma kätega kallutusega objektiivi valmistamine pole nii keeruline.
Kaldenihkega fotograafia (või "miniatuurne efekt") on endiselt suhteliselt uus trend ja see on suurepärane võimalus sotsiaalmeedia, galeriide ja portfellide kaudu oma kunsti vastu huvi tekitada. Ainus probleem on seadmete hind. Isegi kui teil on juba DSLR-kaamera, maksab kallutatava objektiiviga teile umbes 1500 USD ja mitte kõik meist pole valmis ühe fotoefekti nimel selliseid kulutusi julgema julgema.
Hea uudis on see, et saate kallutada-nihutada efekti tasuta või väikese tasu eest mitmesuguste võimaluste abil. Kõigi arutlusel olevate meetodite rakendamise tulemused on tegelikult paremad kui klassikalise kaldenihkega objektiiviga tehtud foto, sest teil on alati originaalpilt, millega saate edasi töötada, ega ole juhtunuga rahul.
Kuidas luua Tilt-Shift foto ilma vastava objektiivita
1. võimalus: TiltShiftMaker.com
Kui olete kallutatava nihkega pildistamisega alles alustanud, on TiltShift Maker suurepärane valik, sest see on nii lihtne. Laadite veebis üles oma foto või lingi fotole, teete pakutud sätete abil mõned muudatused ja laadite valmis pildi alla mõne sekundiga.


TiltShiftMaker.com-is on ka galerii suurepärastest kasutajate panustatud kallutusega fotodest, mis on hindamatud, kui otsite inspiratsiooni või soovite välja selgitada, milliste fotodega efekt kõige paremini töötab.
2. võimalus: Photoshopi filtrid Tilt-Shiftiga
Kõik Photoshopi kallutatavate nihkefiltrite sordid suudavad teie tavapärases töövoos luua miniatuurse efekti. Minu lemmikfilter on Graphic Riveril saadaval 5 dollari eest ja komplektis on veel 14 fotoefektide filtrit.


Valik 3: Photoshopi juhend Tilt-Shift
Photoshopis on tohutult palju õpetusi selle kohta, kuidas luua kallutatava nihke efekt. Minu lemmikõpetus pealkirjaga "Kuidas luua oma kallutusega nihkefotot Photoshopis" on postitatud saidile photo.tutsplu. See on lihtne, otsene ja heldelt illustreeritud.
Kuidas luua Photoshopis oma kallutatava nihke foto
Miniatuurse efekti simuleerimine on suurepärane võimalus mõnikord ebaõnnestunud igava kaadri elavdamiseks. Seda efekti nimetatakse ka kallutus-nihkeks (nihke ja kallutamise efekt), kuna selle rakendamise tulemus sarnaneb kallutatava nihkega objektiiviga tehtud fotole, milles läätsesid saab kallutada ja liigutada. Selles õpetuses uurime seda huvitavat efekti ja saame teada, kuidas seda saavutada ilma uute objektiividele raha kulutamata.

Samm 1. Kuidas see töötab?
Miniatuuride jäljendamine on võimalik tänu optilisele illusioonile, mis paneb meid uskuma, et vaatame miniatuurset maailma, mitte elusuuruses pilti. See taju on seotud madala teravussügavusega. Tavaliselt kohtame makrofotograafias madalat teravussügavust, kui fotol olev objekt tundub palju väiksem kui see tegelikult on.


Samm 2. Õige nurga valimine
Parimad pseudominiatsioonid saadakse, kui kaader tehakse suurelt kõrguselt koos hea vaatega ning mida suurem on kaamera objektiivi ja maapinna vaheline nurk, seda parem. Väikese nurga all tehtud kaadritel on ka oma võlu, kuid pseudominiatuuride puhul saavutatakse parim tulemus suurte pildistamisnurkadega. Seetõttu jäljendavad õhust võetud fotod fotosid, mis näevad välja nagu tegelikkuse miniatuursed mudelid.
Kui kavatsete saavutada hea efekti, võtke aega ja valige pildistamiseks parim koht. Linnas võib see olla vaateplatvorm, kui sinna "julgete" minna, ja linnast väljas toimib mäe moodi kõrgus. Kõrgus ja selge vaade pakuvad erakordselt huvitavaid miniatuurse efektiga kaadreid. Hea tulemuse eelduseks on ka päeval pildistamine. Isegi kui teie öövõte on väga eredalt valgustatud, ei ole madala teravussügavuse mõju nii märgatav kui päeval pildistades.
Samm 3. Alustamine Photoshopis
Esimene samm foto miniatureerimise suunas on režiimi Kiire mask, mis juhtub siis, kui vajutate klahvi "Q" või tööriistapaleti ikoonil. Sellesse režiimi saate siseneda ka menüü Valige käsku Redigeerimine kiirmaski režiimis. Maski abil saame programmile öelda, millised pildi alad peaksid olema fookuses või hägused.

Samm 4. Lülitage tööriist Gradient sisse (Gradient)
Tööriista Gradient saab valida, kui klõpsata kihipaletil pisipildil või vajutada klahvi "G".

Valige ülaosas olevalt tööriistaribalt peegelduv gradient (vasakult neljas ikoon) ja mustast valgeks üleminek.

Samm 5. Joonistage fookusjoon
Tõenäoliselt ei takista see samm täiusliku tulemuse saavutamiseks palju katseid ja vigu ning see võtab tõenäoliselt kõige kauem. Joont venitades alustage punktist, kus soovite, et teravus oleks suurim. Sõltuvalt tõmmatud joone suunast (algusest üles või alla) on gradient erinev. Enda arvates parima tulemuse valimiseks proovige erinevaid võimalusi.
Peamine on mitte joont liiga palju venitada, sest see määrab lõpuks teie pildi teravussügavuse ja ärge laske end segadusse ajada punaseks muutuvast gradientist, isegi kui valite ülemineku mustalt valgele, peaks see olema !
Ärge muutke gradientriba liiga kitsaks, vastasel juhul katab pildi hägune ala väikese osa fookuses olevast ja vastupidi, liiga venitatud gradient viib liigse teravussügavusega, neutraliseerides mõju, mida proovime saavutada.
Ideaalsel gradiendil peaks olema korralik ühevärviline riba, kus teravust rõhutatakse, kuid ka pleekimisala tuleks jätta piisavalt suureks, et rakendatav objektiivi hägusus tunduks usutav.

Samm 6. Naasmine tavarežiimi
Kui olete maskeerimistulemusega rahul, minge standardsele redigeerimisrežiimile, klõpsates uuesti tööriistapaletil oleval ikoonil või vajutades klahvi "Q". Seda tehes näete ristkülikukujulist valikut gradientpiirkonnast, mille piirid määrasite eelmises etapis "punases režiimis".

Samm 7. Lisage objektiivi hägususe efekt
Nüüd rakendame spetsiaalset hägususefekti, mis vähendab teravussügavust. Valige menüü Filter\u003e Blur (Filter\u003e Blur) ja valige Lens Blur (Blur madala teravussügavusega).

8. samm. Filtri seadistamine
Lens Blur filter redigeerimisaknas näete illustratsiooni efekti oma pildile rakendamise esialgsest tulemusest ja paremal olevate sätete juhtnuppe. Enamik vaikesätetest on soovitud efekti jaoks täiesti korras.
Ma muudaks iirise kuju kuusnurgast kaheksanurgaks, kuid otsus on teie. Seadetega saate teha mida iganes soovite, kui ainult tulemus sobib teile ja klõpsate hea meelega paremas ülanurgas nuppu OK.

Samm 9. Eemaldage valik
Pärast filtri rakendamist tühistage valiku valik, vajutades Ctrl + D või valides menüüst käsk Tühista valimine.

Samm 10. Suurendage küllastust.
Mänguasjamaailma tunde loomiseks suurendame fotol olevate värvide küllastust veidi. Vajutage klahvikombinatsiooni Ctrl + U või valige Pilt\u003e Korrigeerimised ja valige Hue & Saturation.

Nüüd liigutage küllastuse liugurit paremale, et seda suurendada, kuid ärge laske end vedada. Väikesest nihkest piisab, kui jääb mulje, et foto on päris maali mänguasja mudel. Valmis! 
Lõpptulemus

Järeldus
Miniatuurse efekti simuleerimine fotol on suurepärane tehnika, mida saab kasutada paljude maastikukaadrite jaoks. Seda efekti on Photoshopis väga lihtne rakendada, nagu te just nägite. See õppetund puudutas ainult pseudominiatuuride loomise põhitõdesid, kuid kirjeldatud meetodit kasutades saate teha palju muud. Täiustatud tehnikates saab realistlikuma efekti saamiseks kasutada valikulist fokuseerimist ja eraldi kihte. See lõpetab õppetunni.
Kui olete uhke Photoshop CS6 omanik, on teil hea meel teada, et Adobe on kogu protsessi lihtsustamiseks lisanud spetsiaalse kallutus-nihke efekti (menüüs Filter / hägusus "Kallutamine-nihe"), mis varem hõlmas vajadust Kiire maski, Blur-filtri ja korrigeerimisfunktsioonide kasutamiseks. Uue "vidina" tõhusust saab näha, kui vaadata õppetundi ComputerArtsi veebisaidil.
Filtri Tilt-Shift kasutamine rakenduses Photoshop CS6 
Ben Secret läheneb värviküllastusele uuenduslikult ja loob miniatuurse küla mudeli
Kaldenihe (Tilt-shift) on spetsiaalne meetod käsitsi pildi alade valikuliseks teravustamiseks ja fookustamiseks, mis viiakse läbi kaamera objektiivi objektiivi kallutamise ja nihutamisega pildistatava pinna tasapinna suhtes. Tänapäeval tuntakse seda tehnikat paremini kui meetodit muuta tavalised fotod linnade ja külade miniatuurseteks mudeliteks. Efekt saavutatakse liialdatud teravussügavuse simuleerimisega (tavaliselt on pildi keskpunkt fookuses ja kõik läheduses või väljaspool asetsev on udune), et luua pilt, mis näeb välja nagu lähivaade väikesest maailmast, mis on pildistatud nurga all .
Photoshop CS6 pakub geniaalselt lihtsat Kaldenihke hägususe efekti, mis koos suurenenud küllastusega on ideaalne tegelike fotode miniatuursete mudelite optiliselt petliku illusiooni loomiseks. Selles õpetuses näitan teile, kuidas seda efekti oma pildile lisada.

1. Esmalt laadige oma foto Photoshopi ja kopeerige see. Klassikaline kaldenurga nurk on tavaliselt üsna suurelt kõrguselt (võib-olla kontoriaknast või mäenõlvalt) tehtud kaadritele, mille keskmine fookuskaugus ei ole mõeldud liiga selge perspektiivi jaoks, ja keskosas on mõned huvitavad detailid. Kuid seda efekti saab kasutada palju loomingulisemalt.

2. Kaldenihkefiltri (Tilt-shift) leiate menüüst Filtrid (Filter) rühmast Blur (Blur). Teie ette ilmub kohe keskele ring, mis tähistab objektiivi fookuspunkti (fookuspunkti). Mõlemal küljel olevad jooned määravad horisontaalsete triipude laiuse, milles pilt peaks olema fookuses. Punktjoonele lähenedes teravus nõrgeneb ja selle piire ületades on pilt täiesti hägune. Määrake hägususraadiuseks 25 pikslit.

3. Pesu esiosa mõlemal küljel reguleerimiseks saab kasutada ühtlasi jooni. Me liialdame siin teravussügavusega, seega keskenduge maastikule. Keskendusin kitsale ribale kogu külas. Seejärel, kuna pildi allservas on tihe esiplaan, tõstsin alumise katkendjoonega, nii et üleminek udusest teravaks oli kontrastsem. Moonutuste juhtimise liugur lisab hägususele perspektiiviefekti (seadsin selle siin 80% -le).

4. Defokuseerimise efekt on vaid pool lahingust teel meie eesmärgi saavutamisele ja teine \u200b\u200bpool on anda pildile särav ja värvikas välimus ning selleks kasutan oma nutikat trikki, mitte tooni / küllastuse reguleerimist. kihid. toon / küllastus) või vibratsioon (vibratsioon).
Kopeerige hägustatud pilt uuele kihile, vajutades klahve Cmd / Ctrl + J ja muutke segamisrežiimiks Värv (Värv).

5. Nüüd looge duplikaadi jaoks kõverate reguleerimiskiht (tegelikult võite siin kasutada peaaegu kõiki reguleerimiskihte) ja kinnitage see lõikemaskiga alumise kihi külge. Seda saab teha kas valides menüüs Kihid käsu Loo lõikemask või klõpsates klahvi Opt / Alt vajutades kihtide paletil kihte eraldavale joonele. Nüüd muutke reguleerimiskihi segamisrežiimiks ülekate (kattuv) ja reguleerige küllastustaset läbipaistmatuse liuguriga.
Lõplik pilt

Esimeses õppetükis kirjeldatud meetod võtab oluliselt rohkem aega kui ükski siin kirjeldatud meetoditest, kuid sellel on tohutu eelis efekti loomise protsessi üle, mida saate lokaliseerida oma foto konkreetsel teemal või valitud kompositsioonikeskus.
Enne Photoshopis mis tahes kallutamise nihke õpetuse alustamist soovitaksin siiski foto läbi viia mõne muu meetodiga, et saada aimu, milline võiks lõpptulemus välja näha. Halvim asi, mida saate teha, on raisata selle õpetuse jaoks väärtuslikku aega ja jõuda lõpuks järeldusele, et teie valitud foto ei sobi kallutus-nihke efekti jaoks.
Rakendused võivad olla piiratud juhtimisfunktsioonides, mis teistel saadaolevatel meetoditel on, kuid siin on teil palju rohkem võimalusi oma fotosid igal ajal vaadata ja teha rohkem, kui lõpptulemus teile mingil põhjusel ei sobi.
Sõltuvalt sellest, mida te pildistate ja kui tõsised on teie kavatsused uurida sügavalt kallutusnihutamise tehnikat koos kõigi võimalustega, võib mobiiltelefoni või tahvelarvuti abil saada üsna korraliku tulemuse, enne kui pöördute DSLR-kaameraga pildistamise poole, et saada sarnast üks. pilt ja seejärel muutke seda.
Järeldus
Kallinihkega fotograafia on kõigile kättesaadav, olenemata teie eelarvest. See on just see juhtum, kui on olemas võimalus olla loov, kasutades teile kättesaadavaid ressursse. Nii paljude odavate ja lihtsate viisidega luua oma fotodele väga usutavaid pisipiltide imitatsioone, on nüüd võimalik oma unistus teoks teha.
Kas olete valmis uueks õppetunniks? Kuigi, mida ma küsin? Muidugi valmis! Täna kaalume väga huvitavat õppetundi. Kuna ma ei avalda peaaegu kunagi Photoshopi põhitõdesid, muutuvad tunnid loomulikult üha huvitavamaks. See, mida ma teile täna õpetan, meeldib teile kindlasti, ma garanteerin!
Niisiis, piisavalt "vett valades", las ma ütlen teile paremini, mis õppetund täna toimub, ja loomulikult ütlen teile, mu kallid lugejad, kuidas saavutada kaldenihke efekt.

Kindlasti olete sarnaseid fotosid Internetis näinud. Huvitav mõju, kas pole? See tundus olevat tavaline foto, kuid osutus nii huvitavaks fotoks. Midagi nagu mänguasjade pilt. Seal väidetavalt nukumaja, mudelautod ja nukud ise. Esmapilgul võite seda arvata. Kas soovite ikkagi õppida, kuidas seda efekti saavutada? Siis läheme edasi!
Tegin just sellise foto ja õpetan teid selle näitel kuidas kallutada-nihutada Photoshopis!

Samm 1. Avage Kiire mask”. Seda saab teha klõpsates nupul, nagu ekraanipildil:

2. samm... Tööriista valimine Gradient” > “Peegli gradient”:

3. samm. Ja nüüd kasutame gradienti. Tehke seda, mida soovite keskel fotol esile tõsta Kuidas ma seda tegin (panin punase joone, et te näeksite):


4. samm. Kordame samm 1, alles nüüd lülitame selle välja Kiire mask”.
5. samm. Minema Filter\u003e Blur\u003e Blur madala teravussügavuse korral ... :

Ja meil peaks olema sarnane aken:

Siin saab hägusust reguleerida liuguri abil “ Raadius”Teie maitse järgi.
6. samm. Tundub, et kõik on valmis. Jah, tegelikult oleme saavutanud selle, mida tahtsime. Aga ma soovitan teil lisada küllastus! Soovitan soojalt. Seetõttu kordame pärast mind:


Saate lisada ka heledust.

Vaatame, mida me teiega tegime!

Pärast

Nõus, see tuli väga huvitav! Tõsi, kõige raskem on selles küsimuses mitte efekt ise, vaid reegel pildistada. Lõppude lõpuks ei sobi kõik fotod, mõned on suuremad, mõned väiksemad ja mõned ei sobi üldse.