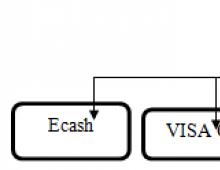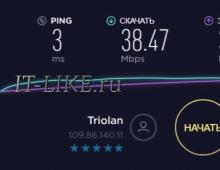Laadige alla programm, et installida urm eelarvena. URM Krista (URM ASi eelarve). Maksekorralduste laadimise ja värvimise töötlemine vastavalt PBS-le. Automatiseeritud eelarvesüsteem
Krista URM AS Eelarve kiirjuhend
1. Lepingu loomine.
URM-i programmis luuakse leping lepinguarvestuses - lepingu liideses, kasutades viisardit nupu abil lepingute loomiseks, valides lihtsa lepingu.

Joonis 1 - Nõustaja nupp lepingute loomiseks
Avaneb samm-sammuline viisard lepingu loomiseks. Akna alumises osas kuvatakse viisardi leht, millel kasutaja praegu töötab.
Esimene leht on teretulnud, nii et klõpsake lihtsalt nuppu Edasi.

Joonis 2 - viisard lepingute loomiseks (leht 1)
Nõustaja teine \u200b\u200bleht on ette nähtud lepingu (munitsipaallepingu) numbri, sisu ja kuupäeva andmete sisestamiseks.
Lepingu number - dokumendi trükitud kujul käsitsi sisestatud lepingu number.
“Alates” - näidatakse lepingu sõlmimise kuupäev (kalendrist on võimalik valida nii käsitsi sisestamine kui ka kuupäeva valimine).
Järgmisele lehele liikumiseks klõpsake nuppu Edasi.

Joonis 3 - viisard lepingute loomiseks (lk 2)
Nõustaja kolmas leht on ette nähtud andmete kuvamiseks kliendiorganisatsiooni ja täitva organisatsiooni kohta.
Isiklik konto "href \u003d" / tekst / kategooria / litcevoj_schet / "rel \u003d" järjehoidja "\u003e isiklikud kontod, millele saab helistada nupul klõpsates. Valige avatud kataloogis kataloogis tellijaks oleva organisatsiooni isiklik konto. Pange tähele, et isiklik konto peab olema mitte olla üldistav konto, vaid saaja lõppkonto, nt 922.02.171.9 (nagu joonisel näidatud) .Kui kataloog on hierarhiline, näete esialgu ainult üldistavaid kontosid. Lõpliku õhutemperatuuri saamiseks klõpsake üldistava kõrval olevat “+” isiklik konto ja programm kuvab edasise struktuuri. Pärast soovitud isikliku konto valimist klõpsake nuppu "OK".

Joonis 5 - isikliku konto aken
Organisatsioonide kataloogi helistamiseks ja väljale "Täitja TIN" tarnija valimiseks klõpsake nuppu. Kuna organisatsioone võib olla palju, rakendatakse filtrifunktsioon kataloogis. Organisatsioone saate filtreerida nime, TIN, KPP jms järgi - filtreerimiskriteeriumid valite ise. Pärast filtreerimiskriteeriumide määratlemist joonisel ringiga väljal punasega määrake element, mille järgi soovite otsida (näiteks kui valisite Filtreeri nime järgi - siis osa organisatsiooni nimest, kui filtreerite TINi järgi - osa organisatsiooni TIN-ist). Pärast seda klõpsake nuppu Filter ja programm valib kogu kataloogist ainult need organisatsioonid, mis vastavad määratud tingimusele. Valige vajalik kontrollpunkt ja konto. Kliki.

Joonis 6 - organisatsiooni / konto aken
Kui olete mõlema organisatsiooni ära märkinud, jätkake andmete täiendavat sisestamist, liikudes esmalt järgmisele lehele, klõpsates nuppu “Järgmine”.
Neljandal lehel on märgitud summa.
“Selle lepingu alusel makstav summa on” - näitab lepingu kogusummat.
“Sealhulgas jooksvaks aastaks” - summa, mis on lepingutingimustes ette nähtud jooksvaks aastaks (kui leping pole sõlmitud üheks aastaks, vaid mitmeks aastaks).
Kui leping on sõlmitud ainult üheks aastaks, on kaks ülalkirjeldatud summat samad.
Kiri “Selle lepingu kohaselt tehakse ettemakse (ettemaks)” vastas olevat koidikut EI VAJA määrata!

Joonis 7 - viisard lepingute loomiseks (lk 4)
Viies leht on ette nähtud andmete sisestamiseks aegumiskuupäevade ja tarnetingimuste kohta.
Kui leping jõustub allakirjutamise hetkest, jätke algselt seatud silt sildi "lepingu sõlmimise hetkest" vastas. Kui lepingu tingimused näevad ette, et see jõustub mõnel teisel kuupäeval, siis pange pealdise ette kiri “alates kuupäevast” ja märkige lepingu alguskuupäev (see langeb algselt kokku lepingu kuupäevaga, mille te teisel lehel osutasite lahter "pärit").
“Ja kehtib kuni” - näidatakse lepingutingimuste aegumiskuupäev. Kuupäevade sisestamiseks võite kalendri sisestada käsitsi või valida selle kausta.
Jaotises „Klassifikatsioon” sisestage väljale „Sündmus” sündmuse kood, kui leping võtab arvesse sündmuste täiendavat klassifikatsiooni, ja välja „Regioon” kohandatakse automaatselt vastavalt teie valitud isiklikule kontole.
Lahtrisse “Tarnetingimused” märgitakse kas maksetingimused või toodete transporditingimused, kui tarnimisel on lepingutingimustes ette nähtud üks või teine \u200b\u200beripära.

Joonis 8 - viisard lepingute loomiseks (lk 5)
Järgmisele lehele liikumiseks klõpsake nuppu Edasi.
Kuuenda lehe eesmärk on kindlaks teha, kuidas summa lepingu kehtivusaja jooksul jaotatakse.
“Etapi kehtivuse esimesel kuul” - kogu lepingu alusel tekkivate eelarveliste kohustuste summa kehtestatakse lepingu kehtivuse esimeseks kuuks. Kuna summa kasvab kuust kuusse, on see jagamisviis kõige eelistatavam.
„Etapi kehtivuse viimasel kuul” - kogu lepingu alusel tekkivate eelarveliste kohustuste summa kehtestatakse lepingu kehtivuse viimasele kuule.
„Ühtlaselt etapi jooksul” - kogu lepingu alusel tekkivate eelarveliste kohustuste summa jaotatakse võrdses osas lepingu kuudega.
“Muu jaotamine” - saate ise määrata kulukohustuste jaotuse kuude kaupa.
Järgmisele lehele liikumiseks klõpsake nuppu Edasi.

Joonis 9 - viisard lepingute loomiseks (lk 6)
Seitsmendal leheküljel on vaja kehtestada eelarve klassifikaator, mille kohaselt selle lepingu alusel tekivad eelarvelised kohustused. Klassifikatsiooni saate sisestada käsitsi, valida kataloogidest klassifikaatori väärtused, helistada eelarve klassifitseerimise puule või valida klassifikatsiooni maalimise teel. Klassifikatsiooni valiku järgi maalimiseks klõpsake nuppu Lisafunktsioonid ja valige rippmenüüst „Vali klassifikatsioon maalimise teel“.

Joonis 10 - nupp Lisafunktsioonid (lk 7)
Enne liigituse valimist avaneb aken “Dokumendid”, keskendudes kogu BSC loendile ja ülejäänud aastasele loendile. Otsige loendist vajalikku BSC-d, unustamata täiendavaid klassifikaatoreid nagu “SubCESD”, “Sündmus”. Te tõusete reale vajaliku BSC kursoriga, kontrollige, kas vasakul asuv roheline pall põleb, mis tähendab, et ülejäänud summad maalimiseks on selle lepingu registreerimiseks piisavad.

Joonis 11 - aken Dokumendid
Seejärel klõpsake nuppu Jätka.
Kontrollige, kas lepingusumma on õiges kvartalis templiga!
Kui selle lepingu alusel tekivad kohustused mitme klassifikaatori jaoks, valitakse klassifikaator kaks korda. Pärast esimese rea järgi liigituse valimist minge paremale I veeru (või II kvartali, III kvartali, IV kvartali) veergu ja muutke kogust. Seejärel vajutage teise rea loomiseks klaviatuuri noolt ↓. Ja jälle peate klõpsama nuppu ja valima rippmenüüst "Vali klassifikatsioon maalimise teel". Valige klassifikatsioon. Klõpsake nuppu Jätka. Minge joonest läbi ja pange summa maha.
Järgnev on näide.

Joonis 12 - mitme salastatuse kategooria lepingu sõlmimise näide
Pärast klassifikaatori sisestamist klõpsake nuppu "Järgmine".
Kaheksas aken kinnitab, et olete lepingu alusel andmete sisestamise lõpetanud. Nõustajaga töö lõpetamiseks klõpsake nuppu.

Joonis 13 - viisard lepingute loomiseks (lk 8)
Loodud leping ilmub oleku "Loodud" lepingute raamatupidamise - lepingu liideses olevate lepingute loendisse.

Joonis 14 - Leping loodud olekus
On vaja kontrollida dokumendi õigsust, teostame järelkontrolli - joome kõike.

Joonis 15 - järelkontroll - kõik tehtud
Kui kõik on õigesti, kuvatakse vasakul roheline pall
2. Skaneeritud dokumentide manustamine.
Nüüd on vaja selle trükitud vorm siduda sisestatud dokumendiga - lepinguga
nupu Manusta fail abil dokumendiks https://pandia.ru/text/78/391/images/image025_10.jpg "laius \u003d" 23 "kõrgus \u003d" 17 "\u003e;
- lisage pilt skannerist või kettalt https://pandia.ru/text/78/391/images/image027_11.jpg "laius \u003d" 21 "kõrgus \u003d" 21 "\u003e.

Joonis 16 - aken Seotud failid
2.1 Lisage faile kettalt .
Ilmuvas aknas valige kaust, kuhu dokumente salvestatakse, ja valige fail ise. Klõpsake nuppu Ava.

Joonis 17 - faili akna valimine
Esimene lingitud fail ilmub aknasse. Kirjutage väljale Märkus lisatud faili nimi ja klõpsake salvestamiseks.
Faili nimi peab sisaldama kahte nõutavat elementi:
- dokumendi nimi (näiteks “leping” või “selgitus” või “lepingu ärakiri” või “lisa”);
- skannitud lehe number, kui neid on dokumendis mitu (näiteks “1. leht”).
Selle tulemusel tuleks saada järgmine dokumendi pealkiri: “Leping - leht 1”
Ülejäänud failid kinnitatakse samal viisil.
Pärast seda sulgeme lihtsalt akna „Seotud failid”.

Joonis 18 - aken Seotud failid
2.2 Lisage pilt skannerist või kettalt.
Valmistage need dokumendid ette ja pange esimene leht skannerisse.
Valige aknas „Lisage pilte” ülaosas Salvesta nimega: Üksikute piltidena.


Joonis 19 - aken Lisa pilte
Joonis 20 - allika valiku aken
Sel hetkel algab skanneris oleva dokumendi skannimine.
See aken võib erineda joonisel näidatust (see sõltub skannerist endast). Avanenud skannimisakna tööriistad võimaldavad teil skannitud dokumendi suurust / ääriseid muuta, pöörata / pöörata.

Joonis 21 - skannimisaken
Pärast selle dokumendiga töö lõpetamist klõpsame nuppu Skanni või mõnda muud sarnast nuppu - see sõltub teie skannerist. Aken “Add Images” ilmub uuesti ainult koos äsja skannitud dokumendi kujutisega. Siin saate skannitud dokumendi asukohta muuta (pöörata / pöörata) nupuribal asuvate nuppude abil.

Joonis 22 - aken Lisa pilte
Kui olete veendunud, et dokument on õigesti skannitud, klõpsake ekraani vasakus ülanurgas nuppu OK.

Joonis 23 - aken Seotud failid
- dokumendi nimi (näiteks “leping” või “selgitus” või “lepingu ärakiri” või “lisa”)
- skannitud lehe number, kui neid on dokumendis mitu (näiteks „2. leht” või lihtsalt „2”)
Tulemuseks peaks olema dokumendi järgmine pealkiri: " Leping - leht 2»
Proovige lisatud dokumentide nimetamisel järjepidevust hoida.
Aknasse Manustatud failid kuvatakse skannitud dokumendi nimega uus rida.
See viib lõpule ühe dokumendi skannimistsükli.
Kui dokument koosneb mitmest lehest, jätkake skannimist.
Korrake kõigi prinditud dokumendi lehtede skannimist.Sealhulgas skaneeritud lepingute, taotluste ärakirjad.
Manustatud faili vaatamiseks peate klõpsama nuppu „Kuva fail”, kus eraldi avatud dokumendis saate vaadata üksikuid dokumente, või klõpsama nuppu „Kuva kõik failid eraldi aknas”, seejärel saate vaadata kõiki skannitud dokumente korraga.

Joonis 24 - Vaadake faile
Lepingu sõlmimise aknasse naasmiseks sulgege lihtsalt aken „Lingitud failid“ akna paremas ülanurgas oleva ristiga või nupuga „Välju“.
2,3..jpg "laius \u003d" 605 kõrgus \u003d 216 "kõrgus \u003d" 216 "\u003e
Joonis 27 - faili valik
Loodud dokumendis on paneeli vasakpoolsesse serva ilmunud ikoon - see on märk sellest
kõik skannitud dokumendid lisatakse dokumendile.
https://pandia.ru/text/78/391/images/image048_6.jpg "laius \u003d" 36 "kõrgus \u003d" 17 id \u003d "\u003e. Lepingu saatmine - hoidke klaviatuuril CTRL-klahvi all ja klõpsake saatmata lepingut (kl) Seejärel klõpsake nuppu Saada. Sisestage ilmuvas aknas "Sisesta konteineri parool" digitaalallkirja parool. Seejärel sisestage aknas "Ühendus" oma parool, mille järel, kui lepingu edukas saatmine ilmub, ilmub aken "Teave" ja väljal "Olek". Ilmub linnuke, mis näitab, et leping on edukalt saadetud.

Joonis 26 - infoaken
3. CI loomine.
Kui leping on staatuses „Föderaalseaduses kaalumisel” või „Heakskiidetud”, saate programmi Lepinguarvestus - leping liideses luua MD, kasutades nuppu Loo dokument lepinguga.

Joonis 28 - täitmisdokumendi loomine
Ilmub aken Valikud! Vaja on täita väljad DI number (vastavalt teie prinditud dokumendile - näiteks arve), DI kuupäev, valige dokumendi tüüp, sündmus (vajadusel), uus DI summa.

Joonis 29 - parameetrite aken

Joonis 30 - dokumenditüübi aken

Joonis 31 - MD loomise lõpuleviidud parameetrite näide
Klõpsake nuppu OK, kuvatakse teade.

Joonis 32 - teabeaken
Klõpsake programmi Lepinguarvestus - täitmisdokumendid liidesel nuppu Käivita ja loodud CI ilmub olekusse Loodud. Nagu lepingute puhul, teostage ka järelkontrolli, skannige ja lisage dokumente, edastage TFR-i ja saatke.
Maksekorraldus "href \u003d" / tekst / kategooria / platezhnoe_poruchenie / "rel \u003d" järjehoidja "\u003e maksekorraldus vastavalt täitmisdokumendile https://pandia.ru/text/78/391/images/image059_4.jpg" laius \u003d "301" kõrgus \u003d "282"\u003e
Joonis 34 - parameetrid
Te peate täitma väljad Dokumendi kuupäev, Riigikassa konto, Tasumisele kuuluv summa, Makse eesmärk, makse tüüp, dokumendi tüüp (peab olema 1.01.0 ), prioriteet ja käibemaksu protsent. Klõpsake nuppu OK. Ilmub teade, et dokument on edukalt loodud.
Kui lepingus on 2 BO, siis pange vajalikule BO-le makstav summa kokku !!
Programmi Dokumendid - Maksekorraldused liideses klõpsake nuppu Käivita, sisestatud makse kuvatakse olekus „Loodud”. Tehke postkontroll ja esitage.

Joonis 35 - tarkvara loodud olekus "Enter SBS"
5. Looge täpsustusi.
Täpsustamiseks luuakse nupp Loo täpsustus https://pandia.ru/text/78/391/images/image062_6.jpg "laius \u003d" 21 "kõrgus \u003d" 23 "\u003e muutke summat) ja seejärel uus leping organisatsiooni uue nimega ülejäänud summa eest.
Kui selle lepingu alusel makseid ei tehtud, luuakse täpsustus 0 ja seejärel uus leping kogu summa jaoks!
Kui on vaja luua täpsustus MDI-le, looge kõigepealt täpsustus MDI-le, seejärel lepingule.
Märkuses saate näidata selgituse põhjuse.
https://pandia.ru/text/78/391/images/image064_6.jpg "laius \u003d" 17 "kõrgus \u003d" 17 src \u003d "\u003e. jpg" laius \u003d "301" kõrgus \u003d "208"\u003e
Joonis 37 - andmepakettide tüüpide aken
Ilmub uus rida, peate panema oma isikliku konto paketi L / C väljale, märkuses märkige, mis täht (tähe teema) salvestatakse, klõpsates nuppu Paranda muudatused ja seejärel nuppu Salvesta muudatused.
Joonis 38 - uus täht
Vajutage nuppu Üksikasjad, valige aknas BU / AU tähed vahekaart Kiri, lisage või skannige vajalik fail, vajutage nuppu ja saatke loodud täht.

Joonis 39 - BU / AU tähtede aken
6.1. Staatus on ekslik.
Märkige parameetrites ruut Olek - vigane, klõpsake nuppu Käivita ja kuvatakse eksliku olekuga digitaalallkirjaga paketid.

Joonis 39 - EDS-i paketid, olek „ekslik”
7. Taastumine koopiast.
Tehakse programmi koopiast taastamine - Start - Kõik programmid - Krista URM AS Eelarve - URMi värskendamine. Klõpsake dialoogiboksis URM-i värskendamine / taastamine nuppu Restore from copy.

Joonis 40 - tööjaama värskendamine

Joonis 40 - URM-i värskendamine / taastamine

Joonis 41 - kinnitus
Ilmub logi ja klõpsake siis nuppu OK! Jällegi avage tööjaam; Server - kontrollige värskendusi.

Joonis 41 - logi
8. Meie saidi aadress KRISTUS-OMSK. RFhttp: // xn ---- 7sbxhdlnmkeg. xn - p1ai /

Kaupluses tooteid kokku - 613
Hoiatus: Html :: set_title () jaoks puudub 1. argument, kutsutakse reale /var/www/vhosts/v-6342..php real 46 ja määratletakse /var/www/vhosts/v-6342..klass.php liinil 20
Automatiseeritud eelarvesüsteem
AS "Eelarve" on ette nähtud Vene Föderatsiooni moodustavate üksuste ja omavalitsuste finantsorganite tegevuse igakülgseks automatiseerimiseks eelarve täitmise kõigis etappides. See võimaldab teil korraldada eelarve täitmist keskmise tähtajaga finantsplaneerimise raames vastavalt kehtivatele eelarveseadusandlustele, näeb ette juhtimiseelarve raamatupidamisarvestuse ja finantsaruandluse aruandluse süsteemi loomise, toetab mitmesuguseid sularahahaldusteenuseid eelarve täitmiseks Föderaalses Riigikassa.
Rakenduseesmärgid
- Kaasaegsetel infotehnoloogiatel põhinevate riigi rahanduse juhtimise uute vormide ja meetodite kasutuselevõtt.
- Keskmise tähtajaga finantsplaneerimise toetamine koos võimalusega arvestada kavandatud näitajaid ühe või kolme aasta jooksul erineva detailsusega vastavalt valitsussektori tegevusalade klassifikatsioonikoodidele eri tüüpi eelarvekulude ja (või) eelarvevahendite peamiste haldurite jaoks.
- Finantsteabe jaoks ühtse tsentraliseeritud andmelao loomine.
- Föderaalringkonna töötajate efektiivsuse ja suhtluse tõhustamine spetsiaalse tarkvara ja rühmatöötluse meetodite kasutamise abil ühes tsentraliseeritud hoidlas.
- Töömahukate rutiinsete toimingute mahu oluline vähendamine, tänu andmete automaatse juhtimise ja ekspordi / impordi mehhanismidele teabe käsitsi töötlemisel tehtud vigade arvu minimeerimine.
- Eelarve täitmise korraldamise riigikassa põhimõtete toetamine, eelarvekulude, eelarve kokkuhoiu läbipaistvuse ja tõhususe tagamine.
- Konveierite töötlemise tehnoloogia rakendamine ja elektrooniliste dokumentide mitmekordne kinnitamine nende vastutusala eri täitjate poolt, võttes arvesse kehtivat õigusraamistikku ja tagades dokumentide turvalisuse, kontrollitavuse ja juurdepääsetavuse.
- Usaldusväärse operatiivteabe ja vajaliku analüütilise aruandluse saamine reaalajas.
Koosseis ja funktsionaalsus
AS “Eelarve” toetab eelarve täitmiseks erinevaid sularahahaldusteenuseid, kohandades paindlikult eelarveprotsessis osalejate ja nende organisatsiooni ülesehituse reegleid, järgides samas usaldusväärsuse, tõhususe ja turvalisuse nõudeid. AS-i “Budget” põhiversioon sisaldab järgmisi funktsionaalseid alamsüsteeme:
- Eelarveseaduse näitajate arvestamine;
- Eelarveeraldiste ja eelarveliste kohustuste piirmäärade arvestamine;
- Kassaplaani pidamine;
- Rahastamise raamatupidamine;
- Tulusid teenivate tegevuste tulude ja kulude kalkulatsioonide arvestamine;
- Eelarve laekumiste arvestamine;
- Eelarvest sularahamaksete arvestamine;
- Konsolideeritud raamatupidamine;
- Eelarvearuandlus;
- Automaatne eelarvekontroll;
- Administreerimine;
- Kataloogid;
- Paberimajandus.
AS “Budget” lisafunktsionaalsust laiendatakse järgmiste tarkvara moodulite abil:
- Programmimoodul "Konveieri töötlemine ja dokumentide mitmekordne vaatlemine";
- Programmimoodul "EDS-i rakendamine AS-is" Eelarve "ja AS-is" URM ";
- Programmimoodul “Digitaalallkirjade väljavõtete ülekandmine AS-ist“ Budget ”AS-le“ URM ”;
- Programmimoodul “Digitaalallkirjaga suvaliste failide lisamine dokumentidele”;
- Tarkvara moodul "Mitme eelarvega töörežiim";
- Programmimoodul "Kasutajate toimingute täpsem audit";
- Programmimoodul "Andmete kogumine brauseri kaudu";
- Programmimoodul “Teabe kogumine AS“ URM ”kaudu;
- Tarkvara moodul "Teabe kogumine e-posti teel";
- Programmimoodul "Riigi (omavalitsuste) lepingute ja kokkulepete arvestamine";
- Programmimoodul "Eelarveliste kohustuste arvestamine";
- Tarkvara moodul "Elektrooniline vahetus";
- Tarkvara moodul "Partii klassifikatsiooni asendamine";
- Programmimoodul "Tulu teenivate tegevuste rahaline arvestamine";
- Programmimoodul “Vaadake tulusid tulude klassifikaatori järgi AS-is“ URM ”;
- Programmimoodul "Tulu teeniva tegevuse lubade arvestamine";
- Programmimoodul "Töö Oracle DBMS-iga" ;
- Tarkvara moodul "Data Access Server".
Eristatavad omadused
- Levimus. Vene Föderatsiooni 25 moodustatud üksuse ja umbes 600 omavalitsuse automatiseeritud üksused pakuvad kogemusi kõigi piirkondliku ja kohaliku eelarve sularahateenuste pakkumise võimaluste tutvustamisel föderaalses riigikassas.
- Täielikkus. AS "Eelarve" - \u200b\u200bterviklahendus "kasti" versioonis, valmis paljundamiseks koos täieliku dokumentatsiooniga.
- Arenguga seotud tarkvarasüsteemide võimalused (plokid). Süsteemi funktsionaalsus ei pruugi olla täielikult töövalmis. Täiendavat funktsionaalsust (lisamooduleid ja andmebaasi komponente) saab vajadusel aktiveerida või omandada ilma sisu kaotamata, tagades sellega kliendi investeeringute kaitse ja lahenduste vajaliku funktsionaalse mastaapsuse. Ettevõte pakub mitmeid seotud tarkvaratooteid, mida saab kasutusele võtta AS-i Eelarve arenduses, sealhulgas elektroonilise dokumendihalduse korraldamine eelarveprotsessis osalejate vahel, riigi (omavalitsuste) lepingute ja kokkulepete raamatupidamine ja kontroll, eelarve täitmise kavandamine jms.
- Analüütiliste ja aruandlusvormide komplekti laiendamise ülesandes on suhteliselt madal sõltuvus arendajast. Lisaks Vene Föderatsiooni seadustele vastavatele alg- ja aruandlusdokumentide tüüpvormidele on süsteemis spetsiaalsete aruandlus- ja analüütiliste vormide pakett (üle 200 vormi) ning selle koostamiseks mõeldud tööriistakomplekt - aruandegeneraator. Aruandegeneraator erineb tuntud analoogidest järgmiste oluliste omaduste poolest:
- kõrge dünaamiline aruandlus;
- võime muuta mitte ainult väljundmalle, vaid ka andmete genereerimise algoritme;
- võime olemasolevaid aruandeid mitte ainult muuta, vaid ka nende põhjal uusi luua;
- andmete genereerimise algoritmid on rakendatud makrokeeles ja on administraatorile ülevaatamiseks avatud.
- Liideste funktsionaalsuse laiendamise ülesandes on suhteliselt madal sõltuvus arendajast. Süsteemi sisseehitatud makrokeel ABL on loodud spetsiaalselt selle funktsionaalsuse laiendamiseks, sõltumata arendajatest. ABL-i programmeeritavad andmete ekspordi / impordi, kontrolli ja analüüsi, uute andmete lisamise ja genereerimise funktsioonid jne. ABL on objektorienteeritud venestatud keel, ABL programmeerimine on saadaval kvalifitseeritud IT-spetsialistidele.
- Juhtimisprotseduuride paindlik alamsüsteem. Automaatne eelarvekontroll sisaldab standardseid kontrolliprotseduuride komplekte, mis võimaldavad lubada / keelata üksikuid protseduure ja nende sätteid vastavalt vastuvõetud eelarve täitmise korraldusele, sealhulgas:
- loogiliste juhtimisreeglite ja kontrollitavate klassifikaatorite loendi seadmine;
- automaatse juhtimisrežiimi seadistamine: “kõva” - dokumendil, mis ei vasta kehtestatud nõuetele ja “pehme”, pole lubatud kavandatud toimingut (vastuvõtmine, saatmine jms) teostada - kavandatud toimingu tegemine on lubatud;
- automaatse eelarvekontrolli protseduuride ühendamine erinevate sündmustega AS-i Budget alamsüsteemide põhidokumentidega.
- Kaugne veebipõhine juurdepääs finantsteabe ühele tsentraliseeritud andmebaasile. Andmepöördusserveri kasutamine võimaldab AS-i Budget serveri klientidel töötada on-line režiimis ühe andmebaasiga ja võimaldab ehitada kolmetasandilise arhitektuuriga süsteemi. Server pakub süsteemi suuremat skaleeritavust võimsuse osas, vähendab sidekanalite koormust edastatud teabe tihendamise teel, eraldades kliendirakendusest juurdepääsu andmetele.
- DBMS Oracle. Soovitatav on kasutada ühte teie valitud andmebaasihaldussüsteemi (DBMS): Interbase või Oracle. Interbase juurutab kliendi-serveri tehnoloogiat, on hõlpsasti hallatav, pakub väikeste andmemahtude korral häid tulemusi ja on ideaalne platvorm väikeste ja keskmiste omavalitsuste finantsasutustele. Venemaa Föderatsiooni moodustavate üksuste ja suurte omavalitsuste finantsasutusi julgustatakse kasutama Oracle'i: see on usaldusväärne, mastabeeritav ja tõhus suurte andmemahtude töötlemiseks, kui paljud kasutajad võtavad samal ajal ühendust. Oracle DBMS-i kasutamine suurendab süsteemi jõudlust kvalitatiivselt.
URM Krista (URM ASi eelarve). Protsessor laadib maksekorraldused ja värvib vastavalt PBS-ile
Väline töötlemine URM "Krista" maksekorralduste ja PBS-i maalimise allalaadimiseks
konfiguratsioonis "1C: riigiasutuste raamatupidamine 8".
Protsessor on ette nähtud URM Krista („Kaugtöökoht”, arendaja MTÜ MTÜ) andmete saatmiseks kausta „1C: riigiasutuse raamatupidamine” (nagu ka „1C: eelarveasutuste raamatupidamine”).
Töötlemine võimaldab teil kiiresti ja tõhusalt hankida kõik raamatupidajale vajalikud postitused tööjaama andmete põhjal.

suurendamiseks klõpsake pildil
Selle vahetusmehhanismi kasutamine ei vaja "1C" tüüpilise konfiguratsiooni muutmist.
Töötage allalaadimise töötlemisega
1. URM-ist "Krista" ekspordime maksekorraldused faili, valides sisemise vormingu (xml, puri).
2. 1C-s alustame töötlemist "Maksekorralduste allalaadimine Krista URM-ist". Valige fail ja klõpsake nuppu "Loe andmeid failist".
3. Faili lugemise ajal proovib töötlemine iseseisvalt võrrelda katalooge 1C ja URM.
4. Pärast faili lugemist kontrollime vahekaardil "Kirjavahetus", kas kõiki katalooge 1C ja URM võrreldakse. Kui kõiki elemente ei sobi, kaardistame need käsitsi. Samal ajal salvestatakse juhendis täpsustatud vasted ja järgmiste allalaadimiste korral ei pea te neid uuesti konfigureerima.
5. Kontrollige vahekaardil "Laadi alla" alla dokumendid, mida soovite alla laadida või uuesti vormindada, ja klõpsake nuppu "Genereeri dokumendid". Töötlemine moodustab dokumendid “Maksekorraldus” või “Sularaha väljavool” (seadetes täpsustatud). Dokumendi valmimise protsent on üsna kõrge, tavaliselt tuleb kasutajal kontrollida vaid lepingu täitmist.
Allikasüsteem, kust andmed alla laaditakse:

"1C" laaditud andmed:

Sama dokumendi saate üles laadida nii palju kui soovite, samas kui dokumentide duplikaate ei looda. Tüüpilist konfiguratsiooni ei ole vaja muuta.
Toodet uuendatakse pidevalt ja funktsioone laiendatakse. Järgnev on toote muutuste ajalugu.
Vabastage 2.5
- rakendas CBP nimekirja laadimismehhanismi (kulud).
Väljalase 2.0
- rakendas dokumendis automaatse otsingu ja lepingu asendamise
- faililaiendi piirang on eemaldatud
- lisatud võimalus valida dokumendi tüüp: sularaha väljamaksmine või maksekorraldus
- lisatud litsentsimismehhanism
- tuvastatud vead on parandatud.
Sa saad laadige alla demo töötleminekirjutades päringu aadressile
Esitage taotluses oma ettevõtte nimi ja nimi.
Juhised kataloogi redigeerimiseks
organisatsioonid URM AS "Budget"
See juhend reguleerib URM AS-i “Budget” kasutaja poolt uute organisatsioonide sisestamise ja olemasolevate organisatsioonide kataloogides redigeerimise protseduure.Organisatsioonide kataloog
Sisendliidesel on kahetasemeline hierarhiline struktuur. Pealkiri on asustatud organisatsiooni atribuutidega. Igal detailikirjel on teave organisatsiooni, pankade ja teenindusorganisatsioonide arveldus- ja isiklike kontode kohta, kus need kontod on avatud.
Joonis 1. Vaade lehele "Organisatsioonide kataloog"
1.1 Päistetabeli väljade loetelu:
TIN - maksukood (kohustuslik väli). Sisestada saab nii juriidiliste isikute 10-kohalise kui ka üksikisikute puhul 10-kohalise TIN-koodi;
Käigukast - registreerimise põhjuse kood (väli on kohustuslik, kui sisestate juriidilise isiku kataloogi). See peab koosnema ainult numbritest ega tohi olla pikem kui 9 numbrit (lisatud on keeld siseneda kontrollpunktidesse selliste organisatsioonide jaoks, mille TIN-kood on üle 10 tähemärgi);
Nimi - organisatsiooni nimi (kohustuslik, redigeeritav väli, ei tohi olla pikem kui 160 tähemärki või 255, kui lühendatud nimi on täidetud);
Lühike pealkiri- asutatud dokumentide kohaselt organisatsiooni lühendatud nimi (valikuline väli, ei tohiks olla pikem kui 160 tähemärki);
Linn- selle linna nimi, kus organisatsioon asub;
Organisatsiooni tüüp -organisatsiooni kood (täiendav analüütiline klassifikaator eelarve tulude ja kulude aruannetes kasutamiseks);
Pindala - esmaste tulude ja kulude dokumentide sisestamisel on soovitatav määrata väärtus klassifikaatori piirkondade järgnevaks automaatseks täitmiseks. Kohustuslik väli valitsustevaheliste ülekannete vastuvõtjaorganisatsioonide sisestamisel;
Aadress, riik, telefon, direktori nimi, direktori telefon, raamatupidaja nimi, raamatupidaja telefon- valikulised võrdlusväljad;
Okato – maksekorralduse dokumentide välja järgnevaks automaatseks täitmiseks kasutatakse täiendavat klassifikaatorit, organisatsiooni haldusterritoriaalse kuuluvuse koodi;
OKATO täpsustus -oKATO klassifikaatori laiendus. Kolmekohaline välja väärtus (sisestusmaskiga ХХХ) lisatakse automaatselt 8-kohalisele OKATO koodile;
Lõppkuupäev -organisatsiooni lõppkuupäev (väli täidetakse organisatsiooni kataloogis AS-s Budget)
2.1 Üksikasjaliku tabeli väljade loetelu:
Skoor - organisatsiooni konto (kohustuslik väli);
Pangas- selle panga nimi ja BIC, kus arvelduskonto avatakse (kohustuslik väli pangakataloogis);
Konto tüüp -arvelduskonto kood, mis iseloomustab konto kasutamise eesmärki;
Teenuse korraldamine- teenindusorganisatsiooni nimi (väli täidetakse olemasolevate organisatsioonide kataloogi abil, klõpsates nuppu "...");
Skoor suletud - on mõeldud konto sulgemismärgi seadmiseks (kontrollitud lipp tähendab, et konto on suletud, väli täidetakse organisatsiooni kataloogis AS-s “Eelarve”).
SB filiaali number- pangakontori number (see väli tuleb täita organisatsiooni pangakonto avamisel pangakontoris või filiaalis);
Konto kirjeldus - organisatsiooni konto kirjeldus.
Näited organisatsioonide kataloogi lisamisest
URM AS "Eelarve":
2.1 "Lihtsa" organisatsiooni lisamine kataloogi (organisatsiooni pangakonto avatakse kommertspangas):
Joonis fig 2 Lehe "Korraldaja" vaadePealkiri »

Üksikasjalikult on vaja täita väljad “Konto” ja “Pank”, joonis 3
Joonis fig. Lehe vaade "Toimetaja organisatsioonid "" üksikasjalikult "

2.2 Näide organisatsiooni täitmisest, kellel on pangakontol pangakonto:
Pealkiri täidetakse samamoodi nagu “lihtsate” organisatsioonide puhul, väljale “SB filiaali number” lisades täidetakse pangakontori või täiendava kontori nimi, nagu näidatud joonisel 4. Pangakontori või täiendava kontori nime ei ole lubatud nimetada. organisatsiooni nimel !
Joonis fig. Lehe "Korraldaja" vaade

2.3 Näide organisatsiooni isikliku konto täitmise kohta Krasnodari territooriumi föderaalse riigikassa kontoris (UFC):
Pealkiri täidetakse samamoodi nagu "lihtsate" organisatsioonide puhul, väljal "konto" olevates üksikasjades peate sisestama UFK-s avatud konto isikliku konto väärtuse "Konto tüüp", valides väärtuse "01.01.01" (väli " Pank "ärge täitke) ja täitke teenuseorganisatsiooni üksikasjad väljadel" Teenuse korraldamine ", nagu näidatud joonisel 5
Joonis 5. Lehe vaade "Organisatsiooni toimetaja


2.4 Näide sellise organisatsiooni täitmisest, kellel pole isiklikku kontot, kuid mida teenindab Krasnodari territooriumi föderaalse riigikassa osakond (UFK):
Pealkiri täidetakse samamoodi nagu „lihtsate” organisatsioonide puhul, välja arvatud see, et põhjaosas tuleb välja „Konto tüüp” täita väärtusega „01.01.02”, väljale „Konto” panna tühik (ärge täitke välja „Pank”) ja sisestage hooldusorganisatsiooni üksikasjad, nagu näidatud joonisel 6.
Joonis 6. Lehe vaade “Redaktororganisatsioonide»" Teenuse korraldamine "


2.5 Näide organisatsiooni sisetehingute täitmise kohta (isiklik konto avati SK Rahandusministeeriumis):
Pealkiri täidetakse samamoodi nagu "lihtsate" organisatsioonide puhul, välja arvatud see, et puurimisel tuleb väli "Konto tüüp" täita väärtusega "01.01.03", kontoväljale peate sisestama KK rahandusministeeriumis avatud isikliku konto väärtuse (väli " Pank ”mitte täita) ja täitke teenuseorganisatsiooni üksikasjad väljadel“ Teenuse korraldamine ”, nagu näidatud joonisel 7.
Joonis 7. Lehe vaade "Organisatsiooni toimetaja»" Teenuse korraldamine "


2.7 Näide üksikisiku lisamisest organisatsiooni kataloogi koos individuaalse TIN-iga:
Vaja on lisada uus organisatsioon, mille rubriiki on vaja täita väljad “TIN” ja “Nimi” (täidetakse isiku nimi) ja üksikasjades tuleb täita väljad “Pank” ja “Konto”, nagu on näidatud joonisel 9.
Joonis 9. Lehe vaade "Organisatsioonide toimetaja" "Üksikasjad"

2.8 Näide üksikisiku lisamisest üksikisiku organisatsioonide kataloogi, kellel pole oma TIN-koodi:
TIN-i ja KPP-i poolt organisatsioonide kataloogis tuleb leida pank, kus inimese arvelduskonto avatakse, ja organisatsiooni (panga) üksikasjades täitke väljad “Pank” ja “Konto”. Samal ajal tuleb üksikasjades täita väli “SB filiaali number”, näidates pangakontori või täiendava kontori nime (vajadusel) ja üksikisiku nime, nagu on näidatud joonisel 10.
Joonis 10. Lehe vaade "Organisatsiooni toimetaja»" Detailsus "

![]()
- Prindi
- käivitage programm CryptoPro. See asub juhtpaneelil: Start -\u003e Seaded -\u003e Juhtpaneel
- Valige vahekaart „Teenus” ja ühendage ruToken arvutiga.
2.1 Klõpsake nuppu "Kuva sertifikaadid konteineris".
2.2 Ekraanile ilmub aken "Sertifikaadid salajase võtme konteineris". Klõpsake sirvimisnuppu.
2.3 Ilmub põhiline meediumivaliku aken. Tõstke esile Aktiv Co. ruToken ....... ja klõpsake nuppu OK.
2.4 Süsteem palub teil sisestada PIN-kood (konteineri parool). See on parool, mille te isiklikult IS Krista-Ikutski kontoris välja tulite ja paberilehele kirja panite.
2.5 TÄHELEPANU !!! Pange linnuke punkti ette "Parooli meelde jätmine" EI ole võimalik!
3. Klõpsake nuppu OK ja oodake natuke.
3.1. Mõne aja pärast peaks ekraanile ilmuma seda tüüpi aken:

3.2. Ilmuvas aknas tõstke esile ja kopeerige seerianumber: valige hiirega kogu rida. Paremklõpsake ja valige "Kopeeri". Tööjaama seadistamisel vajame seerianumbrit.
3.4. Ilmub aken sertifikaadi andmetega. Klõpsake nuppu "Installi sertifikaat".

3.5. Ilmub aken Sertifikaadi paigaldamise viisard. Klõpsake nuppu „Järgmine” ja ärge tehke installimise ajal muudatusi. Kui installimine on lõpule jõudnud, klõpsake nuppu Lõpeta ja siis nuppu OK.
4. Sulgege programm CryptoPRO.
5. Käivitage programm URM.
5.1. Minge vahekaardile Seaded -\u003e Seadistuste redigeerija ja klõpsake nuppu "Käivita".
5.2. Avanevas aknas tehke järgmised muudatused:

8.2.1. Kleepige sertifikaadi seerianumbri reale varem kopeeritud sertifikaadi number (punkt 6.2.). Seda saab teha järgmiselt: Valige hiirega rida ja vajutage parempoolset nuppu. Ilmuvas menüüs valige "Kleebi".
8.2.2. Sisestatud number sisaldab tühikuid. Need tuleb eemaldada. Selle tulemusel peaks märkide koguarv jääma kahekümnele.
8.2.3. Kui kasutate mitut klahvi, saab seerianumbrid kirjutada komaga
8.2.4. Salvesta muudatused
5.3. Sulgege programm URM
Loodame, et teil on õnnestunud ja saate nüüd turvaliselt töötada.